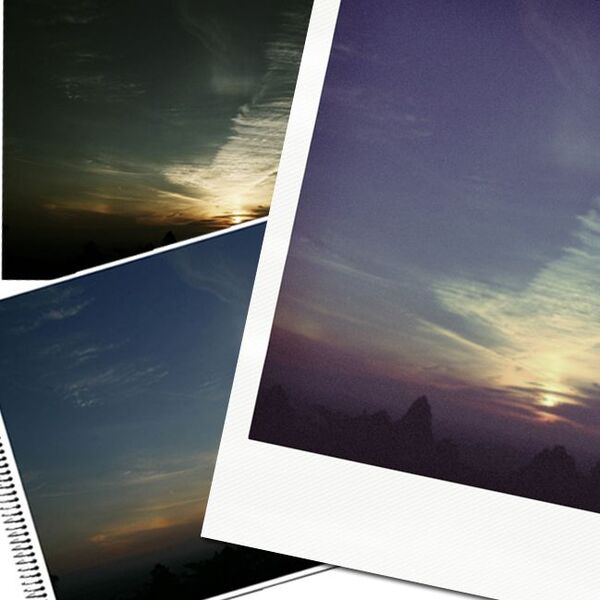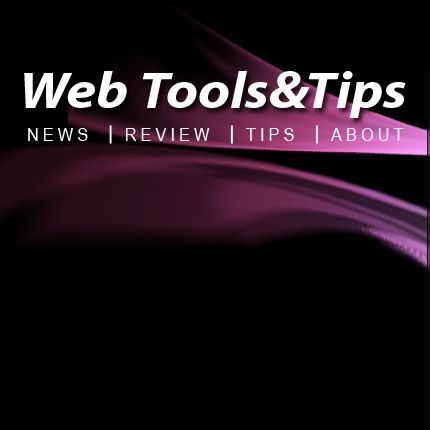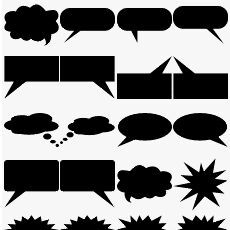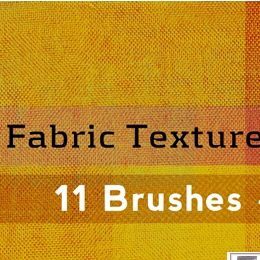TREND 特集:Photoshopで始めるカンタンWebデザイン ― 第5回
ElementsでもOK!だんだん透明になるフォトショ画像の作り方 (2/2)
2008年10月22日 04時00分更新
レイヤーマスクがないElementsでも作る場合は?
もう1つ、「手元に古いPhotoshop Elementsしかない!」といったケースでも使える方法も確認しておこう。先ほどの方法に比べると多少の手間は必要だが、レイヤーマスク機能がない場合に有効な方法だ。以下の解説は「Photoshop Elements 4」をベースに進める。
まず先ほどと同じく、同サイズの画像を2つ用意しレイヤーを分けておく。この状態で、新規レイヤーを作成(「Shift」+「Ctrl」+「N」、またはレイヤーパレットの「詳細」から、「新規レイヤー」を選択)。
次に、新たに作成した最上位のレイヤー(ここではレイヤー2)上でグラデーションツールを選択。種類は「線形」「描画色から透明に」を指定し、先ほどと同じく適当にグラデーションを適用する。
続いて、レイヤーパレットで、「Ctrl」キーを押しながら最上位のレイヤー(ここではレイヤー2)をクリックする。すると塗り部分の選択範囲が作成された。
選択範囲をそのまま維持したまま、2つ目の画像があるレイヤー(レイヤー1)を選び、「Delete」キーを押す。最後に、グラデーションを適用した最上位のレイヤー(レイヤー2)を非表示にすればできあがりだ。
レイヤーマスクの場合に比べると少し手順は増えることになるが、実際にやってみるとこちらもそれほど面倒ではない。自分の使うツールに合わせて覚えておこう。