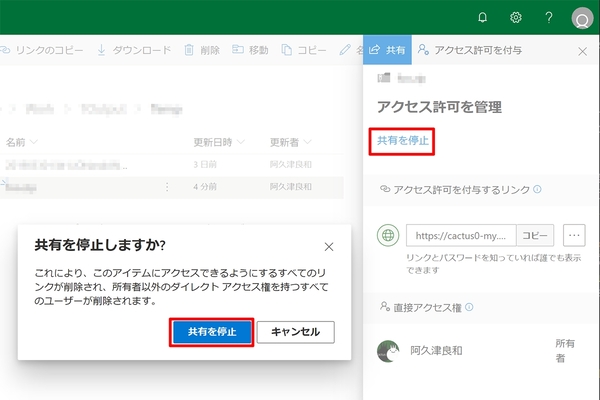仕事に差がつく!阿久津良和「Office 365のスゴ技」 第69回
用事が済んだらファイルの共有は解除しておこう
OneDrive for Businessの組織外共有ファイルを確認する
2019年05月28日 15時00分更新
本連載は、マイクロソフトのSaaS型デスクトップ&Webアプリケーション「Office 365」について、仕事の生産性を高める便利機能や新機能、チームコラボレーションを促進する使い方などのTipsを紹介する。
Office 365を使いこなして仕事を早く終わらせたい皆様にお届けする本連載。今回はOneDrive for Businessの検索機能で外部共有しているファイルの確認方法に注目する。
コンプライアンス検索機能を使う
OneDrive for BusinessのWebサイトにアクセスすると、ページ左上に「すべて検索」というテキストボックスが用意されている。通常であればファイル名などをキーワードに検索を試みると思うが、今回覚えてほしいのはクエリだ。Microsoftは2015年ごろから、DLP(データ損失防止)の一環としてコンプライアンス検索機能を用意している。たとえばクレジットカード番号を含んだファイル検索などに用いるが、同様に使用できるのが組織外に共有されているファイルを列挙するクエリ「ViewableByExternalUsers」だ。
Microsoftの説明によれば、「ViewableByExternalUsers:true AND SensitiveType:"Credit Card Number"」をクエリとして投げるとクレジットカード番号と判定された内容を含むファイルを検索できる。ただし、通常の企業でクレジットカード番号を含んだファイルをそのまま格納しているケースは少ないと思われるので、「ViewableByExternalUsers:true NOT FileExtension:aspx」の実行結果をご覧いただきたい。
検索時は論理演算子でクエリや条件を組み合わせるが、「NOT FileExtension:aspx」は文字どおり拡張子「aspx」を持つActive Server Pagesファイルを除外するというもの。筆者は執筆した記事をOneDrive for Businessで編集者と共有しているため、検索結果として多くのファイルが列挙されているが、一般的な企業であればプロジェクトが終了したのに共有したままのファイルなどを探して、共有解除しておこう。
他方で他部署へ異動したユーザーを共有対象から除外したいケースも少なくはない。そのような場面では組織内で共有しているファイルを検索するクエリ「SharedWithUsersOWSUser」を使ってほしい。たとえば除外対象のメールアドレスが「abc@ascii.jp」ならば「SharedWithUsersOWSUser:"abc@ascii.jp"」と実行する。筆者は"1人Office 365"のため実行結果を示せないが、ファイルを最後に変更した日付を指す「LastModifiedTime」や、最終更新者を指す「ModifiedBy」といったクエリと組み合わせて、OneDrive for Businessをビジネスに活用してほしい。

この連載の記事
-
第100回
Team Leaders
Office 365の更新チャネル名が“また”変更へ -
第99回
Team Leaders
今さら聞けないMicrosoft Teamsの便利な機能 -
第98回
Team Leaders
進化するMicrosoft Teams――2020年4月に追加された新機能を紹介 -
第97回
Team Leaders
SlackからTeamsを呼び出すアドオン、Teamsのカスタム背景画像を試す -
第96回
Team Leaders
WSLでWord文書ファイルをテキスト化する -
第95回
Team Leaders
中堅中小企業向けOffice 365もMicrosoft 365へ -
第94回
Team Leaders
共有メールボックスでOutlookのメール容量を2倍に -
第93回
Team Leaders
見送られたMicrosoft SearchでのBingの強制利用 -
第92回
Team Leaders
外部との仕事がはかどるOneDrive for Businessの「ファイル要求」 -
第91回
Team Leaders
Office 365でシンプルなタイトルバーを復活させる -
第90回
Team Leaders
Excelの新自動化ソリューション「Office Scripts」プレビュー版が登場 - この連載の一覧へ