macOS Mojaveでは「ダイナミックデスクトップ」というちょっと面白い機能が追加されました。
ダイナミックデスクトップは、時刻に合わせて自動で変化するデスクトップ画像です。同様のUIはゲームなどではお馴染みとも言えますが、macOSで使えるとなると、新鮮ですね。
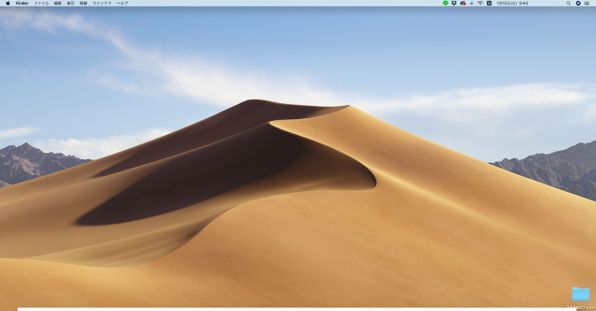
朝のデスクトップ画像
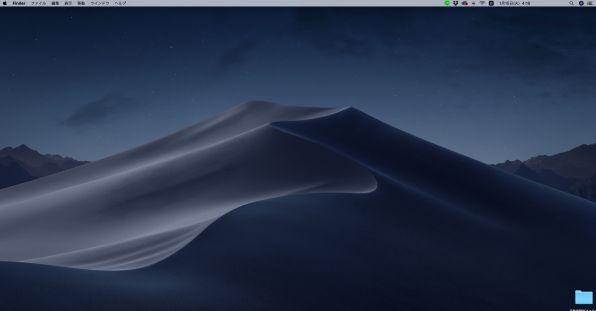
夜のデスクトップ画像
ダイナミックデスクトップを設定しましょう。メニューバー左端のアップルマークをクリック。

「システム環境設定」をクリックしましょう。
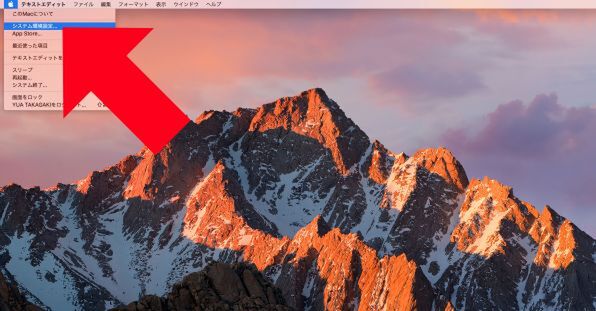
「システム設定」ウインドウが表示されます。「デスクトップとスクリーンセーバ」をクリック。
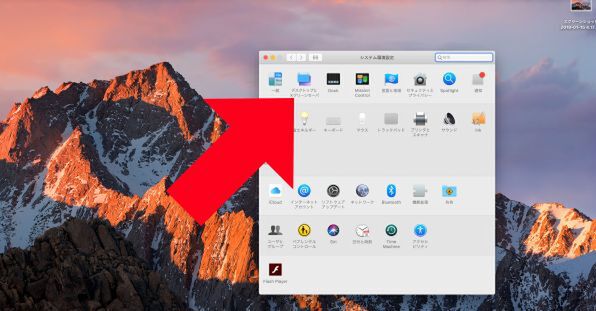
デスクトップピクチャ内の「ダイナミックデスクトップ」をクリックしましょう。
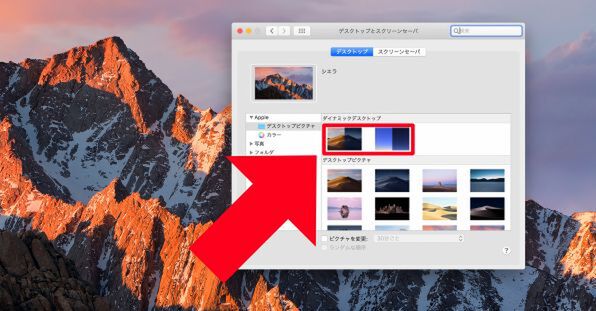
ダイナミックデスクトップが設定されました。
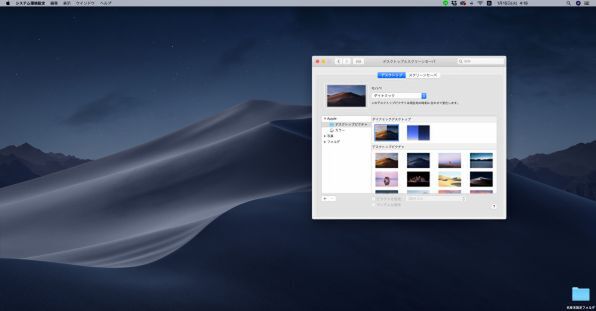
現在、標準で搭載されているダイナミックデスクトップは「モハベ」「ソーラーグラディエント」の2種ですが、今後増えていく可能性もあります。ダイナミックデスクトップを活用して、室内でも快適に作業しましょう。

この連載の記事
-
第18回
Apple
アップルmacOSの時短技、フォルダをタブで開いて簡単にチェック! -
第17回
Apple
アップルmacOSで、右クリックを使わずファイルのコピーを作成する方法 -
第16回
Apple
アップルmacOSのDockの位置やサイズを簡単に変更する -
第15回
Apple
macOS Mojave、不要通知をオフにして使いやすくしよう! -
第14回
Apple
macOS Mojaveで電話をかける方法 -
第13回
Apple
macOSで、ログイン時に自動でアプリを起動する方法 -
第12回
Apple
macOSで、フリーズしたアプリを強制終了する方法 -
第11回
Apple
iPhoneにかかってきた電話、macOSで受ける方法 -
第10回
Apple
macOS Mojaveで、日本語モードのまま英単語を打ち込む方法 -
第9回
Apple
macOSでディスプレーの表示内容を録画する方法 -
第8回
Apple
macOSの「メール」で絵文字を入力する方法 - この連載の一覧へ





 お気に入り
お気に入り




