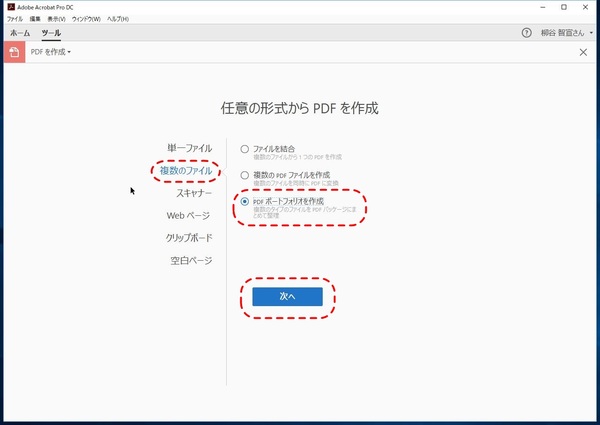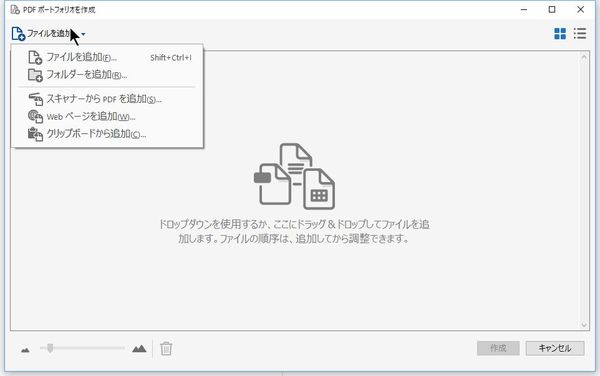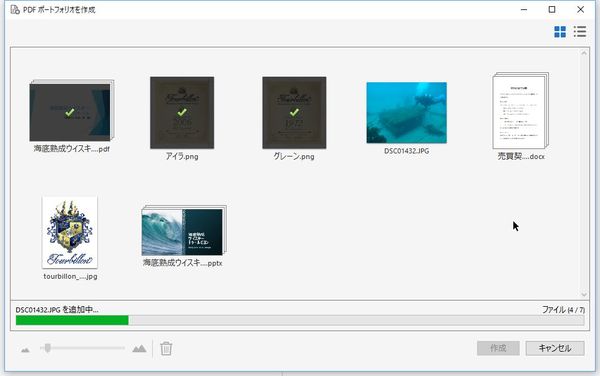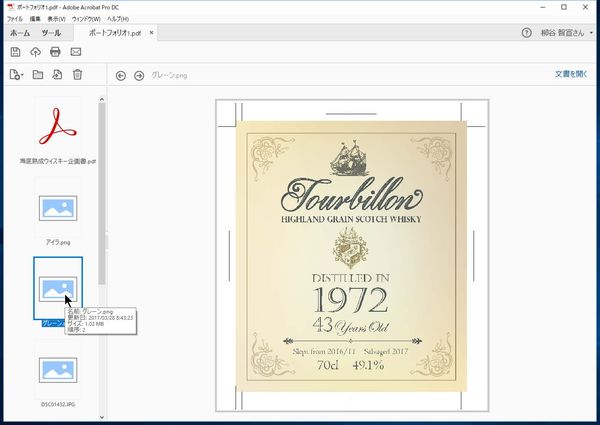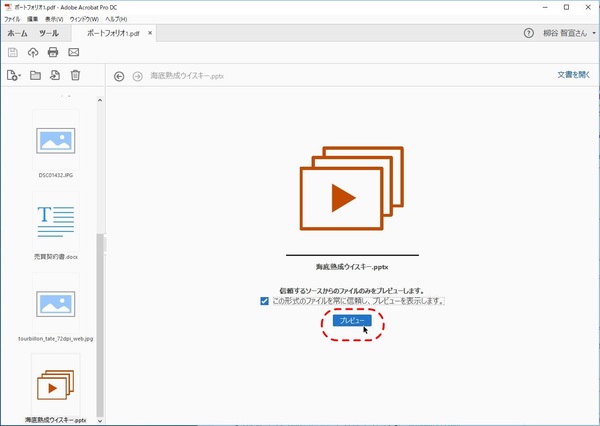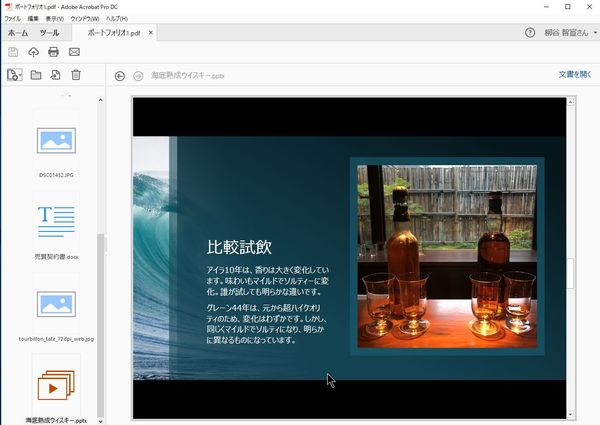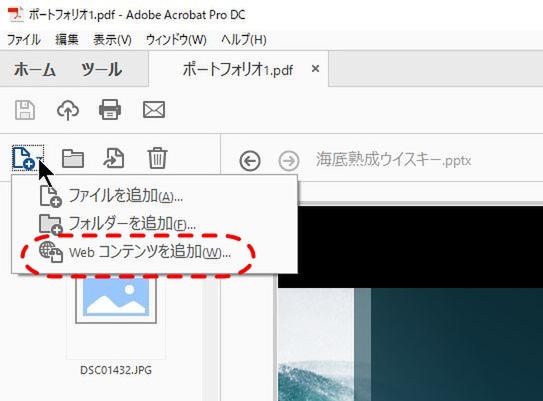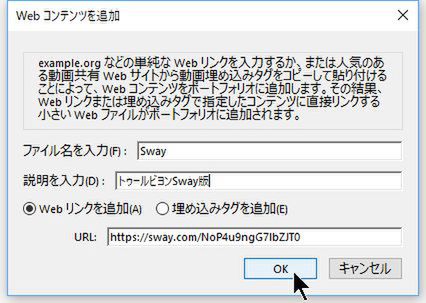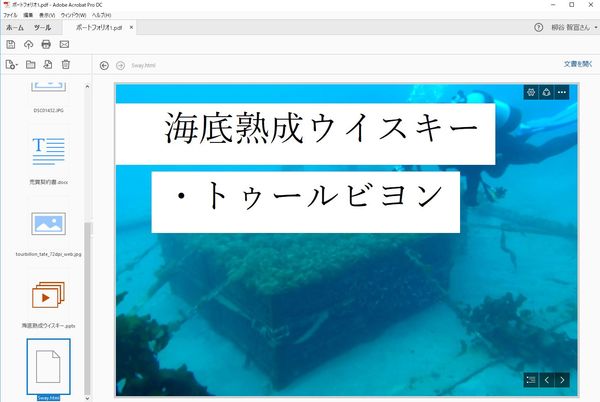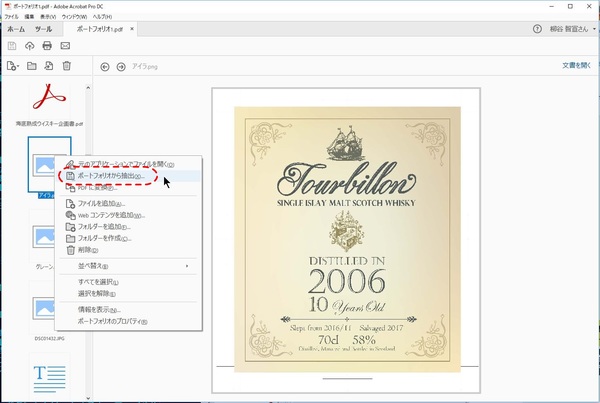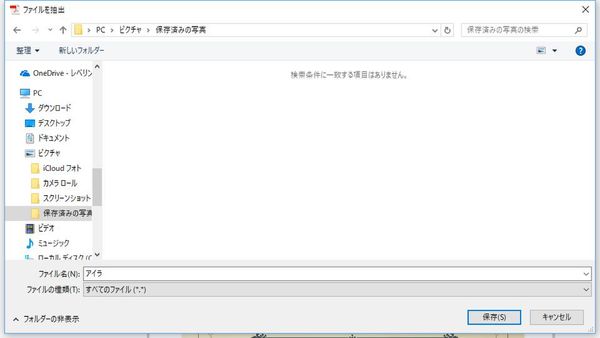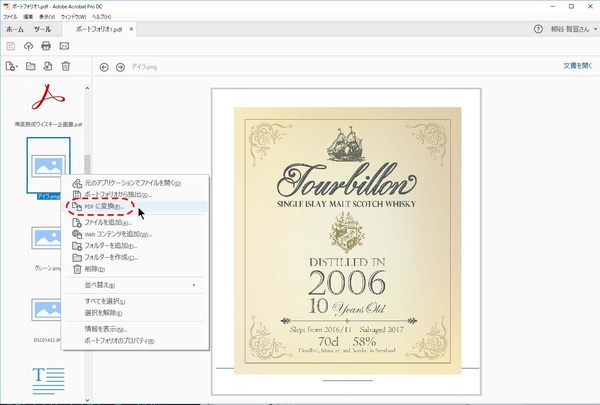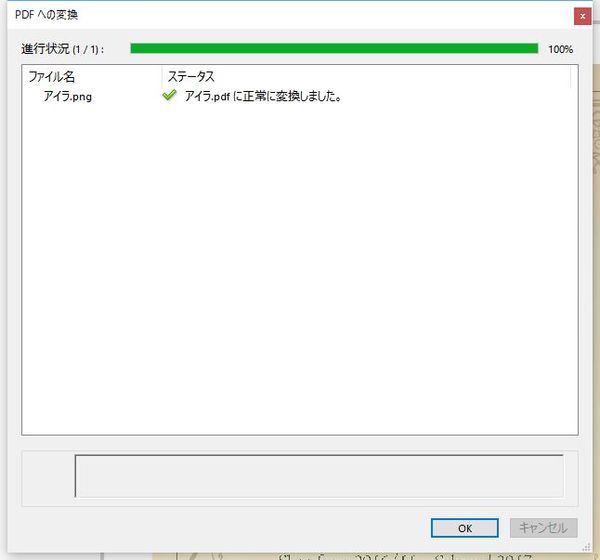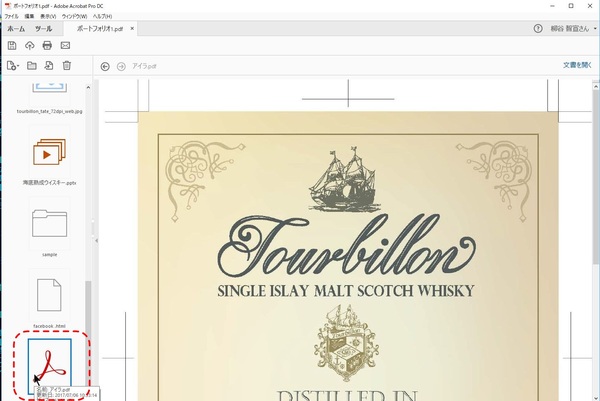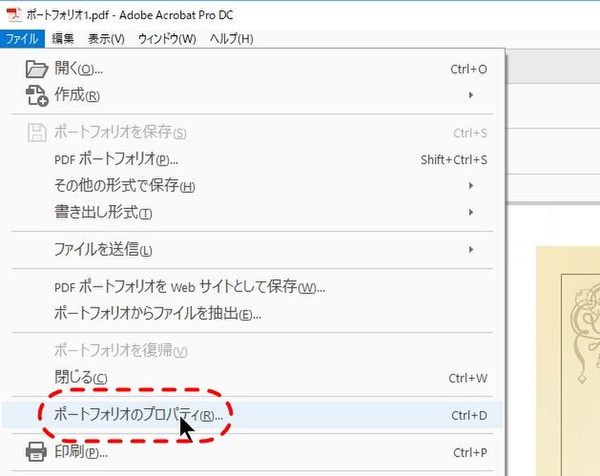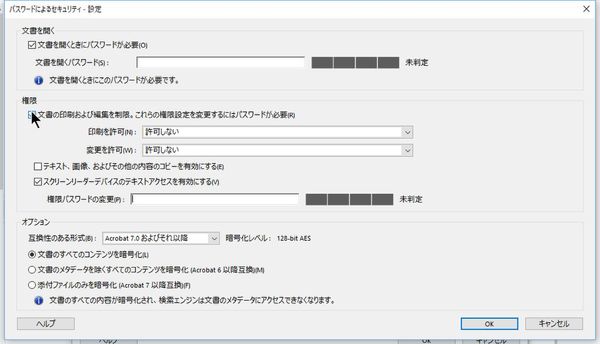柳谷智宣がAdobe Acrobatを使い倒してみた 第16回
マイクロソフトの「Sway」も表示可能
WordやExcel、画像などを1つのPDFファイルにまとめてみる
2017年07月12日 11時00分更新
本連載は、Adobe Acrobat DCを使いこなすための使い方やTIPSを紹介する。第16回は、WordやExcel、画像、テキストなどを1つのPDFファイルに格納してみる。

複数のファイルを格納したPDFファイルの作り方
1つのプロジェクトで使うファイルをまとめておくと、必要な時にサクッと利用できるので便利。人に渡す時も、パックになっていれば楽だ。Acrobat DCでは、PDFファイルに複数のファイルを格納することができる。PDFだけでなく、オフィス文書や画像などでもOKだ。
さらに、対応しているファイルならAcrobat DC内でプレビューできるのも手軽。それぞれのアプリを開く手間がかからないのだ。インターネットコンテンツも格納でき、もちろんそれもプレビューできる。
まずは「ツール」から「PDFを作成」を開き、「複数のファイル」を選択する。右側のメニューから「PDFポートフォリオ」を選択して、「次へ」をクリックする。ファイルの追加画面が開くので、格納したいファイルやフォルダーをドラッグ&ドロップする。すべて追加したら「作成」をクリックしよう。ちなみに、後でファイルを追加したり削除することもできる。
マイクロソフトの「Sway」も表示可能
左側のサムネイルを選択すると、右側にプレビューが表示される。オフィス文書などは、マルウェアの可能性もあるのでいきなり表示せず、確認画面が開く。問題ないなら、「プレビュー」をクリックすれば表示できる。毎回クリックするのが面倒なら、「この形式のファイルを常に信頼し、プレビューを表示します」にチェックしてもいい。WordでもPowerPointでも普通に表示でき、ページをめくることも可能だ。
左上の「ファイルの追加」ボタンをクリックすると、ファイルやフォルダーWebコンテンツを追加できる。画像などのURLだけでなく、ウェブサイトでもOK。マイクロソフトのコンテンツ作成サービス「Sway」も表示できる。
コンテンツをPDFファイルに変換してみる
ポートフォリオ内のファイルは右クリックメニューから操作できる。「元のアプリケーションでファイルを開く」をクリックすれば、関連付けられているアプリが起動する。ファイルを個別に保存したいなら、「ポートフォリオから抽出」をクリックすればいい。ファイルを削除したり、順番を入れ替えることも可能だ。
また、ポートフォリオ内の右クリックメニューから、コンテンツをPDFファイルに変換することもできる。作成されたPDFファイルは同じ場所に保存されるので、不要であれば元のファイルを削除できる。
複数のファイルを格納してるPDFに保護機能をかけてみる
ポートフォリオで便利なのが、保護機能だ。複数のファイルを格納しているとはいえ、PDFファイル形式で保存される。そのため、「第4回 PDFファイルに印刷禁止やコピー不可のセキュリティをかけてみる」で紹介したセキュリティー保護機能が利用できるのだ。
第三者に見られたくないファイルを送る際に、ポートフォリオのPDFファイルにパスワードをかけておけば安心。取引先には別途パスワードを連絡すればいい。

この連載の記事
-
第159回
sponsored
図の代替テキストや読み上げ順序を設定してアクセシブルなPDFを作成する -
第158回
sponsored
あなたの会社が公開しているPDFファイル、アクセシビリティに対応していますか? -
第157回
sponsored
ページ数の多い資料にしおりを挟んで手軽にジャンプできるようにしてみる -
第156回
sponsored
都内の子供に月額5000円支給される018サポート、必要書類のマスキングはAcrobatでできる! -
第155回
sponsored
AcrobatアプリのUIが刷新! より簡単に操作できるようになった -
第154回
sponsored
Acrobat有償ライセンスならAdobe Fontsで好みのフォントを使い放題! -
第152回
sponsored
ChromeブラウザでPDFを開いたときに便利な、Acrobatの機能が使える拡張機能 -
第151回
sponsored
スキャンしたPDFをOCR処理・編集するとエラーになる場合のトラブルシューティング -
第150回
sponsored
オンラインPDF編集サービスを比較してみた! Acrobat webは文字の追加、修正、検索はできる? -
第149回
sponsored
Acrobatで新入社員の同意書を一括送信して手軽に署名してもらう方法 -
第148回
sponsored
電子サイン付きWebフォームをAcrobatで作成する - この連載の一覧へ