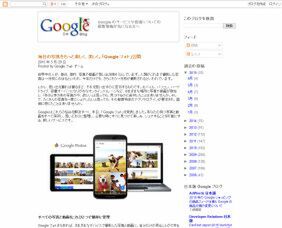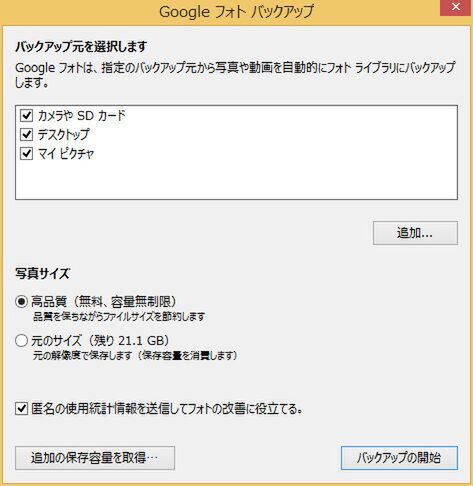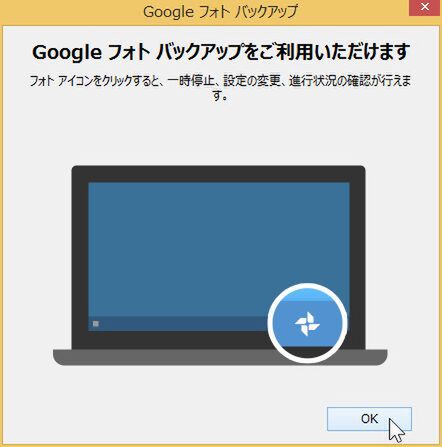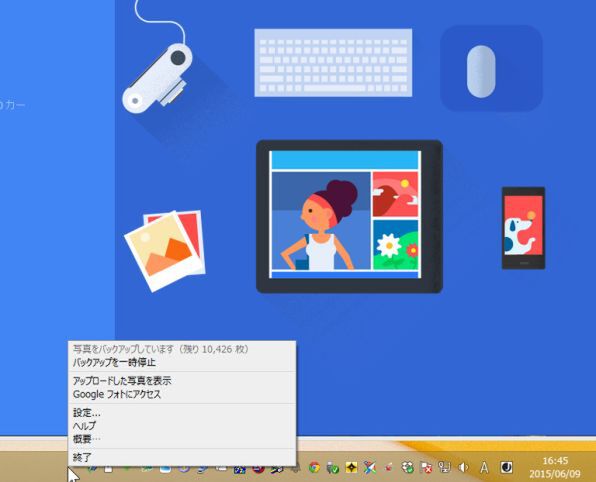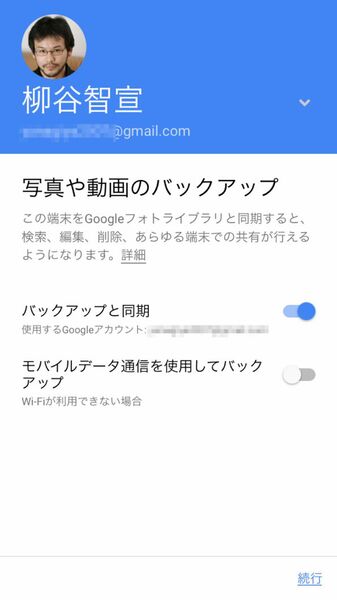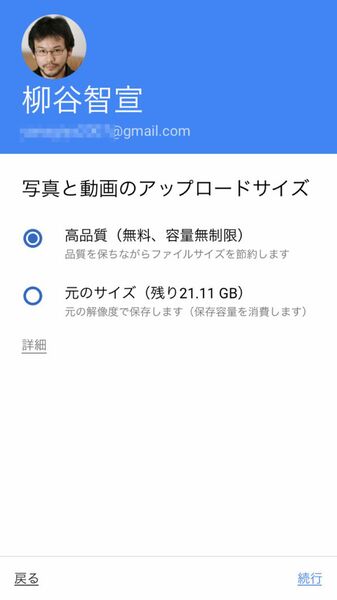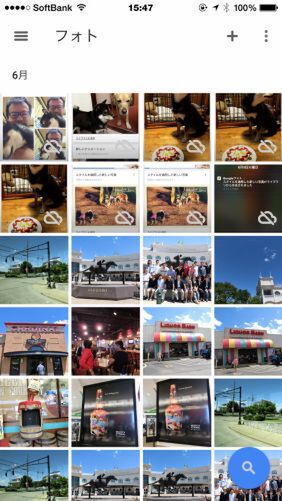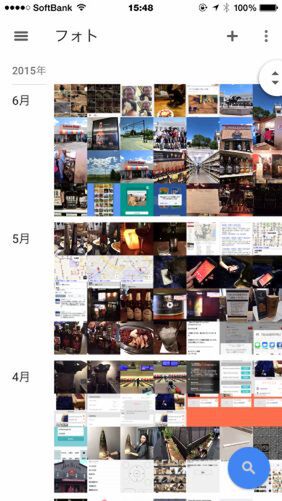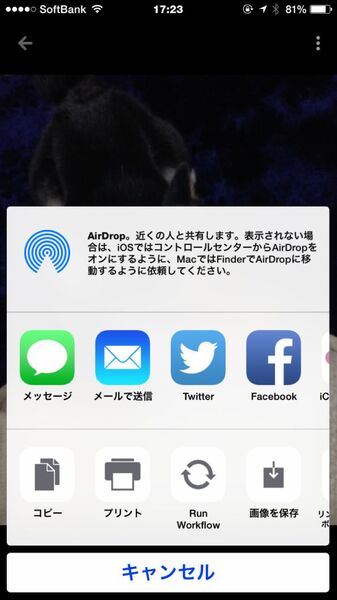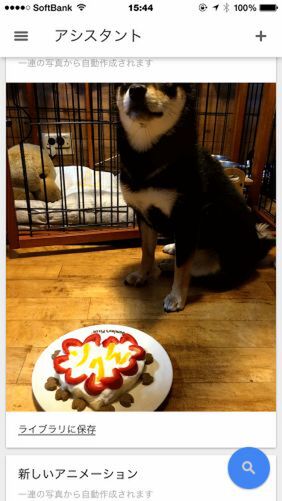3月にGoogle+の写真機能がGoogleドライブに移ったが、5月28日には正式に「Googleフォト」がリリースされた。なんと、1600万画素までの写真と1080pまでの動画を無制限に保存できるのが特徴。Windowsアプリに加え、スマホアプリも公開されている。今回は、新たなGoogleのキラーコンテンツになりそうな「Googleフォト」の活用法を紹介する。
Googleの新たなキラーコンテンツが登場
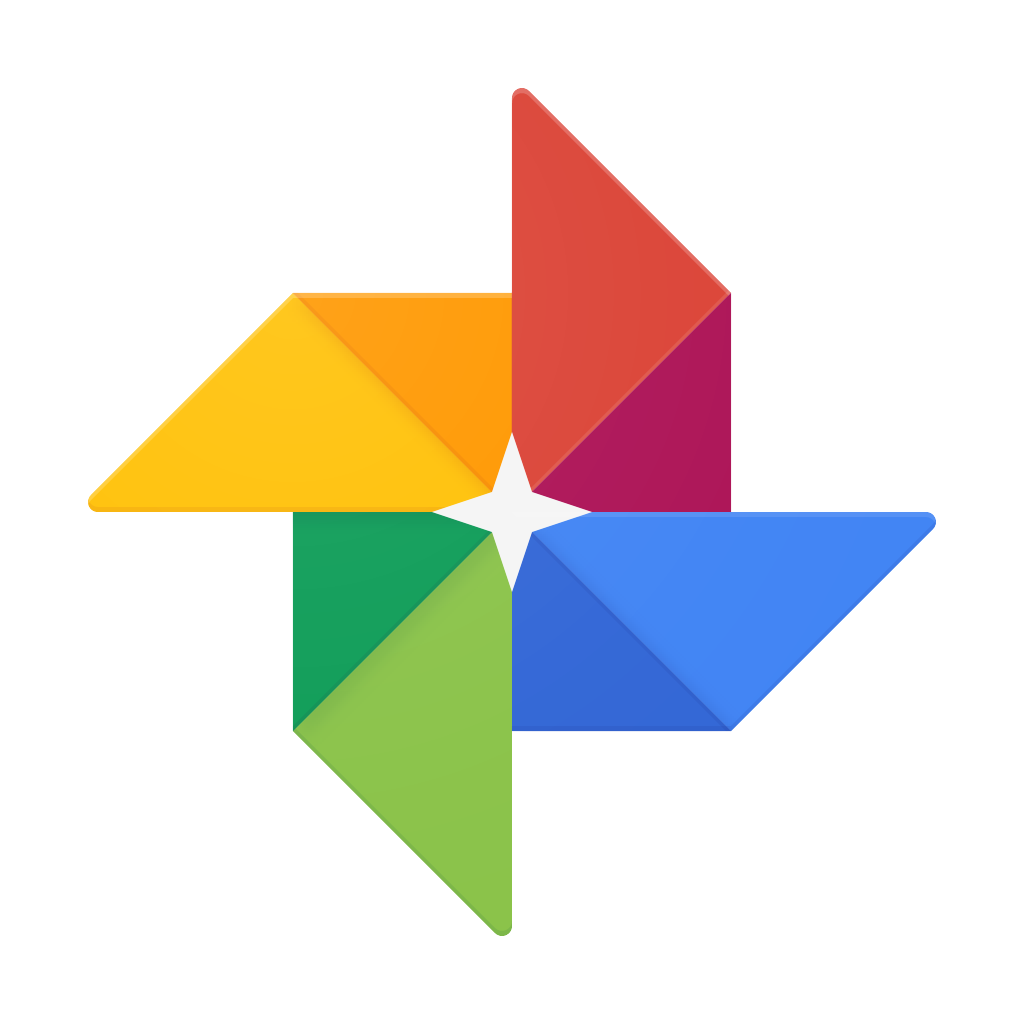 |
|||
Googleフォト  |
|||
|---|---|---|---|
| 価格 | 無料 | 作者 | Google, Inc. |
| バージョン | 1.0.1 | ファイル容量 | 50.6 MB |
| カテゴリー | 写真/ビデオ | 評価 |      (4.5) (4.5) |
| 対応デバイス | 全機種 | 対応OS | iOS 8.1以降 |

フォト
作者:Google Inc.
価格:無料
「人類がこれまで撮影した写真は1兆枚にのぼるといわれ、今年だけでも、さらにもう1兆枚が撮影されるといわれています」
5月29日に公開された「Googleフォト」のリリースに書かれたインパクトのある前文だ。新しくスタートした「Googleフォト」は、Googleドライブと連携するフォトストレージサービスだが、一定の画質以下の場合はストレージ容量を消費せず、無制限に保存できるのがウリ。写真なら1600万画素以下、動画なら1080p以下ならOKなので、観賞用としては不測のない画質だろう。JPEGだけでなく、TIFFやRAW形式もサポートしている。オリジナルの画質で保存することもできるが、その場合はGoogleドライブの容量を消費する。ちなみに、Google+からは切り離された機能なので、Google+アカウントは不要だ。
無料で写真や動画を無制限に保存してくれるのはうれしいサービスだ。Googleならいきなりサービス終了ということも考えられないので、末永く利用できそう。単に保管するだけでなく、手軽に閲覧できる機能も充実しており、ムービーやアニメーションを作成する機能まで搭載している。GmailやGoogleマップに続くキラーコンテンツになりそうだ。
写真のアップロードは簡単だ。まずは、Googleフォトアプリをインストールする。Windows版の場合はインストール後にアプリでサインインし、バックアップ元と写真のサイズを選択する。初期設定では、カメラやSDカード、デスクトップ、マイピクチャ内にある写真がアップロードされる。ほかの場所に保存してある場合は「追加」から指定できる。写真サイズは、「高品質」にチェックしておこう。「元のサイズ」を選ぶと、Googleドライブの保存容量を消費してしまうので注意すること。
iPhoneアプリの場合は、アップロードの際にWi-Fiのみを使うかどうかや、リンクで共有する際に写真から位置情報を削除するかどうかなど設定できる。また、ネット回線が高速でも、何千枚もの写真をアップロードする際は時間がかかってしまう。寝る前にでも作業すればいいだろう。
外出先でも昔の写真にアクセスできる
スマホアプリもよくできている。起動直後は「写真」へのアクセスを許可したり、バックアップを有効にしたりする。その後、チュートリアルをスライドさせたら、即写真の一覧が開く。動作は軽快で、サクサク表示できる。クラウドならではの待機時間は短めで嬉しいところだ。
Googleらしく、写真の管理は基本的に日付で行なう。タイムラインはメニューやピンチ操作で日別/月別/一覧表示を切り替えられる。大量のサムネイルを表示していても、流れるようにスクロールできるのは快適だ。写真を選べば、即全画面表示してくれる。この画面から、共有したり編集したりできる。また、設定で「自動作成の候補の表示」を有効にしていると、アップロードした写真から自動的にムービーやコラージュを作成して提案してくれる。
(次ページでは、「Googleフォトの自動的にタグを付けてくれるのが超便利」)

この連載の記事
-
第342回
トピックス
低解像度の古い写真を高画素化するAI「Topaz Gigapixel AI」で印刷品質にするワザ -
第341回
iPhone
iOS 16で変わった時計のフォントは変更可!? ロック画面を思いっきりカスタマイズしよう -
第340回
スマホ
バッテリー消耗問題が解決したiOS 15.4の新機能をチェックする -
第339回
スマホ
新顔のスマートリモコン「Nature Remo mini 2」で家中の家電をスマホでオンオフするワザ -
第338回
iPhone
格段に進化したiOS 15! イチオシの新機能10を一挙紹介 -
第337回
トピックス
標準機能が充実しているVivaldiブラウザーに乗り換えればウェブ閲覧が超快適になる -
第336回
トピックス
3000円以下で手に入る防水防塵ナイトビジョン対応の高性能監視カメラ活用術 -
第335回
iPhone
スマートトラッカーの決定版「AirTag」を活用して探し物を即見つけるワザ -
第334回
トピックス
今年ブレイクの予感!? ありとあらゆる情報を一元管理するサービス「Notion」がイチオシのワケ -
第333回
トピックス
もっと便利に活用しよう! Googleスプレッドシート使いこなしテクニック 7選 -
第332回
トピックス
Windows 10標準ブラウザー「Edge」がChromeの機能を使えるようになっているの知ってた? - この連載の一覧へ





 お気に入り
お気に入り