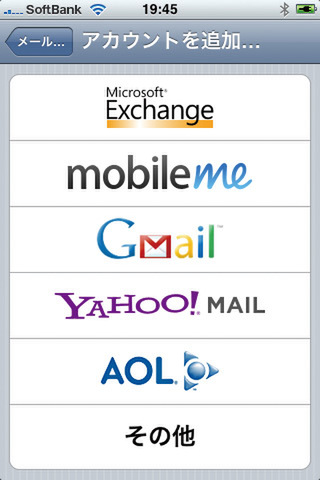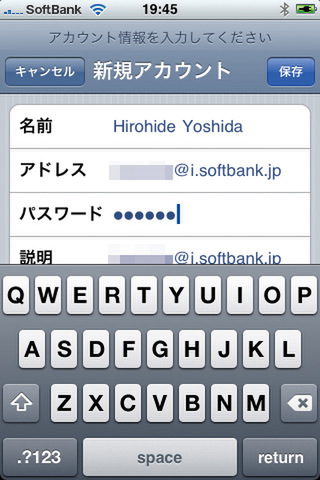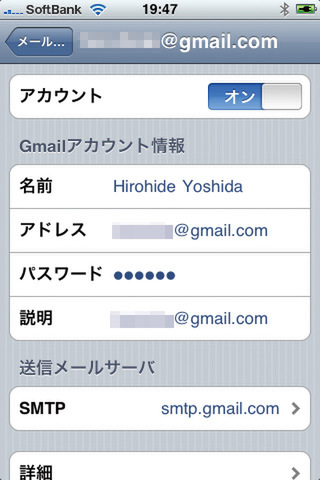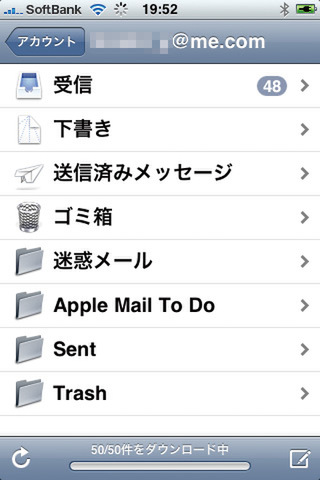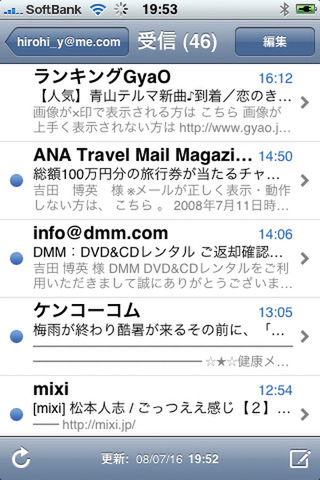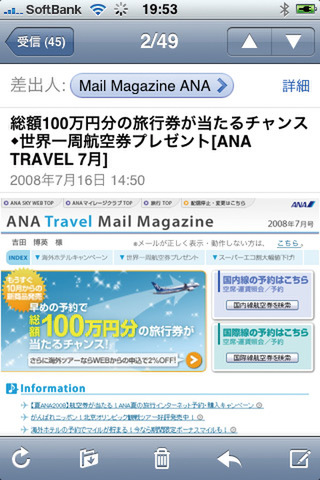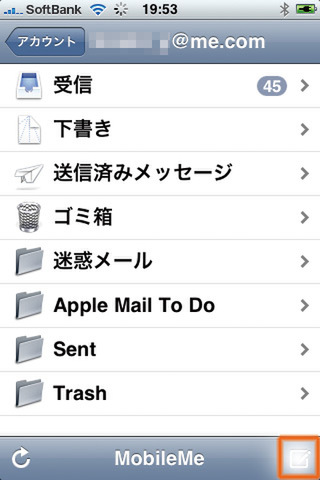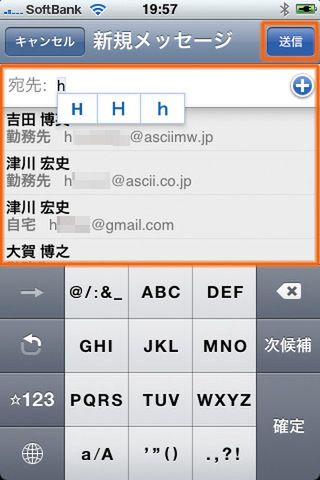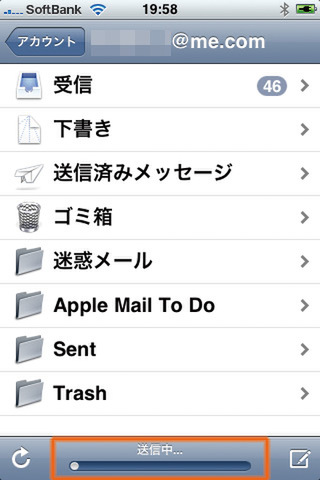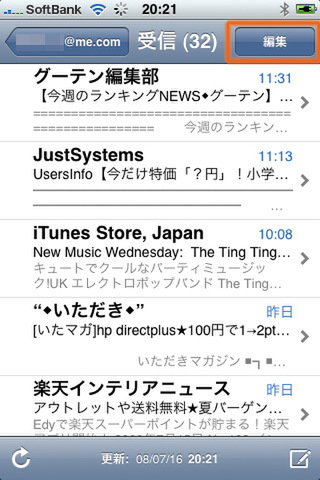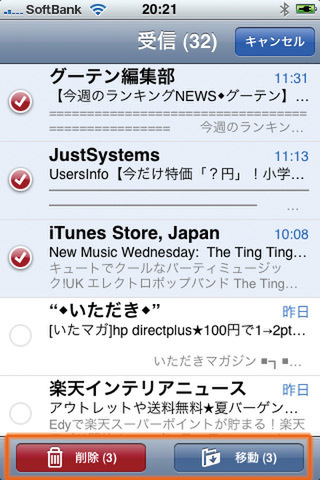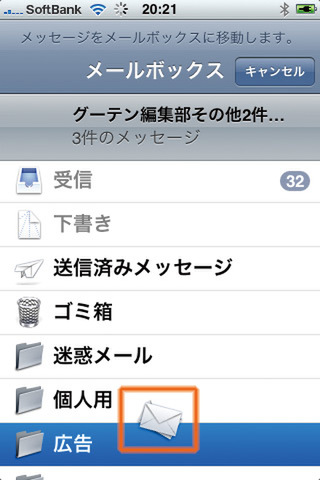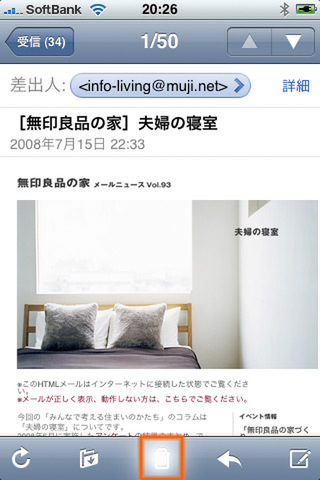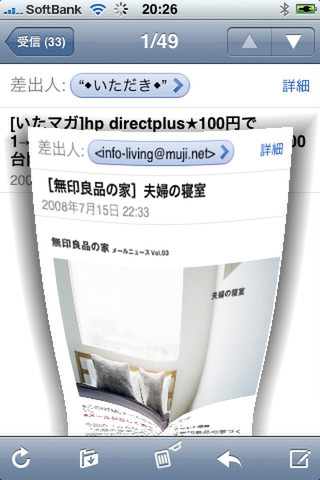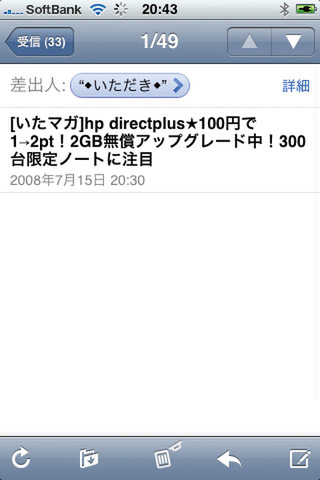3. メール
iPhoneのメール機能は、POP3/IMAP4を使える本格的なものだ。もちろん、複数のアカウントを登録してシームレスに扱える。HTMLメールの表示も可能で、レンダリングにはSafariと同様のWebKitが使われているので、画面サイズを除けばMacと同様のレイアウトでメールチェックできる。タッチパネルを生かした管理機能にも注目だ。
アカウントの登録
iPhoneでは、Microsoft ExchangeのほかPOP3/IMAP4のプロトコルに準拠したメールサービスを利用可能。ホーム画面の「設定」→「メール/連絡先/カレンダー」→「アカウントを追加」で利用するサービスを選ぼう(左)。MobileMeやGmail、Yahoo!メール、AOLについては送受信サーバーのアドレスなどが自動設定される。また、ソフトバンクモバイル(株)から付与される「xxxxxx@i.softbank.jp」のアドレスは「その他」としての登録(中)。通常パソコンで利用しているメールアドレスを利用するときも「その他」を選んで設定を済ます(右)
メールの受信
ホーム画面からメール機能に切り替えると、自動的に受信メールをチェックする(左)。受信ボックスをタップすれば、その中のメールがリスト表示される仕組みだ(中)。HTMLメールも問題なく閲覧できる(右)。メール中のリンクをクリックすれば、Safariが起動するなど、Macと変わりない使い勝手を実現している
メールの送信
受信メール画面もしくはメールボックスのリスト表示画面の右下にあるボタンをタップすると、新規メッセージの編集画面に切り替えられる(左)。もちろん宛先はアドレス帳を参照するので、先頭の数文字を打ち込んだだけで候補が列挙される(中)。作成後に右上の「送信」ボタンをタップすれば、送信状況を表すプログレスバーが画面下部に現れる(右)
メールの整理
受信メールのリスト表示画面の右上にある「編集」ボタンをタップすると、リスト表示が左側にスライドし、各メールの編集画面に切り替わる(左)。メールの左端にある「○」部分をタップするとチェックマークが付くとともに、画面下部に「削除」「移動」のボタンが現れる(中)。「削除」を選ぶと直接「ゴミ箱」ボックスへ、移動を選ぶと指先のドラッグ操作で移動先フォルダーを選べる(左)
メールの削除
メールの閲覧画面の下部中央にあるゴミ箱アイコンをタップすると、アイコンに吸い込まれるようなアニメーションを伴って現在表示中のメールを削除できる。背面には、削除したメールの次のメールが表示されるなど、芸が細かい
(次ページに続く)