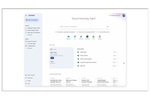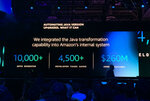サーバー管理者でも簡単!SANストレージ 「P6000 EVA」の実力 第3回
GUIツール「P6000 Command View」を試す
P6000 EVAは本当にサーバー管理者でも簡単に使えるのか?
2011年11月28日 06時00分更新
これまで2回の記事で「HP P6000 Enterprise Virtual Array(以下、P6000 EVA)」の概要、ハードウェアや製品に盛り込まれたテクノロジーを見てきた。しかし、P6000 EVAの本当の魅力は、管理者の負担を軽減するその使いやすさである。
第三者機関に認められたP6000 EVAの使いやすさ
日本ヒューレット・パッカード(以下、HP)の「Enterprise Virtual Arrayシリーズ(以下、EVAシリーズ)」が10年の長きに渡って愛用されてきた最大の理由は、やはりその使いやすさにある。コマンドベースでの操作が当たり前だったエンタープライズストレージの世界において、EVAシリーズは他社に先駆け、GUIの設定・管理ツールを持ち込んだのだ。
LANと接続し、共有フォルダや登録ユーザーを指定すればよいだけのNASと異なり、ブロックストレージであるSANの場合、Fibre Channel独自のお作法でストレージをつなぎ、仮想ディスクをサーバーにマウントする必要がある。そもそもストレージにはサーバー管理者が普段ふれないような独自の用語も多い。コストがかかるとわかっていても、外部の保守ベンダーに頼んで、設定や運用をお願いせざるをえなかったのが実情であった。しかし、EVAシリーズではGUIツールのおかげで、設定・管理を短い時間で、しかも確実に行なえる。導入後の運用を保守ベンダーではなく、エンドユーザー自身が行なっている事例が多いのも頷ける。
HPによると、最新のGUIツール「P6000 Command View」の使いやすさは第三者によって証明されているという。第三者機関のエディソングループによると、P6000 EVAは他社のミッドレンジストレージに比べ平均時間で約20%、ステップ数で約30%も管理や運用の工数が少ないとのことだ(出展:Editon Group, Comparing Management Costs for Midrange Storage Array from EMC,HP,and NetApp)。
とはいえ、実際に画面を見ないと納得いかないという方も多いはずだ。そこで今回はHPのデモンストレーションルームにデモのSAN環境を構築し、P6000 Command Viewでの設定を見せてもらった。
今回、HPにはコントローラー2台、エンクロージャー4台構成のP6300 EVAを用意してもらった。エンクロージャーには2.5インチのHDDを全100本搭載。サーバーとしてはWindows Server 2008 R2搭載のHP ProLiant DL380 G7を用意し、「HP SN6000 スタッカブル ファイバーチャネル スイッチ」でP6300 EVAと接続している。この環境をベースに、P6000 Command Viewによる設定や運用を試してみる。
Command Viewなら難しいSANストレージもシンプルかつ容易に設定
P6000 Command Viewは、ディスクグループの作成、仮想ディスクの作成、仮想ディスクのサーバーへの割り当て、筐体内コピーや筐体間コピーの設定などのほか、ストレージ使用量の確認や各コンポーネントのステータス確認などをすべてGUI上から行なえる。最大16台のEVAシリーズを統合的に管理できるという。なお、管理についてはP6000 EVAに直接ログインしてP6000 Command Viewを利用するほか、専用の管理サーバーを設けて、外部から管理するという構成もとれる。
百聞は一見にしかずということで、画面のキャプチャを見ながら説明していこう。基本的な画面構成は以下のとおり。左端にエクスプローラーライクなペインで並び、複数のEVAシリーズが表示され、右側に操作対象の設定項目や運用項目が表示される。
P6000 EVAは物理ディスクを束ねてディスクグループを作るが、任意の本数を指定するだけで最適なディスクの配置を自動で行なってくれる。そこから必要な容量を仮想ディスクとして切り出すという形でボリュームを用意する。最大32TBの容量までサポートしており、基本は名前、サイズ、冗長レベル、切り出すディスクグループを選択すればOK。ここでいう冗長レベルとは、ディスクにまたがる仮想RAIDの設定で、Vraid 0/1/5/6の中から選択できる。必要に応じてシンプロビジョニングやキャッシュポリシー、ホストへの優先パスなどの詳細設定を行なえばよい。シンプロビジョニングを使えば、サーバーに見せかける容量を実際より多めにすることができるため、効率的なストレージ利用が行なえる。
いったん仮想ディスクを作ってしまえば、「全般」タブから前回紹介したスナップショットやスナップクローン、ミラークローンなどが作成できる。たとえば、スナップショットの作成というボタンを押せば、設定画面が現れる。名称と作成のタイミングを選択するアロケーションポリシー、冗長レベルなどを設定すればよい。
仮想ディスクができたら、あとは接続先のサーバーをストレージ側から追加すればよい。左ペインの「Hosts」を選択し、「ホストの追加」ボタンを押すことで、設定が行なえる。ホストの名称のほか、Fibre Channel、iSCSI、FCoEなどの接続タイプ、サーバーのHBA(Host Bus Adaptor)の物理アドレスにあたるWWN(World Wide Number)、ホストのOSなどを選択すればよい。このうち、もっとも面倒なのは64ビットアドレスであるWWNを手入力する必要があるところだが、HPのHシリーズのFCスイッチを用いると、GUI環境でほぼ自動的に設定が済んでしまう。これに関しては次回説明する。
さて、左ペインの「Hardware」を選択すると、物理デバイスの状態をチェックすることが可能だ。ディスクエンクロージャーやコントローラーの状態をタブの切り替えだけで確認できる。また、P6000 EVAでは、パフォーマンス測定ツールが標準搭載されており、ホストの接続速度や各ポートの状況、物理/VDiskのI/Oなどをグラフ化することが可能になっている。
このようにP6000 Command Viewは、P6000 EVAの設定や管理をまとめて行なうのに便利なツールだ。最新のAjaxやRIA環境を用いているわけではないので、GUIの派手さはないが、メニューや必要な設定項目がシンプルにまとまっており、初めての管理者でも苦労なく使えるだろう。これはGUIツールのおかげだけではなく、ディスクアクセスを振り分けたり、利用度に応じてボリュームを自動的に増減させることで、性能や容量をP6000 EVA自体が自動調整してくれるからだ。管理者は難しいことを考えず、サーバーに割り当てる仮想ディスクを作り、サーバーにマウントすれば基本的な設定は完了というわけだ。
他社ツールとの比較で特徴的なのは、ウィザードが用意されていない点。P6000 Command Viewでは必要な設定項目を1画面で入力し、それを保存して反映する操作方法がメインとなる。ウィザードは煩雑という管理者にとってみれば、P6000 EVAのシンプルさのほうが好ましいと考えられるだろう。
本数増でのパフォーマンス向上を検証する
せっかくの検証環境なので、今回は「ディスクの本数を増やすと、パフォーマンスが上がる」というP6000 EVA独自の仮想化の実力を調べるため、IOmeterでスループットとデータ転送レートを測定してもらうことにした。なお、今回は仮想プールでの物理ディスクを増やすと性能が向上するEVAシリーズの特徴を検証するモノで、P6300 EVA自体の性能を測るものではないことをお断りしておく。
今回の検証環境で用意したP6300 EVAには100台のHDDが搭載されているので、それぞれ8本/32本/64本のディスクグループを構成し、IOmeterでスループット(リクエスト/秒)とデータ転送レート(MB/s)を測定した。IOmeterは擬似的な業務アクセスに似せるため、Read 60%、Write 40%の割合で行ない、IOサイズも64KB、128KB、256KBで測定した。ディスクグループから切り出した仮想ディスクはVraid5で、サイズは40GBに統一してある。
以下が、3つのディスクグループでのスループット、データ転送レートをグラフ化したものだ。数値は出していないが、読み書きの値を合計したモノとなっている。
実際に数値を見るとわかるが、スループット、データ転送レートともにディスクを増やせば増やすほど高速化することがわかる。今回具体的な数値は載せていないが、32本の場合は、8本の時に比べ約2倍、64本の場合は、8本の時に比べ約3倍の数値の向上が見られた。ディスクの本数を増やせば、性能も上がるという点がきちんと数値で実証された。さらにP6000 EVAでは常時全ディスクを使うため、無駄やボトルネックが生じない、投資対効果の高いストレージといえるだろう。
今回はP6000 EVAの最大の売りでもあるGUIツールの使い勝手をチェックした。また、製品の売りでもあるディスク増設による速度向上を検証した。P6000 EVAの実力が理解できたのではないだろうか? さて、次回はちょっと目先を変えて、SAN環境構築に欠かせないFCスイッチについて見ていきたい。
アンケートに答えて「HP Mini ノートPC」を当てよう!
HP P6300 EVA FCストレージ 導入支援キャンペーン&アンケート
ただいま、HP P6300 EVAを期間限定の特別価格で導入できる「HP P6300 EVA FCストレージ 導入支援キャンペーン」を実施中。「HP P6300 Enterprise Virtual Array コントローラーセット FCモデル 2.5型ディスクモデル」が35%OFFで提供されるなど、非常にお得。期間は2012年3月30日まで。詳細は「HP P6300 EVA FCストレージ 導入支援キャンペーン」を参照のこと。
抽選で1名様に「HP Mini ノートPC」が当たるストレージアンケートを実施中。現在のストレージの課題やリプレース予定などをお答えください。たくさんの応募をお待ちしております。

この連載の記事
-
第4回
サーバー・ストレージ
「SANは難しい!」を覆す秘密兵器「HP SCM」の実力とは? -
第2回
サーバー・ストレージ
徹底解剖!P6000 EVAのハードウェアとテクノロジー -
第1回
サーバー・ストレージ
あらゆるニーズに応える定番ストレージ「P6000 EVA」 -
サーバー・ストレージ
サーバー管理者でも簡単!SANストレージ 「P6000 EVA」の実力 - この連載の一覧へ