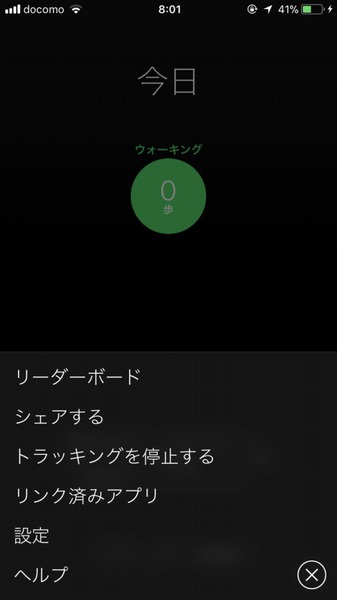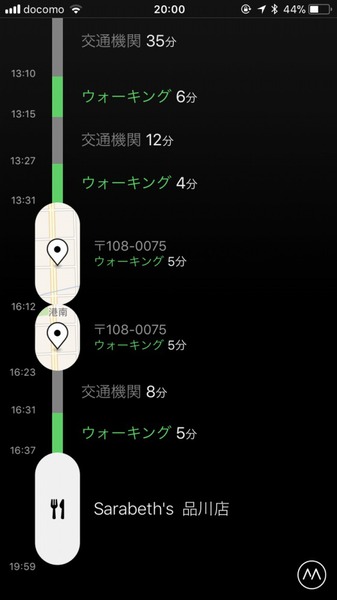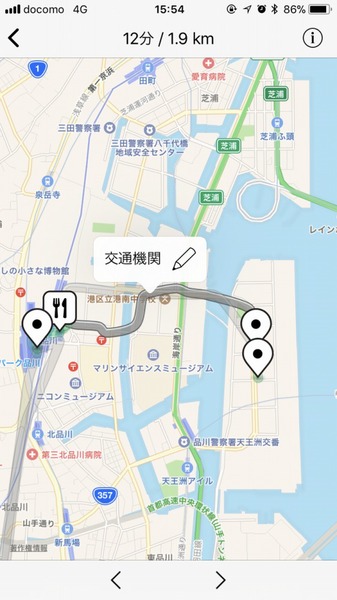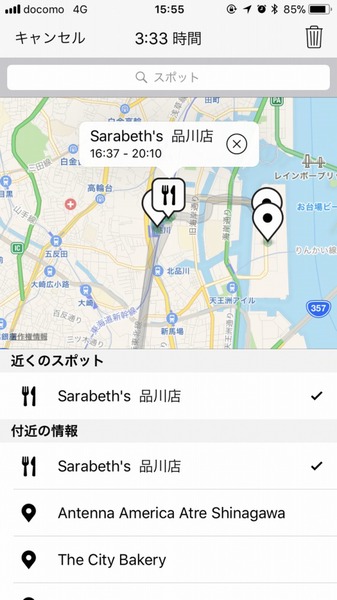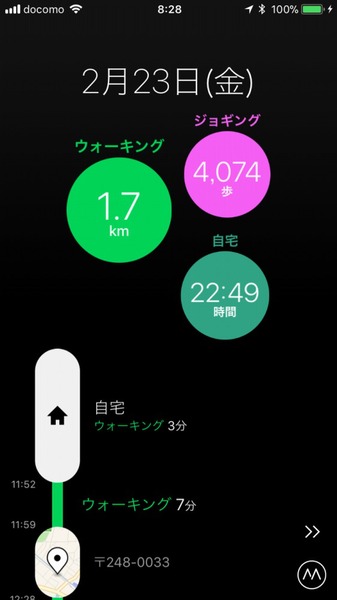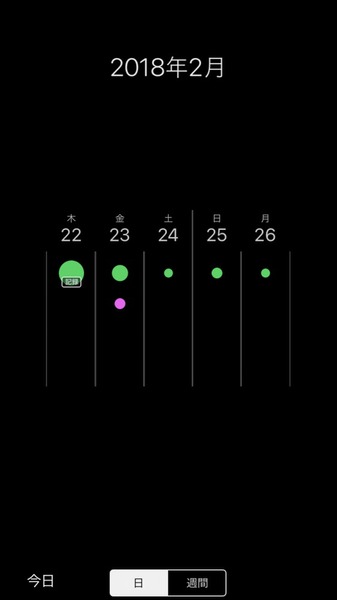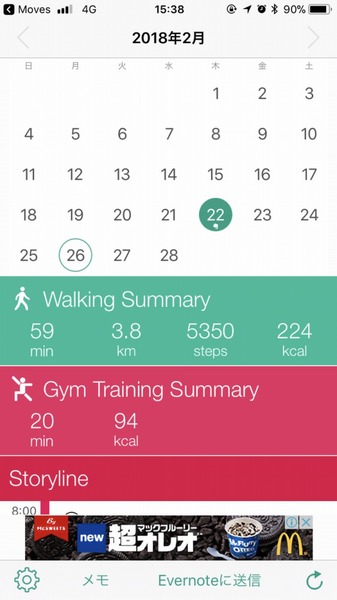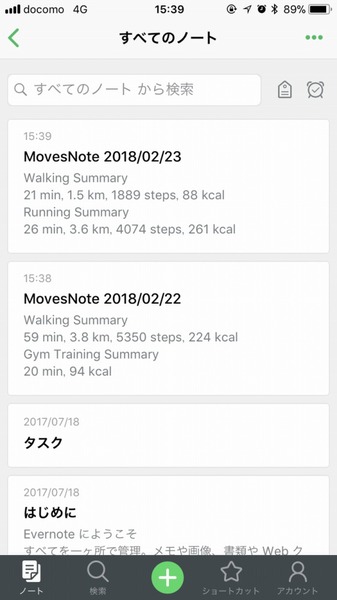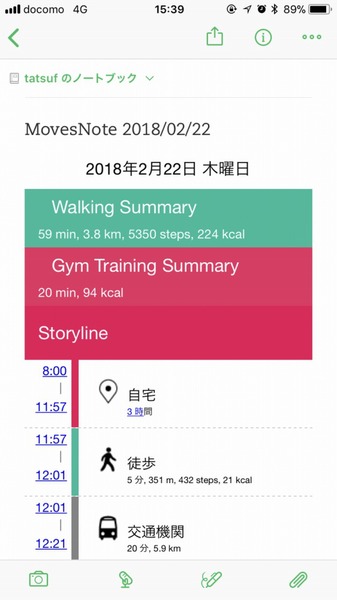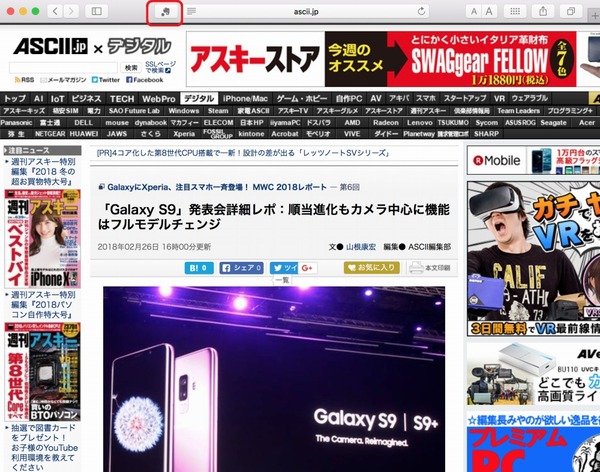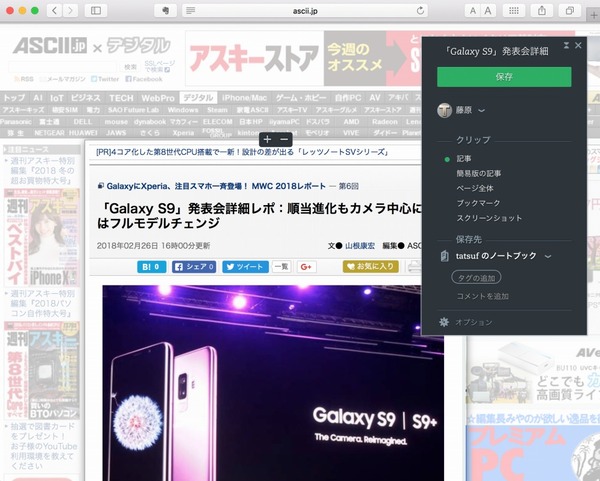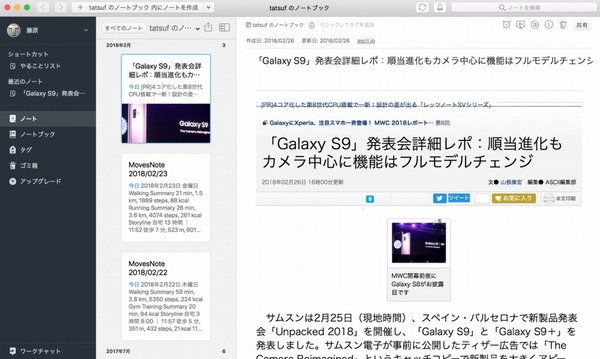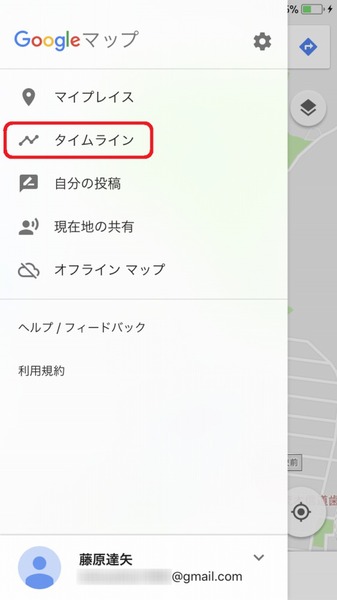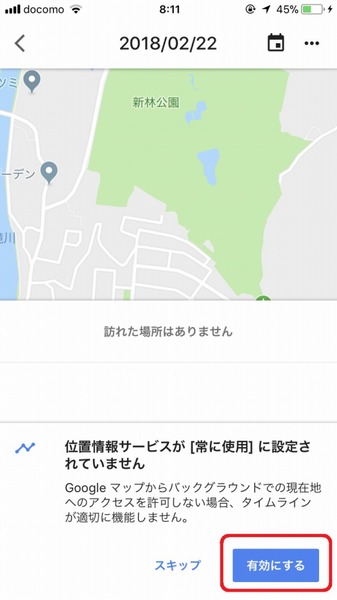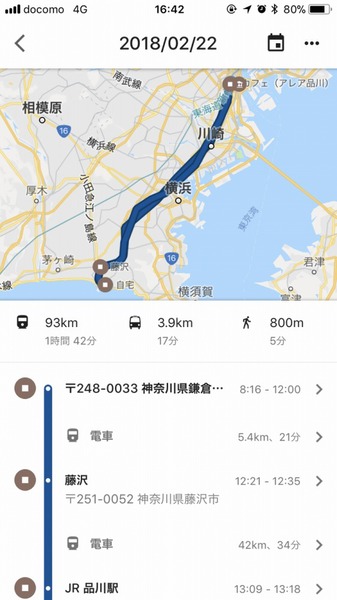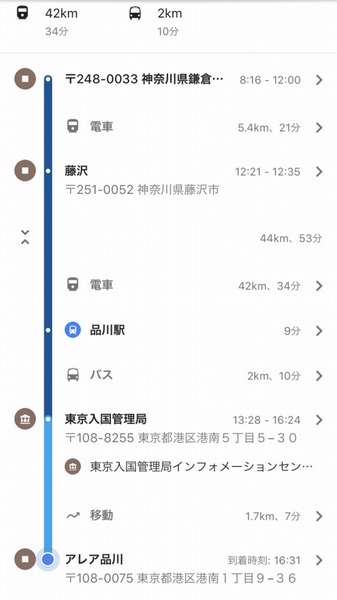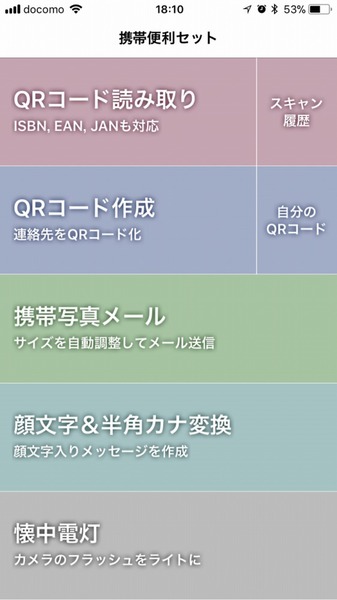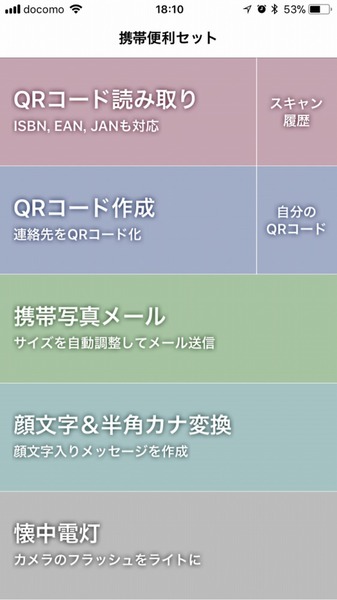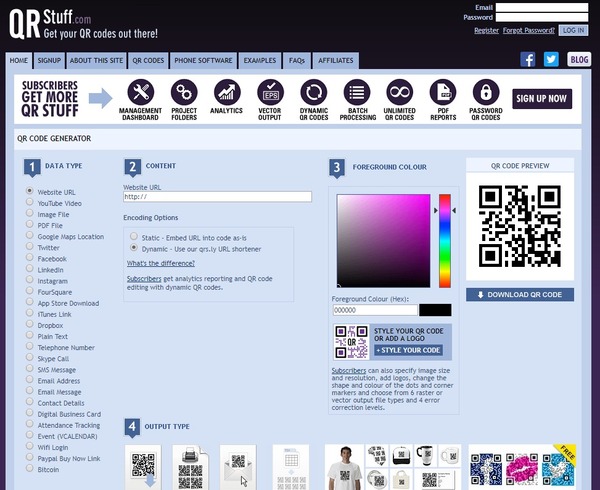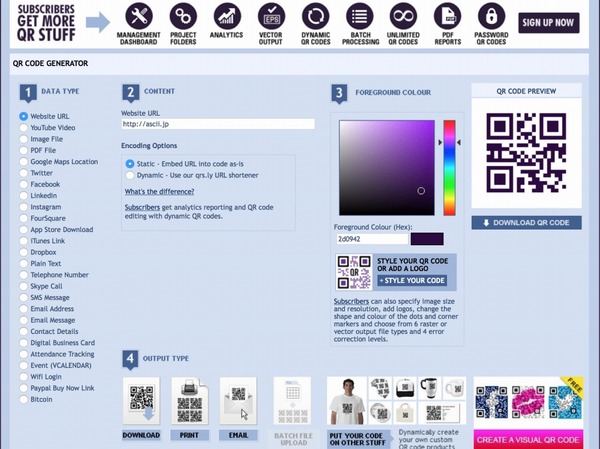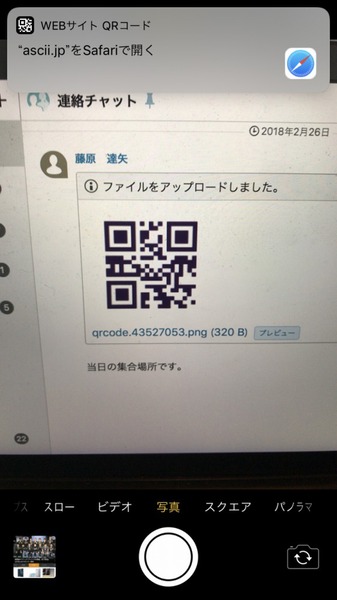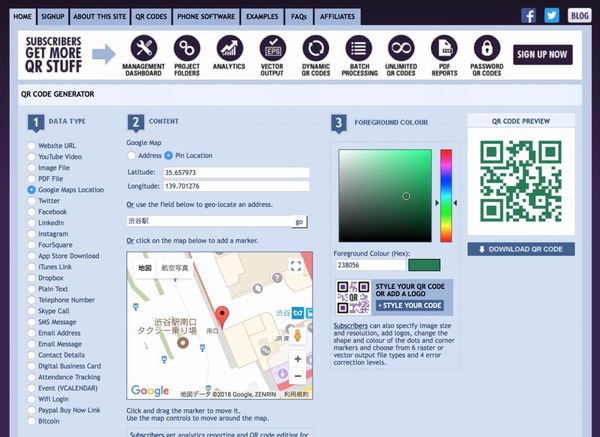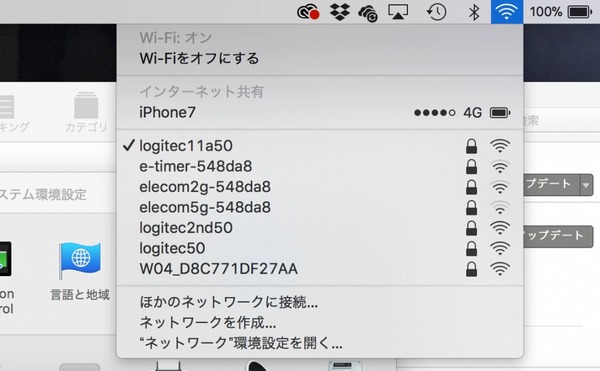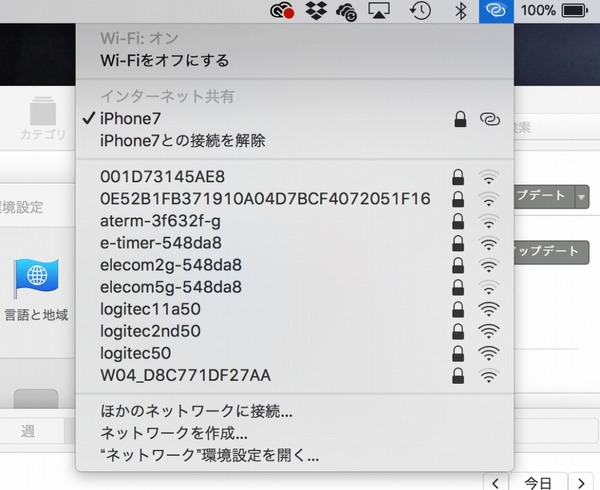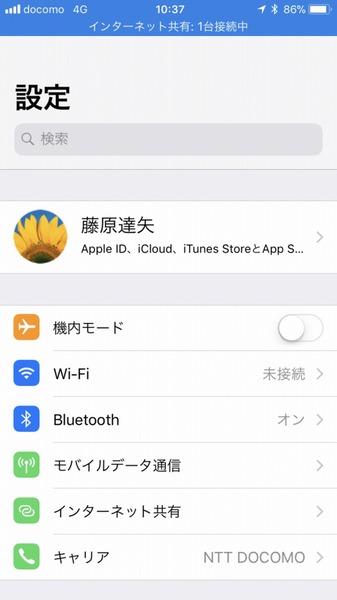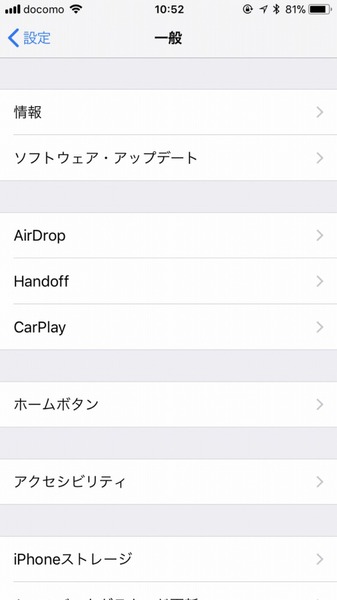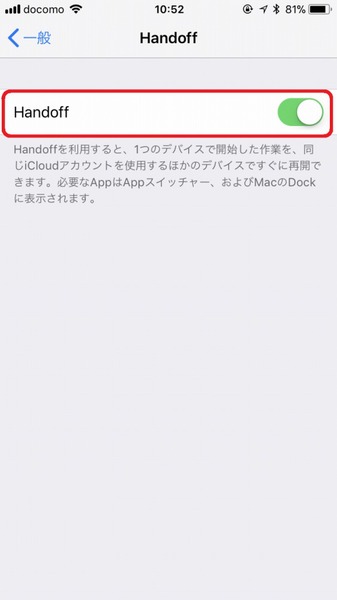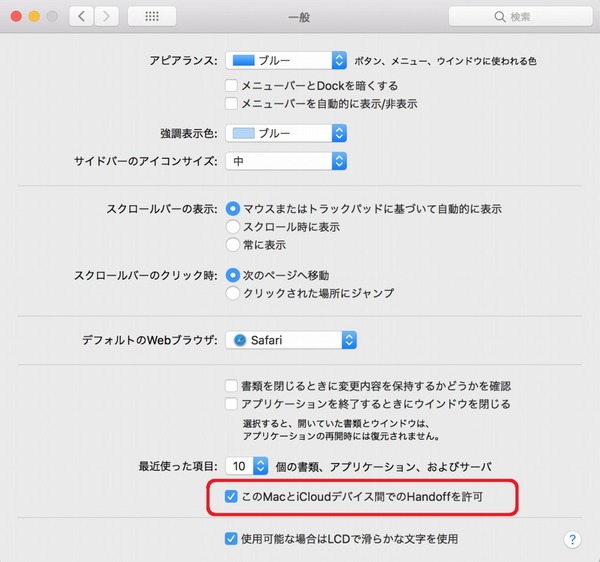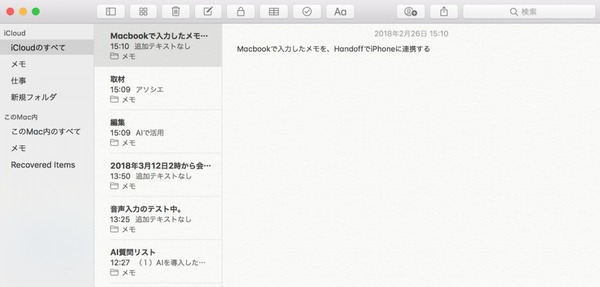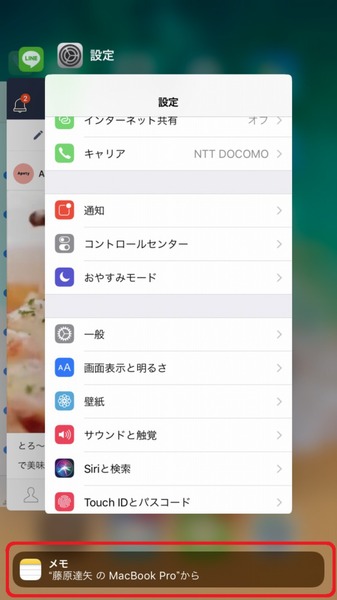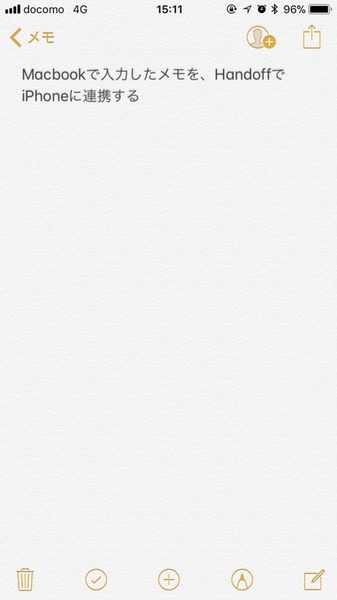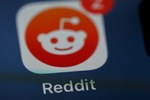いつも持ち歩くiPhoneの隠れた機能を使いこなして
毎日の生活を効率化・快適化する方法
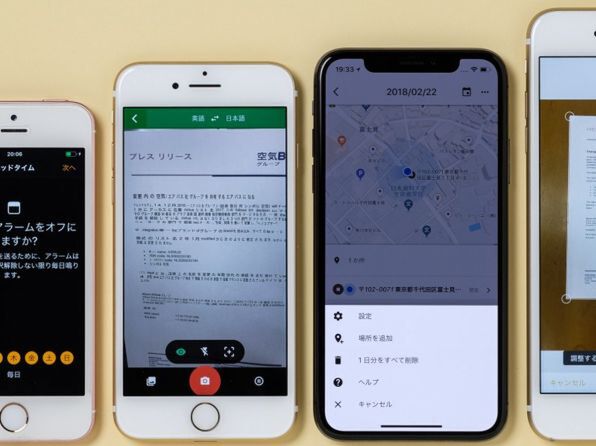
多くの人が利用しているiPhone。ウェブブラウジング、地図、アプリゲーム、LINEなどのコミュニケーションアプリ、TwitterやFacebookといったSNSなどは誰しもが使っている機能およびアプリだ。しかし、実はこれら以外にもiPhoneには便利な機能や、かゆいところに手が届くようなアプリが存在している。本稿で主に紹介するのは「アプリ」だ。紹介するアプリと機能を合わせると全18種類。この18種類を知っているだけで、普段iPhoneを使うときはもちろん、ビジネスシーンでも役に立つこと間違い無し。
本稿で紹介する代表的なアプリや機能を先に紹介しよう。たとえば、「書類のスキャン」。さらには異なるキャリアやAndroidと「無料通話」、LINEと連動もできる「地図アプリを使った待ち合わせ場所の共有」など、多くの生活シーンで活躍できる機能たちだ。またクラウドを使ったデータのやり取りなども解説しているので、iPhoneというスマホの便利さを今一度理解できるだろう。
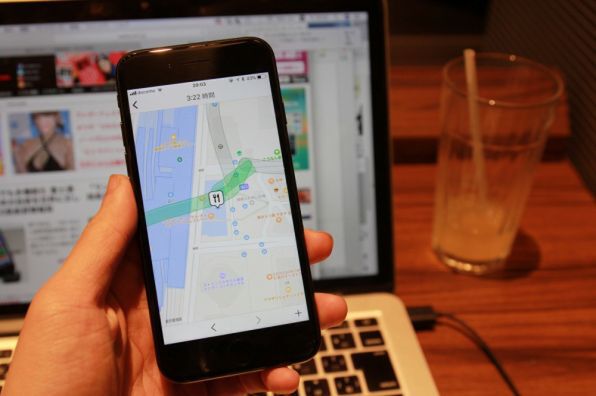
日記代わりに自分の行動をiPhoneで自動記録
iPhoneのGPSを利用するライフログ系のアプリをiPhoneにインストールすることで、日々の行動記録や運動量などを記録することができる。実際に行動を記録してみると、1日の歩数や消費カロリーだけでなく、自分がよく立ち寄るお店の傾向がわかったり、旅行や出張の際の移動記録が保存できたりと意外に楽しく役立つ情報が多いものだ。運動不足の解消にも役立つので、最近体重が気になるという人はいちど使ってみよう。今回はライフログアプリ「Moves」と定番地図アプリ「Googleマップ」を使った行動記録の保存方法を紹介する。
まずMovesをダウンロードしたら「スタート」からアカウントを作成して、位置情報の利用を許可しておこう。
トップ画面が表示されたら、右下の「M」アイコンをタップして、「設定」を変更しよう。最初はすべてオフになっている。「勤務先での時間」や「自宅での時間」をオンにすると、それぞれの場所にどのくらい止まっていたのかも記録される。トラッキングの精度を変更したり、通知の頻度を変更することも可能だ
位置情報をオンにした状態で1日過ごしてみた。この日は打ち合わせがあり午後から外出した。その記録を見てみると。自宅から最寄り駅へのウォーキングに始まり、電車を利用したタイミングや時間が詳細に記録されている。また、最上段には、ウォーキングの歩数が表示されており、円をタップすると、歩行距離や消費カロリーも表示される。また、自宅で過ごした時間などもチェックできる。
「交通機関12分」などのルート項目をタップすると、電車や車などの移動手段を選択して記録できるほか、地図と通過したルートが表示される。途中のナイフとフォークの飲食店のマークをタップすると、滞在していたお店の名前も表示される。店名が異なっていた場合はリストから候補を選択するか、自分で店名や場所を入力することも可能
Movesで記録したデータは「Evernote」と連携して保存することが可能だ。連携するには、Evernoteのほか「ActivityDiary for Moves」というアプリのインストールが必要だ。ActivityDiary for Movesを開くと、MovesおよびEvernoteとの連携を確認される。どちらも許可しよう。
ActivityDiary for Movesを開くと、カレンダーにログが表示されている。記録にコメントしたい場合は、「メモ」をタップすれば良い。ちなみに表示言語は英語のみだ。「Evernoteに送信」をタップすると、データが転送される。
Evernoteは「情報を貯めておく」保管庫として活用
PCブラウザーで利用できる「Evernote Web Clipper」を利用すると、閲覧中のウェブページをEvernoteに保存できる。参考資料になるページやあとで読みたいページを一括管理できるのでオススメだ。
定番地図アプリ「Googleマップ」の「タイムライン」機能を使うと、Movesと同じように行動記録を残すことができる。画面左上のメニューボタンをタップして「タイムライン」を選択し、続けて位置情報サービスを「有効にする」をタップすれば、設定が完了して記録がスタートする。
Googleマップの行動記録ログは、タイムライン画面の上部にあるカレンダーアイコンをタップすると表示できる。タイムラインはMovesと比べて徒歩の記録がほとんど残っていないが、交通機関はバスや利用した駅まで細かく記録されていることがわかる。
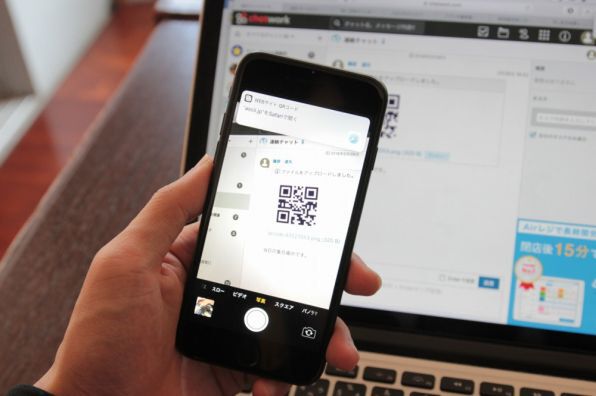
標準カメラのQR読み取り機能を使い倒す
以前はiPhoneでのQRコード読み取りにはサードパーティー製アプリが必要だったが、iOS 11で標準のカメラ機能がQRコードの読み取りに対応した。QRコードは街中の広告などに貼ってある情報を読み取るだけでなく、実は自分で手軽に作って知人や仕事先とも情報を共有することができる。
例えば、ビジネスでの連絡先を交換するときは口頭やメールの文面で伝えるよりも、iPhoneにQRコードを表示させたり、メールにQRコードを添付して読み取ってもらうのが手っ取り早い。QRコードには連絡先だけでなく、ウェブサイトのURL、Googleマップのロケーションなど、さまざまな情報を詰め込むことができるので、ぜひ試してほしい。
最初に「携帯便利セット」で連絡先を記録したQRコードを作成する手順を紹介しよう。アプリを起動すると、携帯写真メールや顔文字&半角カナ変換など5つの機能が表示される。「QRコード作成」をタップすると連絡先一覧が表示されるので、自分の連絡先を選択する。続けて、「連絡先情報」画面で「QR生成」をタップする。
「携帯便利セット」で連絡先のQRコード作成の方法を紹介したが、QRコード作成するのにオススメのサイトが「QRStuff」だ。QRStuffでは、画像ファイルやFacebookページ、Instagramプロフィールなどさまざまな情報を盛り込んだQRコードを作成できる。
| 作成できるデータ | |
|---|---|
| Website URL | ウェブサイトのURL |
| YouTube Video | YouTubeの動画ID・URL |
| Image File | 画像ファイル |
| PDF File | PDF文書 |
| Google Maps Location | Googleマップのロケーション |
| Twitterプロフィール | |
| Facebookページ | |
| LinkdInプロフィール | |
| Instagramプロフィール | |
| ForSquare | ForSquare |
| App Store Download | App Storeリンク |
| iTunes Link | iTunesリンク |
| Dropbox | Dropboxリンク |
| Plain Text | テキストデータ |
| Telephone Number | 電話番号 |
| Skype Call | Skype番号 |
| SMS Message | SMSメッセージ |
| Email Address | メールアドレス |
| Email Message | メール(アドレス、タイトル、本文) |
| Contact Details | 連絡先の詳細 |
| Digital Business Card | 電子名刺 |
| Attendance Tracking | Googleスプレッドシートを利用した出欠確認 |
| Event(VCALENDER) | イベント情報 |
| Wifi Login | Wi-FiのSSID/パスワード |
| Paypal Buy Now Link | Paypal購入情報リンク |
| Bitcoin | Bitcoinアドレス情報 |
QRStuffで、ウェブサイトのURLとGoogleマップの位置情報を入れたQRコードを作成してみた。「DATA TYPE」欄で「Website URL」にチェックを入れてURLを入力する。「FOREGROUND COLOUR」では、QRコードの色を変更することもできる。最後に、「DOWNLOAD QR CODE」をクリックすれば、ダウンロードされる。作成したQRコードは対面で直接相手に読み取ってもらってもいいし、チャットやSNSなどに貼り付ければ、離れた相手にも共有することができる。カメラを起動してQRコードを写すとリンク先が通知される。

iPhoneとiPad/MacBookとの2台持ちを快適化
iPhoneやiPad、MacBookとのテザリングは「Instant Hotspot」機能を使うとより快適になる。通常テザリングをする場合は、Wi-Fiから親機(iPhoneなど)を探した上でパスワードを入力して接続する。しかし、同じApple IDで利用している端末どうしなら、パスワードの入力なしでテザリングができるようになったのだ。手順を紹介しよう。もちろん、iPadでも同じように接続可能だ。あえてCellular版のiPadを購入しなくても、外出先ではiPhoneと接続すれば、スムーズにインターネットが利用できる。
最初に、テザリングする親機(iPhone)と子機(今回はMacBook)が、同じApple IDでログインしていることを確認しておく。続けて、両機のBluetoothをオンにしておく。
また、iOS/macOS機器の2台持ちで活用するなら「Handoff」機能も便利だ。これは、ブラウザー閲覧やメール作成などの作業を同じApple IDを使用している端末どうしで連携できる機能。例えば、MacBookで書いていたメモを中断して出かける際、同じApple IDを使用したiPhoneやiPadなら、メモをすぐに開いて作業を継続できる。Handoffに対応しているアプリは、メール、マップ、Safari、リマインダー、カレンダー、連絡先、Pages、Numbers、Keynoteと、一部のサードパーティー製アプリだ。実際に手順を見てみよう。
前提として、連携する機器どうしが、同じApple IDでログインしていることを確認しよう。また、各機器でWi-FiとBluetoothがオンになっている必要がある。設定を変更したら、Handoffがオンになっているか確認しよう。iPhoneやiPadの場合は、「設定」の「一般」から「Handoff」をオンにする

この連載の記事
- 第82回 スマホもPCも充電できる 高出力「USB PD」モバイルバッテリー&充電器6選
- 第81回 旅行や出張にお役立ち! 技ありモバイルバッテリー4選
- 第80回 iPhoneを2倍速充電! スマホを最速で充電する方法
- 第79回 人気格安SIMおすすめ10回線まとめ 金額や特徴で比較しよう
- 第78回 Xperiaシリーズ名機の歴史 X1から最新機種XZ2まで XZとは何が違う?
- 第77回 格安スマホ3万円前後はどれが買い? 人気端末6機種比較
- 第75回 OPPOスマホ「R11s」は買いなのか ファーウェイ「HUAWEI Mate 10 Pro」と比較レビュー
- 第74回 「iPhone X」「Galaxy Note8」 スマホ超高性能2機種おすすめはどっち?
- 第73回 スマートウォッチおすすめiPhone/Android対応15選 仕事で使えるモデルも
- この連載の一覧へ