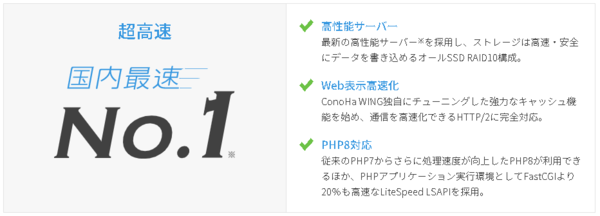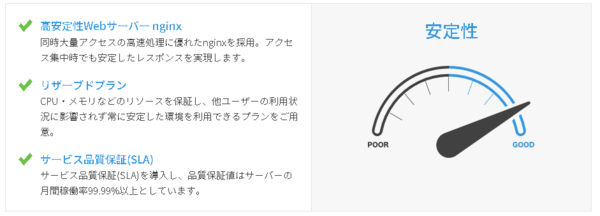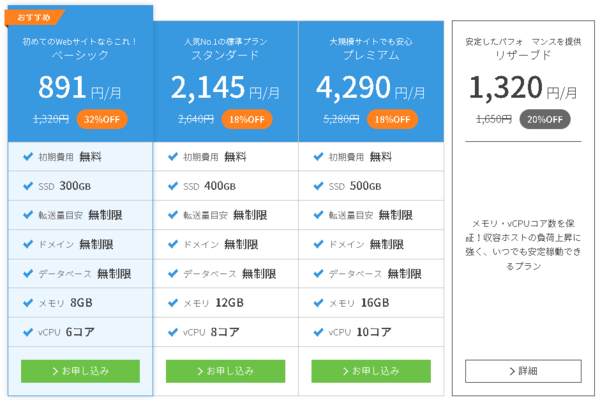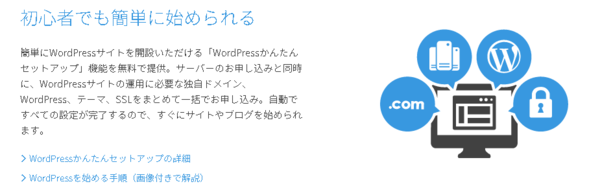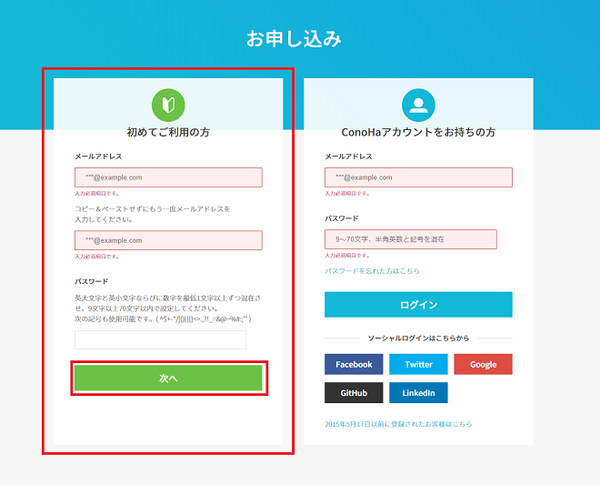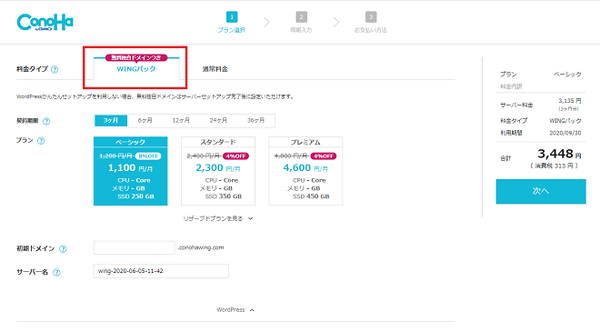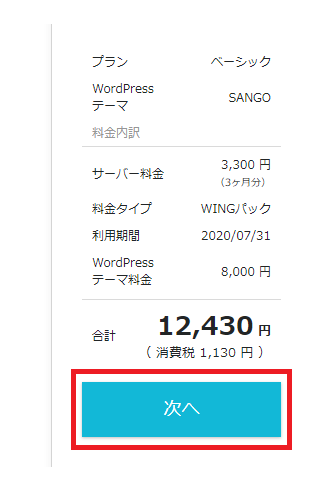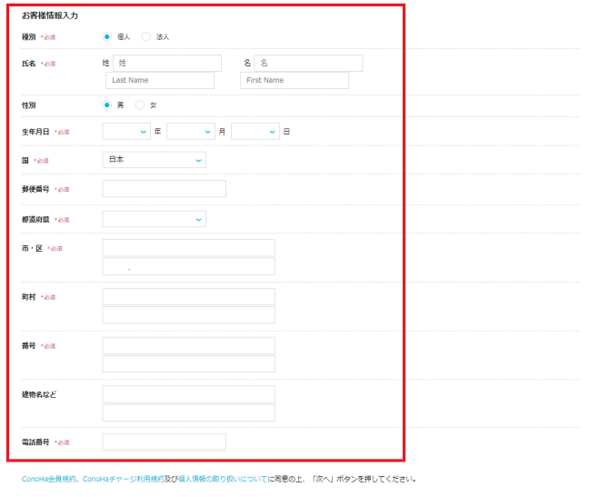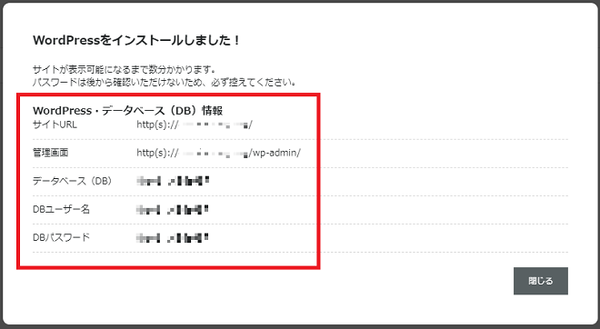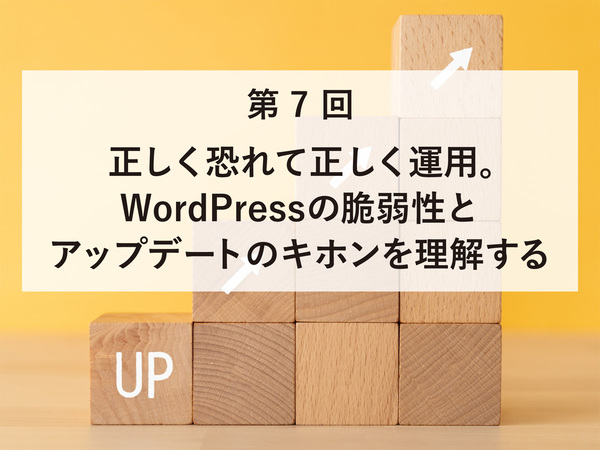現役CA兼駆け出しのWebデザイナーがWordPressサーバ構築を「ConoHa WING」でやってみた(前編)
2022年11月22日 09時00分更新
こんにちは。KUSANAGIの開発チームで取締役をしている相原です。
「KUSANAGI」はWordPressをはじめとするCMSを高速に動作させる仮想マシンです。わたしたちは「KUSANAGI」を開発して皆様にご利用いただくほか、お客様のWebサイトを「KUSANAGI」で運用しています。
この連載では、「KUSANAGI」の開発やお客様とのお話の中で感じた課題や実際の運用の中で得た知見などをお伝えしています。
連載の22回目は、わたしたちの開発している「WEXAL」の高速化技術を採用頂いている「ConoHa WING」でのWordPressサーバ構築初挑戦のレポートの前編として、ドメイン設定、WordPress基本設定までの話をシエリさんに寄稿頂きました。初めての方がつまずきやすいポイントなど実体験をもとに書かれていらっしゃいますので、参考になさってくださいね。
皆さまこんにちは。
シエリです。前回のWordPressサイト初構築に続き、今回はGMOインターネットグループ株式会社の「ConoHa WING」を使用して、WordPressサイトを構築してみようと思います。今回も初心者目線でつまずきやすいところなどをピックアップしていきます。今回のゴールは、WordPressサーバを立ち上げ、コンテンツを流し込める初期インストールを行なえるところまでです。
今回、ご依頼いただいたお仕事は日本初のWeb専門スクールであるインター・ネットアカデミーと私が副業アシスタントをしている吉政創成が共同で運営するサイト「ECHONET IoT MASTER技術セミナー2.0特設サイト」の構築です。
「ECHONET IoT」はIoT家電やセンサーなどを活用したアプリ開発やサービス設計に欠かせない通信プロトコルです。「ECHONET IoT マスター制度」はその認定試験であり、「ECHONET IoT MASTER技術セミナー2.0」はその認定研修コースになります。今回のサイトは、「ECHONET IoT MASTER技術セミナー2.0」関連の情報をお届けする特設サイトになります。
「ECHONET IoT MASTER技術セミナー2.0特設サイト」
それではWordPressのインストールのところから一緒にやってみましょう!
最新の高性能サーバ・超高速SSD・高速化技術を組み合わせたレンタルサーバ「ConoHa WING」とは?
「ConoHa WING」は、最新の高性能サーバ・超高速SSD・高速化技術を組み合わせた『国内最速』レンタルサーバです。大量同時アクセスなどの高負荷にも強く、サイトのパフォーマンスに安定性を求める方にも最適です。圧倒的な速さと安定性をうたっていますね。詳しくみてみましょう。
速さ、安定性に関しては三つずつポイントが記載されています。わからない単語があったので調べてみました(そうなのです。Webデザインのこと以外はびっくりするくらいわかっていない私なのです)。
キャッシュ機能:ブラウザーなどが、表示したウェブページのデータを一時的にコンピューターに保存しておく機能です。それにより 次に同じページにアクセスしたときに、インターネット上のデータではなく、保存されたデータを参照するため、画面表示が速くなる機能です。
PHP:えっと思う方もいるかもしれませんが、そもそもプログラミング経験ゼロな私にとってのPHPは書籍のPHPであり、「えっ? PHPってなに?」という感じでした。PHPは、Webサーバ上のアプリケーションに広く使われているオープンソースの汎用スクリプト言語です。WordPressも大部分はPHPで書かれており、WordPressのカスタマイズを行なう際もPHPを使うことが多いそうです。つまりWordPressを仕事で使おうと思っている私は知っておいたほうが良い言語ということですね。そのうち勉強します笑(いや、今すぐ始めたほうが良いかも)
「ConoHa WING」は4種類のプランをラインアップ。どのプランを選ぶ?
プランは以下4種類ありました。オーバースペックにならないように、自分の運営するサイトの規模と照らし合わせながら、値段を合わせて比較してみてください。今回私は、おすすめのベーシックプランを選びました。
特徴1:WordPressを簡単に移行できる
かんたんにWordPressサイト開設&移行ができるところが「ConoHa WING」の良いところだそうです。ITのことをほとんどわかっていない私でもできるかどうかがやっぱり不安です。そんな私でも出来たら本当に簡単にWordPressを構築・移行できるという話ですよね。頑張れ私!
通常、WordPressの初期構築を行なう場合、一般的にはWordPressをインストールし、テーマ(WordPressのデザインをつかさどるプログラム)をインストール&設定し、その後で必要な機能のプラグインを一通りインストールする必要があります。ちなみにプラグインとは、WordPressをより便利で使いやすくする、機能拡張するプログラムのことです。
「ConoHa WING」は、これら一連のインストールや設定がレンタルサーバ契約時から、流れに沿って進めば一括で設定できるそうです(超初心者の私にはとても心強いです)。
特徴2:年6,600円相当のSSLが永久無料で利用できる
今年2022年の4月から、SSL国内シェアNo.1のGMOグローバルサイン株式会社が提供するSSLサーバ証明書「アルファSSL」を無償で利用できます。
SSL(Secure Socket Layer:エスエスエル)は、インターネット上でデータを暗号化して送受信する仕組みのひとつです。 クレジットカード番号や、一般に秘匿すべきとされる個人に関する情報を取り扱うWebサイトで、これらの情報が盗み取られるのを防止するため、広く利用されています。最近ではこのSSLを全Webページに適用する常時SSL化をしないと、SEO面でかなりマイナスになるそうです。SEOを重視するサイトにおいて必須のSSLが無料なんて嬉しすぎます。
このSSLってどうやって設定してよいかわからなかったのですが、「ConoHa WING」のコントロールパネルからクリック操作のみで設定可能でした。難しい作業は一切なく、本当にポチポチとクリックしていけば設定完了でした。
また、独自SSLの有効期限は自動更新されるので、一度設定しただけで半永久的に維持でき、更新漏れによるSSL失効の心配がなくなります。もう至れり尽くせりですね。WordPressのセキュリティとSEOに大きなメリットがあるSSL、皆さんも是非取得してみてくださいね!
初心者でもとっても簡単な「ConoHa WING」登録方法
登録方法はいたって簡単でした。いますぐ申し込みのボタンに沿って指示に従って情報を入力していきます。管理画面にログインするにあたってのメールアドレスとパスワードなどを設定します。
その後に先程紹介した料金ページに続きます。「ConoHa WING」はちょくちょく期間限定の割引キャンペーンが出ているようなので、自分が該当するかチェックしておくと良さそうです。WordPressのテーマをどれにしようかとかSSLはどうしようかと迷われている方は、手順に従っていけば基本的なところは全部できますので、この流れでまずはプラン選択をしましょう。
プランを選択した後は、独自ドメインやサイト名、WordPressのユーザー、パスワードを設定します。WordPressのユーザー、パスワードはWordPress構築後にWordPressの管理画面にログインする際に使用するので、メモを取っておいたほうが良いです。
テーマは後からでも変更できますので、とりあえず適当に選んで進めます。ここまでできましたら、画面の右側に出ている[次へ]のボタンを押して、利用者の情報を入力するページに進みます。
利用者情報を入力する画面はこちらになります。
ちなみにここで入力される情報は契約者の情報になるだけではなく、WHOISの情報としても登録されますので、正しい情報を正確に入力する必要があります。企業で登録する場合は、誰の名前で登録するかを決めておいたほうがよさそうですね。
ちなみにWHOISとはドメインが誰のものかを検索するサービスです。世の中すべてのドメインは誰かが所有していて、その情報が登録されているのです。今回Webサイトを立ち上げるという話ですが、そこで使用されるドメインも誰が所有しているかを登録する必要があるということですね(※)。ドメイン所有者の登録も契約者の登録も一括でできるのって便利です。
ちなみにここで登録される電話番号は本人特定のためのSMS認証で使われますので、必ず自分が所有している電話番号を登録しなければいけません。この後は支払い方法の登録で契約完了です。
※WHOIS情報公開代行について
個人でドメインを取得している場合など、個人情報を公開したくないケースも多いと思います。そのような場合、各事業者の情報を変わりに登録することができます。
「ConoHa WING」では以下のページに「WHOIS情報公開代行の設定方法」のマニュアルがありますので確認してみてください。
契約完了と同時に次の画面の通りWordPressのインストールも完了します。
お申し込み完了後の表記画面では、WordPressのURL、データベース情報が表示されます。データベースのパスワードは後からの確認は出来ませんので必ずメモをとってください。
このデータベース関連の情報はメンテナンスの時や移行の時などに使用することがあるそうです。絶対にメモを取っておいて下さいね。
さて、前編はここまでとしますね。ご覧の通り、よくわかっていなくても進められそうな感じがしますよね。実際に簡単でした。後編では、WordPressの初期構築後の設定内容について解説したいと思います。