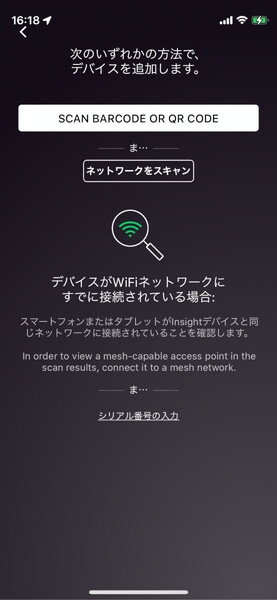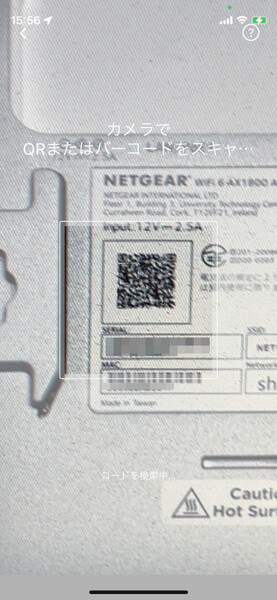NETGEAR Insightでオフィスネットワークを簡単に管理しよう 第4回
ネットワークロケーションの作成、QRコードによるデバイス登録、デバイスクレジットの追加購入まで
アクセスポイントやスイッチを「NETGEAR Insight」に新規登録する方法
2022年05月31日 08時00分更新
ネットワークロケーションを新規作成する
「NETGEAR Insight」(以下、Insight)対応のネットワークデバイス(無線LANアクセスポイント、スイッチ、ルーターなど)をクラウド管理するためには、そのデバイスをInsightクラウドのMyNETGEARアカウントにひも付ける登録作業が必要だ。ただし、Insightのスマホアプリを使えば簡単にできる。今回はその作業の流れを見てみよう。
スマホアプリを起動して、MyNETGEARアカウントでログインすると、デバイスの一覧画面が表示される。
ここでまだネットワークロケーションを作成していない場合、あるいは新しいロケーションを追加したい場合は、画面上部のプルダウンメニューで「新規ネットワークロケーション」をタップして新規作成を行う。ネットワークロケーションは、同じ場所(拠点)にある複数台のデバイスをまとめて管理するための“グループ”である(詳しくは第3回記事を参照)。
「新規ネットワークロケーション」をタップすると、ネットワークロケーションのセットアップ画面が表示される。ここではネットワーク名、デバイスの管理者パスワード、国、タイムゾーンを設定する。日本国内で使う場合、国は「Japan」、タイムゾーンは「UTC+09:00(Asia/Tokyo)」のままでよい。
ネットワーク名は、Insight上でネットワークロケーションを識別するための名前だ。何でも構わないので、「Tokyo Office」「Main Factory」「Shop 03」など管理者がわかりやすい名前を付けよう。
デバイスの管理パスワードは、このネットワークロケーションに所属するすべてのデバイスの共通パスワードとなる。すでに個々のデバイスに異なるパスワードを設定していても、この共通パスワードですべて上書きされるので注意してほしい。
共通パスワードの設定によってInsightの一括管理が可能になるが、この共通パスワードが簡単で見破られやすいものだとセキュリティリスクが生じる。MyNETGEARアカウントのパスワードとは異なるもので、なおかつ英字、数字、記号が混在する文字数の多い(最大20文字まで)パスワードを設定しよう。
ネットワークロケーションを作成すると、デバイスの一覧画面に戻る。画面上部には新規作成したロケーション名が表示されているはずだ。複数のロケーションを作成した場合は、ロケーション名をタップすればいつでもほかのロケーションに切り替えられる。
Insight対応デバイスを新規登録する
ネットワークロケーションが用意できたら、Insight対応デバイスを登録する。スマホアプリの画面右上にある「+」をタップすると、デバイスの登録画面が開く。
デバイスの登録にはいくつかの方法がある。1つめの登録方法は、アプリでデバイスのQRコード(二次元コード)を読み取るというものだ。「SCAN BARCODE OR QR CODE」をタップすると、スマホの内蔵カメラが起動するので、デバイス裏面のシールに印刷されたQRコードを読み取らせればよい。この方法は簡単かつ正確なのでおすすめだ。
デバイスのシリアル番号を入力する登録方法もある。1台ぶんずつ手入力する方法に加えて、シリアル番号を列記したCSVファイルをインポートし、まとめて登録する方法もある。デバイスを数十台規模で導入するような場合は、この方法が便利だろう。
また、ネットワークに接続されたInsight対応デバイスを自動検出させる方法もある。デバイス登録画面で「ネットワークをスキャン」をタップすると、自動的にスキャンを実行してデバイスが検出される。ただし、デバイスと同じネットワーク(LAN)にスマホを接続していなければスキャンできないので注意してほしい。
上記いずれかの方法でデバイスを登録すると、どのネットワークロケーションに所属させるかの選択画面が表示される。ロケーションを選択すると、次に「デバイス名の設定」画面が表示される。管理用のデバイス名なので、「AP-Office-2FEast」「Switch-Ceneter」など、どこに設置したものかを識別しやすい名前にすべきだ。
無線LANアクセスポイントの設定を行う
追加したデバイスが無線LANアクセスポイントだった場合は、次に「WiFiのセットアップ」画面が表示される。SSID/パスワードで接続する一般的な認証方法(WPA2-PSK)を使う場合は、SSIDとパスワードだけを設定すればよい。認証サーバーと接続するなど、詳細な設定が必要な場合は「高度なWiFi設定」をタップする。
ちなみに2台目以降のアクセスポイントを追加した場合は、そのネットワークロケーションで設定されているSSID/パスワードがそのままコピーされる。したがって、将来的にアクセスポイントを増設することになっても、デバイスを同じネットワークロケーションに登録するだけで増設作業が簡単に済む。これは非常に便利な仕組みだ。
デバイスの登録作業は以上で完了だ。設定した内容は、Insight側で自動的にデバイスに反映してくれるので、数分ほど待てばよい。なお、デバイスにインストールされているファームウェアが古いバージョンの場合は、設定処理中に最新版にアップデートしてくれる。
登録作業を済ませると、ネットワークロケーションのデバイス一覧画面に表示される。第3回でも説明したとおり、デバイスのアイコンの横には、デバイス名とMACアドレス、IPアドレス、機種名、ステータスが表示される。
デバイスクレジットをアプリから追加購入する
第2回で説明したとおり、デバイスをInsightでクラウド管理するためには「デバイスクレジット」が必要になる。主要デバイスには1年/5年の無償デバイスクレジット(Insight Premiumプラン)が付属しているが、期間が終了すると台数ぶんのデバイスクレジットを購入する必要がある。
スマホアプリからデバイスクレジットを購入する方法を見ておこう。まず、アプリの画面左上にあるハンバーガーメニュー(≡)をタップし、「Insightクラウドポータル」を選択する。これはWebポータルを開くメニューだ。
続いて、WebポータルにMyNETGEARアカウントでログインし、ポータル画面左上のハンバーガーメニュー(≡)から「アカウント管理」を開く。さらに、画面中ほどにある「購入履歴」をタップ、プルダウンして「サービスプラン」を選択する。
すると「Device Credits」「Insightデバイス」「利用できるクレジット」という3つの数字が表示される。それぞれ「購入済みのデバイスクレジット数」「現在運用中のデバイス台数」「購入済みで未使用のクレジット数」を表している。つまり、右端の「利用できるクレジット」が「0」の場合は、追加購入が必要だ。
購入はそのすぐ下にある「デバイスクレジットの購入」をタップすればよい。年額(1125円)/月額(120円)を選択するポップアップ画面が表示されるので、選択して「チェックアウト」をタップする。次の画面で、購入するデバイスクレジット数(Number of Device Crfedits)、請求情報(Billing Information)、クレジットカード情報(Payment Information)を入力し、合計金額(Order Summary)が間違っていないことを確認して、購入(Place Your Order)をタップする。
購入したデバイスクレジットはMyNETGEARアカウントに追加されるので、クレジット追加を必要としているデバイスに割り当てればよい。
(提供:ネットギア)


この連載の記事
-
第18回
sponsored
知っておくと役立つNETGEAR Insightの便利設定《運用管理編》 -
第17回
sponsored
知っておくと役立つNETGEAR Insightの便利設定《ネットワーク構成編》 -
第16回
sponsored
キャプティブポータルを設定してお店のフリーWiFiを利益につなげよう -
第15回
sponsored
本社~支店間のVPN接続を簡単にセットアップ「InsightビジネスVPN」 -
第14回
TECH
複数デバイスを一括設定! 簡単な「ゲストWiFi」の作成方法 -
第13回
sponsored
NETGEAR Insightでネットワーク内のVLANを一括設定する -
第12回
sponsored
アクセスポイント間を無線接続してメッシュWiFiを構築する -
第11回
sponsored
「ゲストWiFi」など、WiFiのSSIDを追加/設定変更する手順 -
第10回
TECH
WiFiの電波環境改善もNETGEAR Insightならば自動化できる -
第9回
TECH
面倒なネットワーク機器のファームウェア更新をInsightで一括管理する -
第8回
sponsored
NETGEAR Insightが自動生成するネットワーク構成図を参照する - この連載の一覧へ