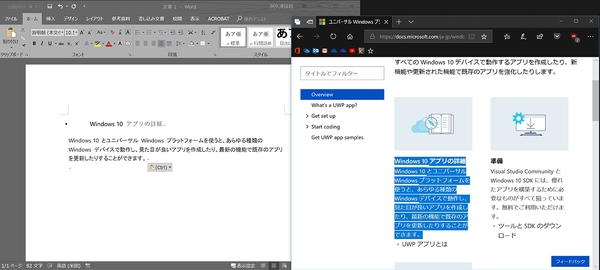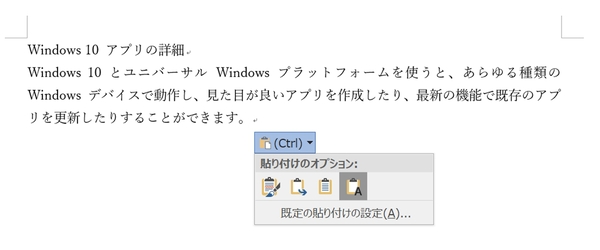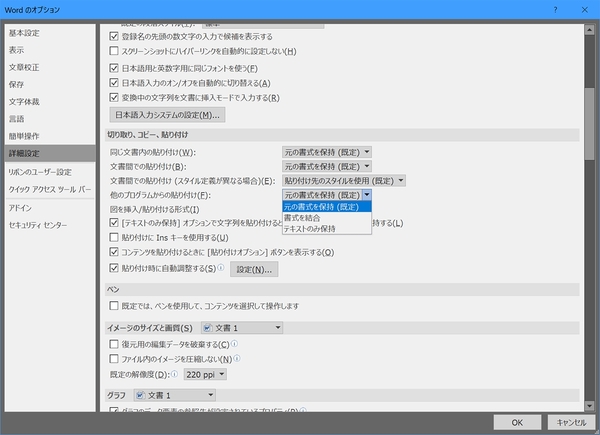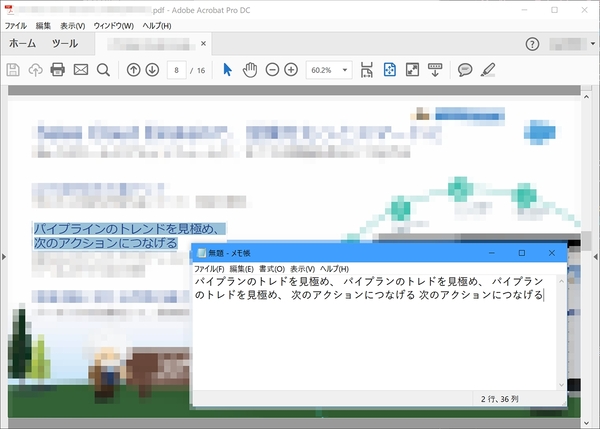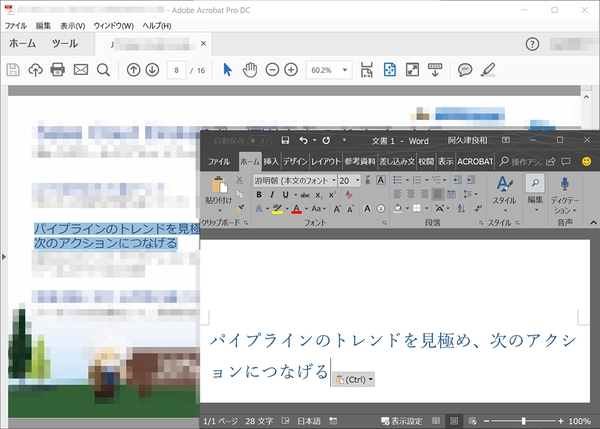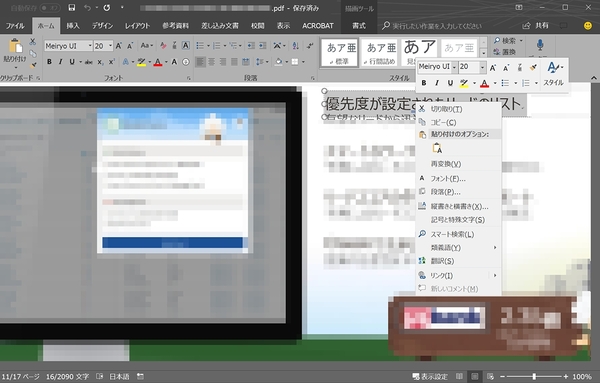仕事に差がつく!阿久津良和「Office 365のスゴ技」 第39回
WebやPDFのテキストを思い通りにWordに貼り付ける
Wordの書式保持機能を使いこなしてコピペの達人になろう
2018年08月09日 08時00分更新
本連載は、マイクロソフトのSaaS型デスクトップ&Webアプリケーション「Office 365」について、仕事の生産性を高める便利機能や新機能、チームコラボレーションを促進する使い方などのTipsを紹介する。
Office 365を使いこなして仕事を早く終わらせたい皆様にお届けする本連載。今回はWordの書式保持機能に注目する。
プレーンテキストのみを貼り付けたい
Webを眺めていると、いま取り組んでいる書類に必要な情報があり、文面をWordにコピー&ペーストしたい、というケースがある。だが、その時戸惑ってしまうのが、元の書式形式を引き継いでしまうことだ。コピーした文字列に施された太字や配色などを保持するため、他の文書と整合性が取れず、修正を求められる。1回や2回であれば[Ctrl]キーを押して、メニューから貼り付け形式を選択すればよい。
だが、コピー&ペーストの頻度が高い場合、前述の操作すら煩雑だろう。そこでご紹介したいのが、既定の貼り付け方法を変更するというもの。先のメニューにある<既定の貼り付けの設定>をクリックすると、「Wordのオプション」の<詳細設定>が開く。<他のプログラムからの貼り付け>のドロップダウンリストから、任意の方法を選択すればよい。小見出しにあるとおり、常にプレーンテキストとしてペーストする場合は「テキストのみ保持」を選ぶ。
PDFからのコピー&ペーストトラブルを避けるには
文字列抽出可能なPDFを資料として受け取り、プレーンテキストを取り出そうとすると、文字列が正しく取り出せないケースはないだろうか。これはPDF作成時の設定方法に起因するため割愛するが、先ほどとは逆に<元の書式を保持>が有効な場合は正しく取り出せる。
このテクニックは他誌で活躍するライターの笠原一輝氏から教わったものだが、我々ライターはWordではなくテキストエディターで文章を作成することが多く、前述のようなトラブルに直面することが少なくない。この場合はWordを立ち上げ、PDF→Word→テキストエディターと順番にコピー&ペーストすることで、正しく文字列を取り出せる。
PDFの文字列をWordで抽出する
あまり知られていないが、WordはPDFの読み込みにも対応している。PDFファイルを開く際は、Word文章への変換が加わり、処理時間と図版レイアウトが崩れてしまうという問題があるものの、別のWordに直接コピー&ペーストできるため、他のアプリを使うよりも作業ははかどる。
現在のコピー&ペーストという作業はアプリの垣根をなくし、情報を自由に移動できることに意義がある。アプリの特性を把握し、よりスムーズな作業環境を用意すれば、日常業務の時間短縮につながるだろう。ただし、著作権侵害にはご注意いただきたい。

この連載の記事
-
第100回
Team Leaders
Office 365の更新チャネル名が“また”変更へ -
第99回
Team Leaders
今さら聞けないMicrosoft Teamsの便利な機能 -
第98回
Team Leaders
進化するMicrosoft Teams――2020年4月に追加された新機能を紹介 -
第97回
Team Leaders
SlackからTeamsを呼び出すアドオン、Teamsのカスタム背景画像を試す -
第96回
Team Leaders
WSLでWord文書ファイルをテキスト化する -
第95回
Team Leaders
中堅中小企業向けOffice 365もMicrosoft 365へ -
第94回
Team Leaders
共有メールボックスでOutlookのメール容量を2倍に -
第93回
Team Leaders
見送られたMicrosoft SearchでのBingの強制利用 -
第92回
Team Leaders
外部との仕事がはかどるOneDrive for Businessの「ファイル要求」 -
第91回
Team Leaders
Office 365でシンプルなタイトルバーを復活させる -
第90回
Team Leaders
Excelの新自動化ソリューション「Office Scripts」プレビュー版が登場 - この連載の一覧へ
 お気に入り
お気に入り