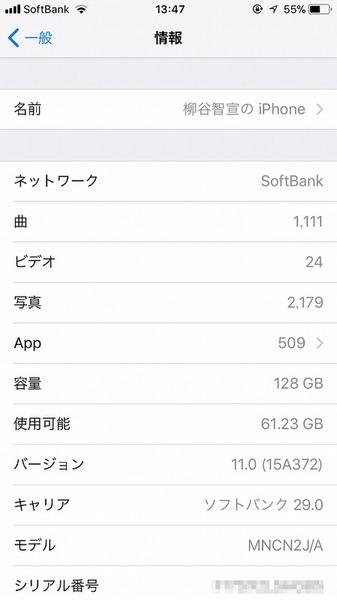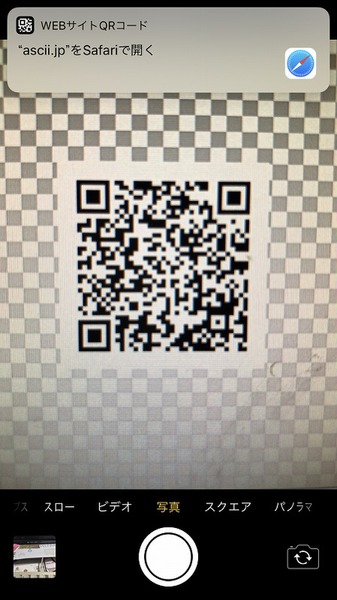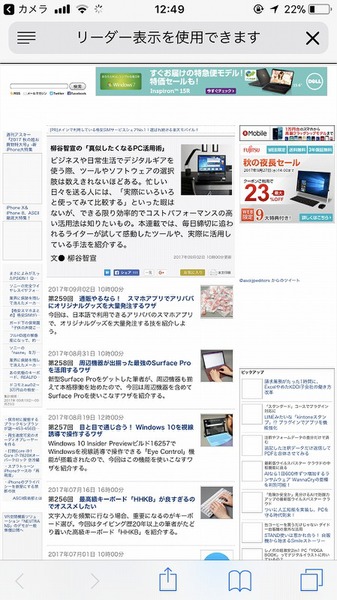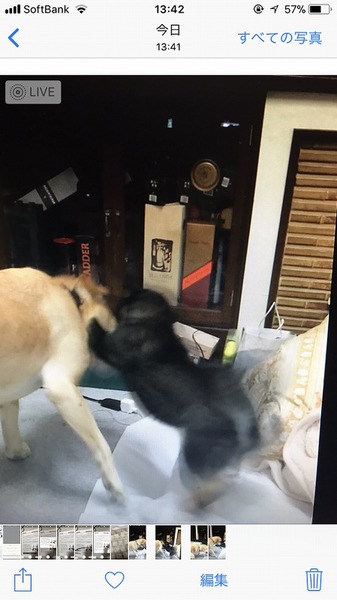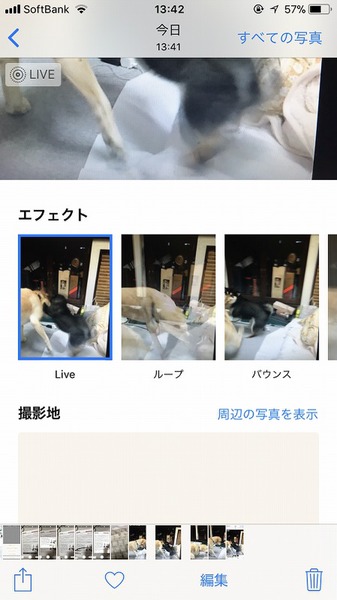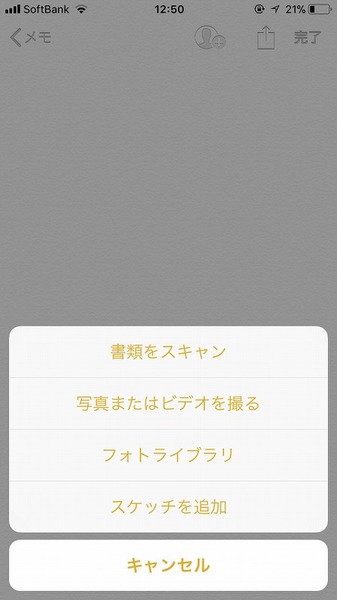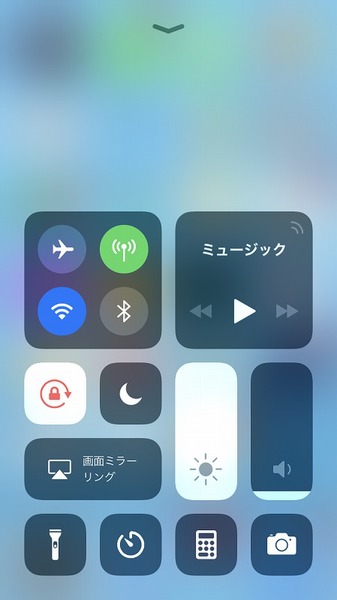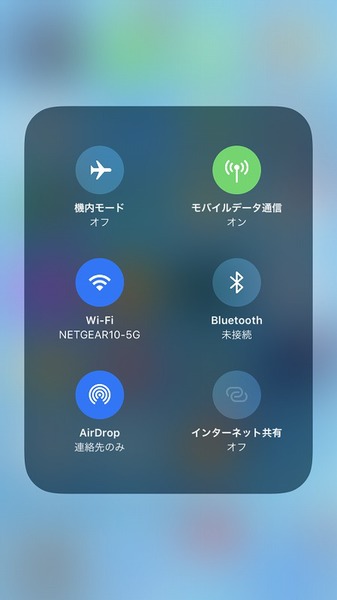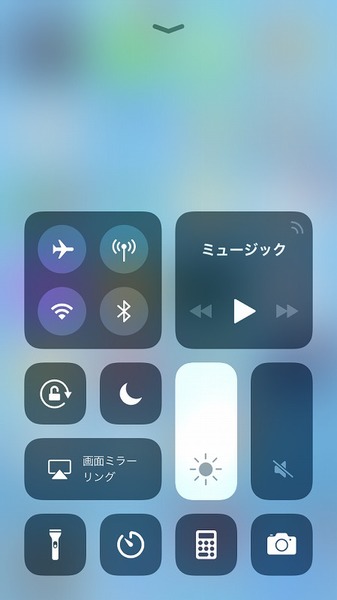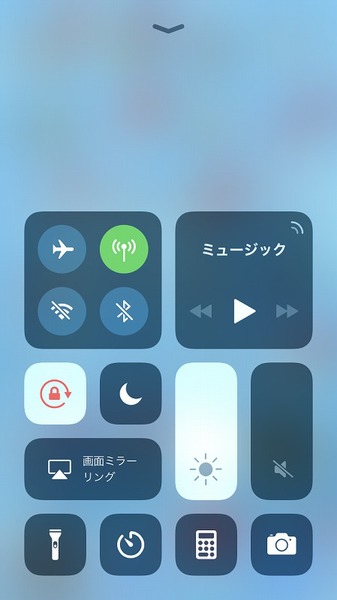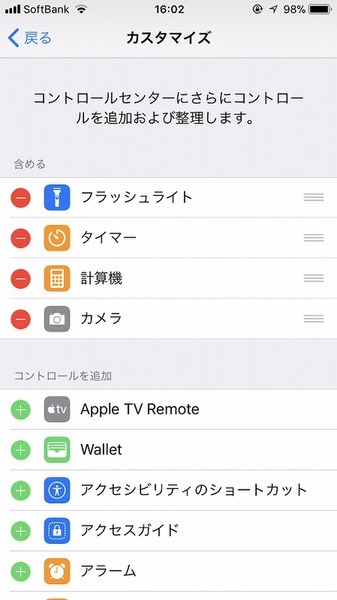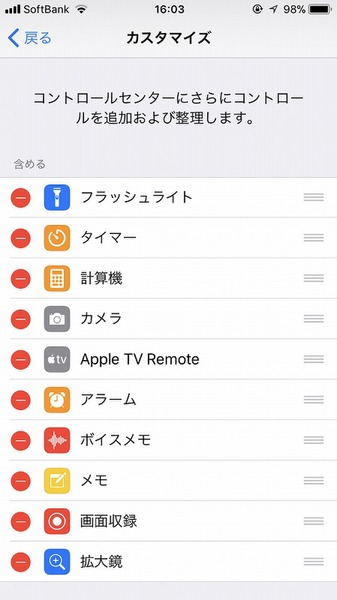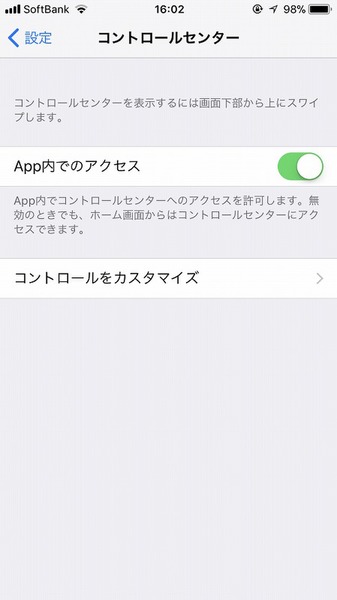9月20日、iOS 11がリリースされた。調査会社の発表を見るとiOS 10の時よりも、ユーザーがアップデートするペースは遅いようだが、iOS 11にはいろいろと便利な新機能が搭載されているので、ぜひ体験してほしい。先日発売されたiPhone 8/8Plusはもちろん、iPhone 5s以降の端末で利用できるので買い替えなくてもiOS 11を体験できる。筆者もiPhone 7をiOS 11にした。今回は、iOS 11でiPhoneが便利になるワザを12個紹介しよう。

iOS 11には多数の新機能が搭載されている!
QRコードの読み取りに対応!
ライブフォトも面白くなった
まずはカメラ機能。「やっとか!」というところではあるが、標準の撮影時にQRコードを認識できるようになった。今までは別アプリでQRコードを読み込んでいたが、iOS 11からはその手間が省ける。
「Live Photos」にエフェクトが追加された。繰り返し再生してくれる「ループ」と、再生し終わったら逆再生を繰り返してくれる「バウンス」、動きを1枚の写真にまとめてくれる「長時間露光」の3つで、それぞれユニークな映像になるので試してみよう。
「カメラ」アプリではないが、「メモ」アプリに書類をスキャンして取り込む機能が追加された。追加メニューから「書類をスキャン」を選ぶとカメラが起動し、書類に向けると自動的に認識して取り込んでくれるのだ。もちろん同様のことができるアプリはたくさんあるが、標準でできるようになったのは歓迎したい。
大きく変化した「コントロールセンター」
画面を下から上へスワイプするとコントロールセンターが現れるが、iOS 11ではがらっと変化している。多数の機能をまとめて表示できるようになり、UIも変更。表示項目をカスタマイズすることも可能だ。
表示項目は3D Touch端末なら押し込み、非対応端末なら長押しでさらなるメニューがポップアップする。明るさなど、単純にゲージだけが大きく表示されるものから、電波に関する項目で「インターネット共有」や「AirDrop」など隠された機能が表示されるものもある。
基本は色が付いていればオン、消えていればオフだが、Wi-FiとBluetoothは注意が必要。コントロールセンターからオフにしても切断はできるが、機能は有効のまま。完全にオフにするなら設定から操作すること。完全にオフになれば、アイコンに斜線が付くので判断できる。
表示項目をカスタマイズするには、設定から「コントロールセンター」を開き、「コントロールをカスタマイズ」をタップ。表示されている項目を追加したり削除したりすればいい。並び替えることも可能だ。
コントロールセンターはいちいち設定を開かなくてもいろいろと動作を変更できるのでラクなのだが、ゲームで遊ぶ時などは誤操作の元にもなる。アプリの実行中にはコントロールセンターを開きたくないなら、「App内でのアクセス」をオフにしておけばいい。

この連載の記事
-
第342回
トピックス
低解像度の古い写真を高画素化するAI「Topaz Gigapixel AI」で印刷品質にするワザ -
第341回
iPhone
iOS 16で変わった時計のフォントは変更可!? ロック画面を思いっきりカスタマイズしよう -
第340回
スマホ
バッテリー消耗問題が解決したiOS 15.4の新機能をチェックする -
第339回
スマホ
新顔のスマートリモコン「Nature Remo mini 2」で家中の家電をスマホでオンオフするワザ -
第338回
iPhone
格段に進化したiOS 15! イチオシの新機能10を一挙紹介 -
第337回
トピックス
標準機能が充実しているVivaldiブラウザーに乗り換えればウェブ閲覧が超快適になる -
第336回
トピックス
3000円以下で手に入る防水防塵ナイトビジョン対応の高性能監視カメラ活用術 -
第335回
iPhone
スマートトラッカーの決定版「AirTag」を活用して探し物を即見つけるワザ -
第334回
トピックス
今年ブレイクの予感!? ありとあらゆる情報を一元管理するサービス「Notion」がイチオシのワケ -
第333回
トピックス
もっと便利に活用しよう! Googleスプレッドシート使いこなしテクニック 7選 -
第332回
トピックス
Windows 10標準ブラウザー「Edge」がChromeの機能を使えるようになっているの知ってた? - この連載の一覧へ





 お気に入り
お気に入り