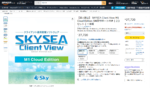Windows 8までのファイルの関連付け
ファイルの関連付けは、基本的にはレジストリの登録で行なわれる。これには3つの方式がある。便宜上、この3つの方式を「XP方式」「Vista方式」「8方式」と呼称する。
XP方式は、最も単純な方式で、今でもこのやり方でデータファイルを登録するアプリも少なくない。というのも、実は関連付けに対して、MSDNなどに古いものを含め、複数のドキュメントが存在し、どれが現時点での「標準的」な方法であるのかがわからない状態だからだ。とはいえ、Windows自体には互換性があり、最も古いXP方式で登録を行ってもちゃんと動作する。実際には、XP以前に確立した方式で、XP以前にも何回か変更があったのだが、すでに情報も失われているため、とりあえずXPの時点でのやり方を1つの方法とした。
XP方式では、レジストリにある拡張子を示すキーに対してアプリの起動方法などを設定する仕組みだ。具体的には、「HKEY_CLASSES_ROOT」以下にピリオドを先頭につけた拡張子をキーとして登録していく。たとえば、テスキトファイルを示す「txt」という拡張子の場合「.txt」がキーとなる。
もっもと単純な方法では、拡張子キーの下に一定のキーを作り、起動プログラムなどを定義する。このときのレジストリ設定には下の表のようなものを使う。
| キー | 名前 | 解説 |
|---|---|---|
| HKEY_CLASSES_ROOT\[拡張子] | (既定値) | ファイルタイプキーやProgIDキーを定義する。ここを定義するとshellキー以下が無視される |
| ContentType | HTTPなどで扱う場合のMIMEタイプを指定 | |
| PerceivedType | Windows検索のKindで指定されるファイルの種類 | |
| OpenWithList | 使われない | |
| OpenWithProgids | 対応可能なアプリをProgIDで指定(複数可) |
しかし、現在では、ファイルタイプキーやProgIDキーにアプリケーションの起動方法などを定義し、拡張子キーの既定値にProgIDを定義する方法が一般的だ。
ProgIDとは「Programmatic Identifiers」の略である。ProgIDは、同じくHKEY_CLASSES_ROOT直下に定義されるピリオドで始まらないキーで定義する。ここには、ProgID以外のキーもあるが、ProgIDは、キー名に一定のルールがある。ただし、長い時間を経て使われてきたものであるため、ProgIDのルールを使わないものもある。
当初は、このやり方は「ファイルタイプ」と呼ばれていた。たとえば、.txtという拡張子に「textfile」というファイルタイプを関連付けておき、ファイルタイプ側で、起動するアプリなどを切り替える方式だった。これは、単一のファイル形式を複数の拡張子に適用する場合などに便利な方式だった。現在でもこのやり方で関連付けを定義するためのコマンドとしてassoc、ftypeコマンドが残っている。
assoc、ftypeコマンドは、具体的には「HKEY_LOCAL_MACHINE\SOFTWARE\Classes」にある拡張子キーに対して動作する。HKEY_CLASSES_ROOTは、このHKEY_LOCAL_MACHINE\SOFTWARE\Classesと、HKEY_CURRENT_USER\SOFTWARE\Classesを合成して作られるレジストリになっている。前者は、マシン全体(つまりすべてのユーザー)が対象で、後者は個々のユーザーごとの設定値になる。通常の操作は、HKEY_CLASSES_ROOTで行って問題はないのだが、変更は、HKEY_CURRENT_USER側になる。
これに対してassoc、ftypeコマンドでは、HKEY_LOCAL_MACHINE\SOFTWARE\Classesしか見なし、変更もこのキー側になる。このため、HKEY_CLASSES_ROOTを直接編集した場合、それはassoc、ftypeコマンドでは表示されないので注意されたい。コマンドラインから行えるためある意味便利なのではあるが、XP以前に確立された古いやり方でしか記述ができず、変更が、全ユーザーに及ぶことを考えると、あまり使うべきではないと考えられる。
ファイルタイプは、1つのアプリ定義を複数の拡張子に適用するときにコマンド記述を繰り返さないすむため、assoc、ftypeコマンドが主要な方法だった時期には便利なやり方だった。しかし、同種アプリの異なるバージョンが同居した場合や、アプリの起動方法が複雑になる(たとえば、アプリを構成するCOMコンポーネントを呼び出してファイルを処理するなど)に従い、単純なコマンドラインの記述では対応が難しくなってきた。そこで登場したのがProgIDだ。
以後、話を簡単にするためにProgID形式で定義されたキーをProgIDキー、ファイルタイプ形式で定義されたキーをファイタイプキーと呼ぶ。なお、実際には両者は明確な区別がなく、サブキー以下の項目が混在していても動作する。
もっとも単純な構造は、ファイルタイプとして用いられてきたキー構造だ。
| キー | 名前 | 解説 |
|---|---|---|
| HKEY_CLASSES_ROOT\[ファイルタイプ] | (既定値) | ファイルタイプの名称 |
| …\shell\[動詞]\Command | (既定値) | 動詞に対応するコマンドラインを定義。ファイルタイプキーの定義でも有効。動詞キーの既定値が表示名となり、日本語表記などを定義可能 |
| …\shell\[動詞]\DropTarget | clsid | ドラッグドロップを処理するコンポーネントのID。ファイルタイプキーの定義でも有効 |
| …\DefaultIcon | (既定値) | データファイルに使われるアイコン(リソース形式) |
ここではコマンドライン形式のプログラム起動方法が利用できる。これは、以下のようにShellキーのしたに「Open」、「Edit」、「Print」などの「動詞」に相当するキーを付け、さらに「command」キーを置き、その既定値で実行コマンドを定義する方法だ。
具体的には、
HKEY_CLASSES_ROOT\.Sample
@=SampleFType
HKEY_CLASSES_ROOT\SampleFType\
DefaultIcon\
@=c:\data\app.icon
shell\
edit\
command\
@=app.exe /edit %1
open\
command\
@=app.exe /open %1
注:@=は既定値
という形になる。なお、この方式を使うことで、エクスプローラーでデータファイルを右クリックすると、コンテキストメニューに「編集」や「開く」といった項目が表示されるようになる。メニューに日本語などを表示させたい場合、動詞キーの既定値に文字列を指定すると、これがメニューで使われる。
ただし、現在マイクロソフトは、オプションとして以下のURLで示すキーを利用できるとしている(https://msdn.microsoft.com/en-us/library/windows/desktop/cc144148(v=vs.85).aspx)
なお、ContentTypeキーは、Webサーバーで扱う場合に拡張子からMIMEタイプを判別する場合に、PerceivedTypeは、Windowsの検索機能で、対象のKindを指定したときの判定に使われるものだ。前者は、同じPCでWebサーバーを動作させている場合に、後者は、Windowsの検索機能で複雑な検索条件を指定した場合にしか使われないため、設定しなくても特に問題が起きることはない。
また、著名な形式、たとえばテキストファイルや画像ファイルの場合、すでに設定が行われているので、これを書き換えないように注意するだけでいい。
なお、ProgIDの場合には、以下のURLにキー構造の説明がある(https://msdn.microsoft.com/en-us/library/windows/desktop/cc144152(v=vs.85).aspx)。
| キー | 名前 | 解説 |
|---|---|---|
| HKEY_CLASSES_ROOT\[ファイルタイプ] | (既定値) | プログラムを表示するときの名称(Windows2000以降で有効) |
| …\DefaultIcon | (既定値) | データファイルに使われるアイコン(リソース形式) |
| …\FriendlyTypeName | (既定値) | プログラムの表示名(リソース形式)。こちらが指定されていると既定値の表示名は使われない |
| …\InfoTip | (既定値) | ToolTipsの表示内容 |
| …\EditFlags | (既定値) | ファイルタイプアトリビュートフラグ |
| …\AppUserModelID | (既定値) | ジャンプリストの制御(Windows7以降で有効) |
| …\AllowSilentDefaultTakeOver | (既定値) | ProgIDを無視するかどうか(Windows 8以降で有効) |
| …\CurVer | (既定値) | アプリの最新バージョンのProgID |
この形式を使ってもかまわないが、手作業でやるには結構複雑になる。既存のキーをエクスポートして書き換え、インポートして設定すると少し作業がラクになる(キー名の書き換えを確実にすること)。

この連載の記事
-
第469回
PC
Windows Updateの27年 悪役だった頃から改良が進んで、徐々に目立たない存在に -
第468回
PC
2025年のWindowsどうなる!? Windows Insider Programの状況をあらためて見る -
第467回
PC
Copilot+ PCのNPUでカメラを処理する「Windows Studio Effects」 その内容や効果は? -
第466回
PC
PowerToysの最近の新機能には、複数アプリを指定位置に起動する「ワークスペース」や新規作成のカスタマイズがある -
第465回
PC
WindowsのPowerShellからBluetoothデバイスを調べる -
第464回
PC
Windows 10のサポート切れまで1年を切った さてWindows 10マシンをどうする? -
第463回
PC
Windows Terminal Preview版でSixelグラフィックスを実際に表示させてみる -
第462回
PC
Windows Terminal Preview版でSixelグラフィックスを扱う -
第461回
PC
Copilot+ PCを買ってみたが、「今焦って買う必要はない」のかもしれない -
第460回
PC
Windowsでsftpを使う -
第459回
PC
WSL 2.4.4ではtar形式でのディストリビューションが配布でき、企業での利用が容易になってきた - この連載の一覧へ





 お気に入り
お気に入り