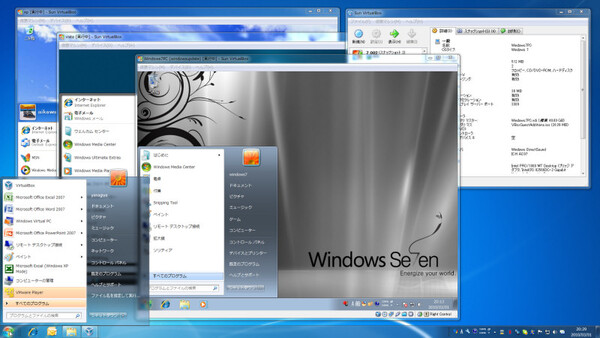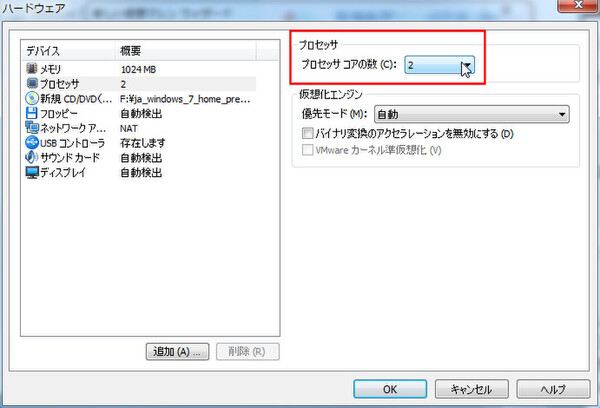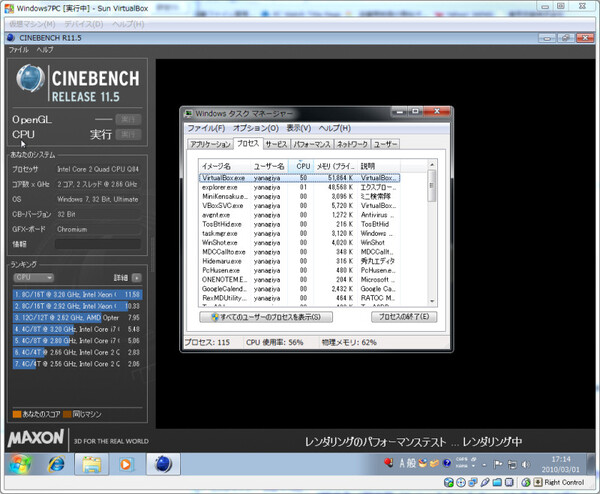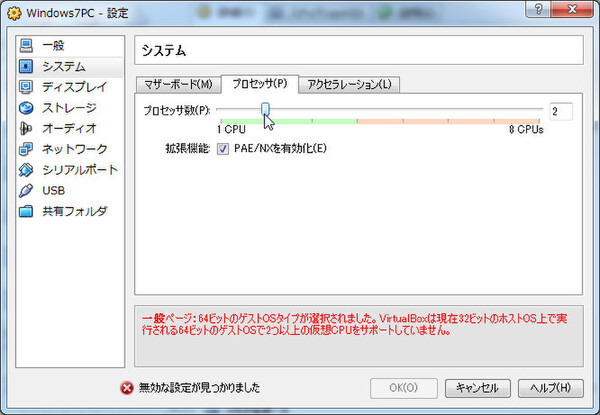仮想OSソフト(仮想マシンソフト)を使えば、パソコン本体を用意することなく、複数のOS環境をウインドウごとに利用できる。前編では仮想OSソフトのメリット・デメリットや定番ソフトの比較を検証してみた。後編では、実際の運用方法やその際の注意点を紹介する。
試用するソフトは、筆者がメインで使っている「Sun VirtualBox」で、サブとして「VMware Player」を使用する。画像も特に断わりのないかぎり、Sun VirtualBoxのものを使用している。各ソフトの紹介は前編を参照のこと。
仮想OSの構築時にすべての設定を済ませておく
仮想OSとしてWindowsをセットアップする場合、標準的なパラメータを自動的に設定してくれる。しかし利用目的によっては、標準のままでは使いにくくなることも。仮想OSソフトを活用するなら、チューニングが必要だ。セットアップ後に設定を変更できるが、どうせならインストール時に最適化しておきたい。
まずは、CPUコアの設定。パソコンがデュアル~クアッドコアCPUなら、2つのコアを利用できるようにしたほうが、仮想OSを快適に操作できる。一方、4~それ以上のコア数を割り当てても、ベンチマークスコアは向上するものの、実際の操作性はむしろ低下することがある。クアッドコアCPUを使っていても、最大で4つまでにしておいた方がいい。
仮想OSで利用するメモリーは、パソコンに搭載している物理メモリー量を鑑みて、利用目的によって変更しよう。例えばWindows 7をインストールする場合、Sun VirtualBoxは初期設定で512MB、VMware Playerは1GBが適用される。このメモリーは起動時に仮想OSが確保するものだが、実際に仮想OSに割り当てられるのは、「物理メモリー量-ホストOSが使うメモリー量」となる。
筆者の場合、仮想OSを2~3つ、最大で4つ同時に開いて作業する。ホストOSが32bit OSなら、仮想OSには合計2GB程度しか使えないので、512MBに設定することが多い。8GBメモリーを搭載したパソコン(64bit OS)で、各1GBのメモリーを確保した仮想OSを起動したところ、同時に7つまで起動できた。32bit OSでも「仮想OSは同時にひとつだけ起動」という使い方なら、割り当てメモリー量を1GB以上に設定して、快適に利用する手もある。
ちなみに、32bitのホストOS上に64bit OSを仮想OSとしてインストールもできるが、Sun VirtualBoxではマルチコア機能は使えなくなる。一方のVMware Playerは、この状態でも普通に仮想OS上でマルチコアを利用できる。

この連載の記事
-
第342回
トピックス
低解像度の古い写真を高画素化するAI「Topaz Gigapixel AI」で印刷品質にするワザ -
第341回
iPhone
iOS 16で変わった時計のフォントは変更可!? ロック画面を思いっきりカスタマイズしよう -
第340回
スマホ
バッテリー消耗問題が解決したiOS 15.4の新機能をチェックする -
第339回
スマホ
新顔のスマートリモコン「Nature Remo mini 2」で家中の家電をスマホでオンオフするワザ -
第338回
iPhone
格段に進化したiOS 15! イチオシの新機能10を一挙紹介 -
第337回
トピックス
標準機能が充実しているVivaldiブラウザーに乗り換えればウェブ閲覧が超快適になる -
第336回
トピックス
3000円以下で手に入る防水防塵ナイトビジョン対応の高性能監視カメラ活用術 -
第335回
iPhone
スマートトラッカーの決定版「AirTag」を活用して探し物を即見つけるワザ -
第334回
トピックス
今年ブレイクの予感!? ありとあらゆる情報を一元管理するサービス「Notion」がイチオシのワケ -
第333回
トピックス
もっと便利に活用しよう! Googleスプレッドシート使いこなしテクニック 7選 -
第332回
トピックス
Windows 10標準ブラウザー「Edge」がChromeの機能を使えるようになっているの知ってた? - この連載の一覧へ





 お気に入り
お気に入り