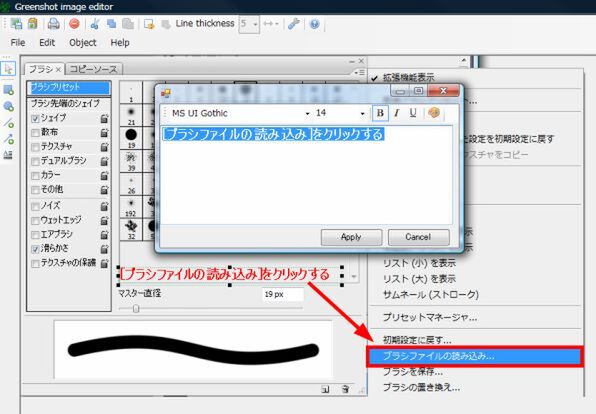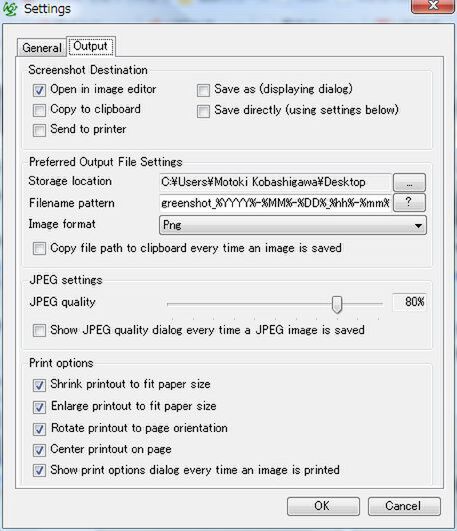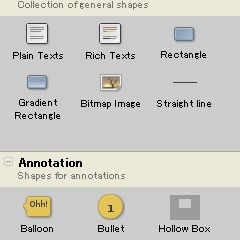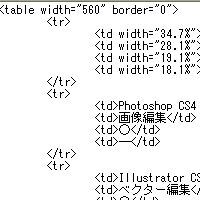Web制作や開発をネタにしたブログやWebサイトを運営していると、Webサイトや制作/開発ツールなどの画面キャプチャを掲載する機会は多い。それも画面全体ではなく、特定のウィンドウや一部分だけを切り出して掲載したい、といった場合も少なくない。画面キャプチャの取得は、点数が多くなるとそれなりに手間がかかる作業だけに、なるべく楽に、効率的に済ませたいものだ。
そんなときに使えるのが、オープンソースの画面キャプチャソフト「Greenshot」だ。ショートカットキーによる操作で、画面全体/選択したウィンドウ/選択した範囲のいずれかの画面キャプチャを簡単に取得できる。取得した画面キャプチャは、そのままPNG/JPEG/BMP/GIF形式で保存したり、クリップボードにコピーしたり、印刷できる。
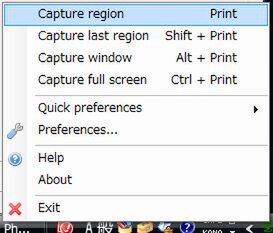
タスクトレイからGreenshotを呼び出した画面。基本操作は4つのショートカットキーだけでできるが、必要な設定はここから変更する
……と、ここまでのことなら、実はWindows Vistaに標準搭載されている「Snipping Tool」でも似たようなことができるのだが、何といってもGreenshotが便利なのは、取得した画面キャプチャをすぐにそのまま編集・加工できることだ。
編集機能としては、矩形、円、直線、矢印といった図形の描画、それにテキストの入力が用意されている。もちろん、図形であれば線/塗のカラー設定や線の太さ、テキストであればフォントやサイズがそれぞれ指定可能。よくありがちな、矢印や簡単な説明文を交えたアプリケーションの操作説明図が、別途画像編集ツールを起動することなく、これ1本で簡単に作成できてしまうのだ。
ちなみに、画面キャプチャを取得した後に編集するか、それとも直接ファイルとして保存するか、といった選択はあらかじめ設定可能。ファイル保存する場合は、ファイルの命名規則や保存するフォルダも設定しておけるので、「とにかく画面キャプチャどんどん撮りためたい」なんてときもなかなか快適だ。
Greenshotの最新版(1月13日現在)は0.7 betaで、Windows XP/Vistaに対応している。ダウンロードはSourceForgeから。