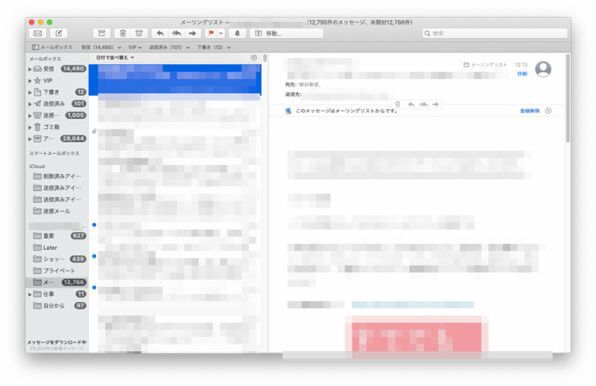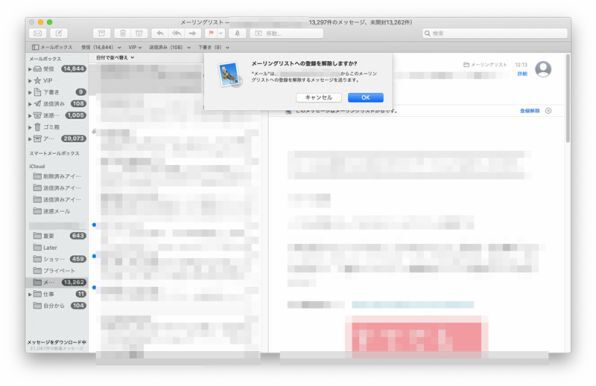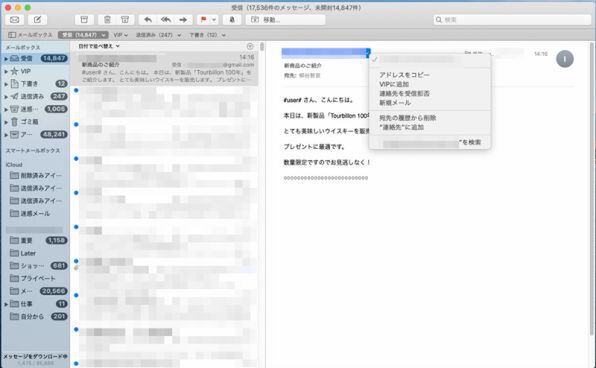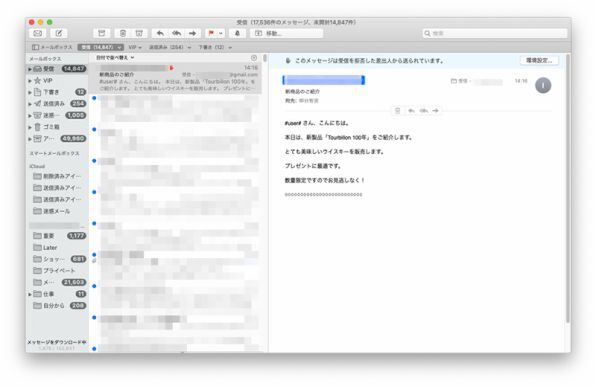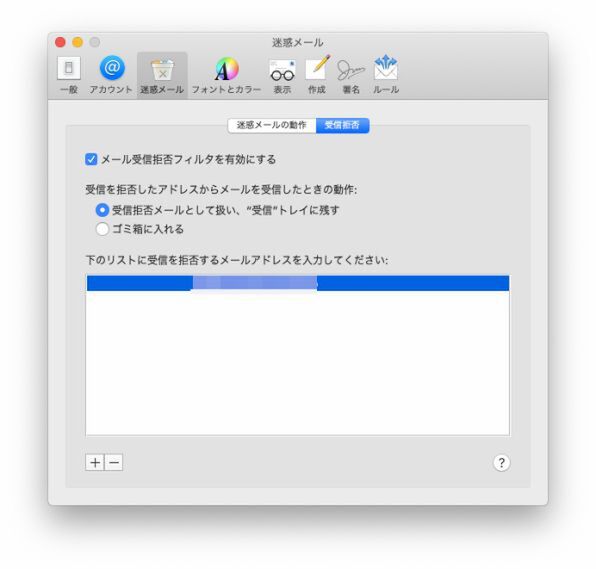macOS Catalinaでは、メール機能も強化された。メーリングリストやダイレクトメールなどが送られてきた場合、手軽に登録を解除できるようになったのだ。従来であれば、一番下までスクロールして、「登録はこちらから」といったリンクを開いたりして、面倒な作業が必要だった。
「メール」アプリでメーリングリストを開くと、ヘッダー上に「登録解除」というリンクが現れる。ここをクリックすると、確認ダイアログが開くので、解除するなら「OK」をクリックする。これで、先方にリストの登録解除メッセージが送られる。
もし、必要なメールであれば、「登録解除」の右側に表示されている「×」をクリックしよう。「登録解除」のリンクが非表示になる。
筆者にとっては待望の機能だったが、すべてのダイレクトメールで表示されるわけではなかった。あくまでも、「メール」アプリが検出できたメールだけとなる。
macOS Catalinaでは、メールを受信拒否する機能も追加された。ダイレクトメールの登録解除ができない場合、こちらを利用するのも手だ。
メールを開き、メッセージヘッダ内の差出人の横にある矢印マークをクリックし、「連絡先を受信拒否」をクリックする。すると、一覧の名前の横に赤い受信拒否アイコンが表示され、メール内にも「このメッセージは受信を拒否した差し出し人から送られています」と表示されるのでわかりやすい。
「受信拒否をしたメールは見たくもない」というなら、設定を変更しよう。「迷惑メール」の設定画面で「受信拒否」タブを開き、「受信を拒否したアドレスからメールを受信した時の動作」で「ゴミ箱に入れる」を選択すればいい。これで、受信拒否したメールは直接ゴミ箱行きとなる。
受信拒否した相手のメールアドレスは、下のリストに追加される。もし、受信拒否を解除するなら、メールアドレスを選択肢、「-」をクリックすればいい。

この連載の記事
-
第8回
iPhone
macOS Catalinaでサブスクや購入コンテンツを確認する方法 -
第7回
iPhone
macOS Catalina「タスク」をグループ化して効率的に管理 -
第6回
iPhone
macOS Catalina「メモ」が大幅に強化! -
第4回
iPhone
macOS Catalinaで初登場「Apple TV+」楽しむ方法 -
第3回
iPhone
iTunesがなくなったmacOS Catalinaで音楽を楽しむ方法 -
第2回
iPhone
macOS CatalinaでiPadをセカンドディスプレーにする方法 -
第1回
iPhone
iTunesのない「macOS Catalina」でiPhoneを同期する方法 - この連載の一覧へ