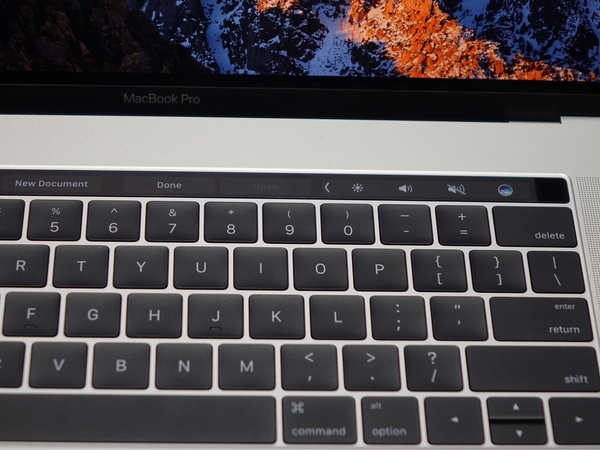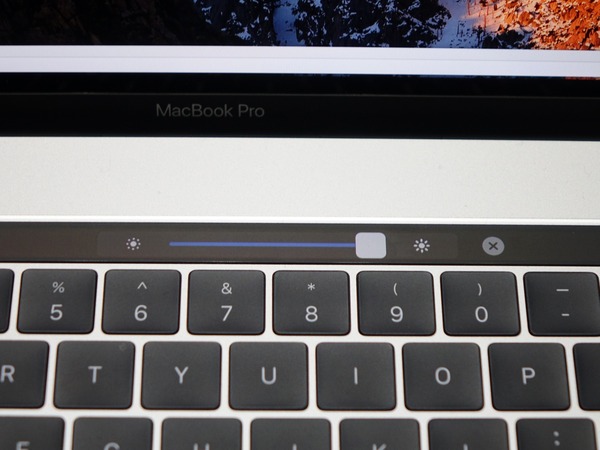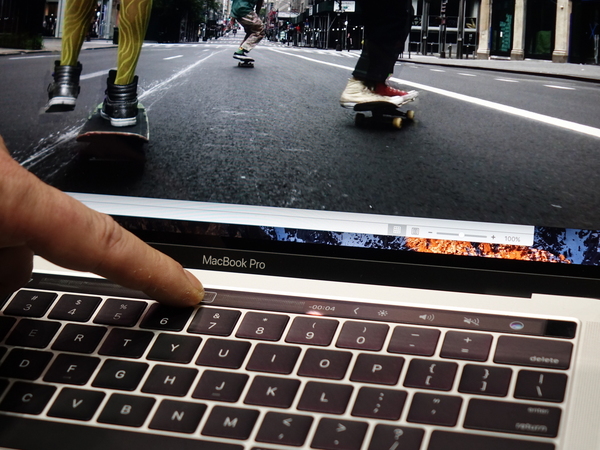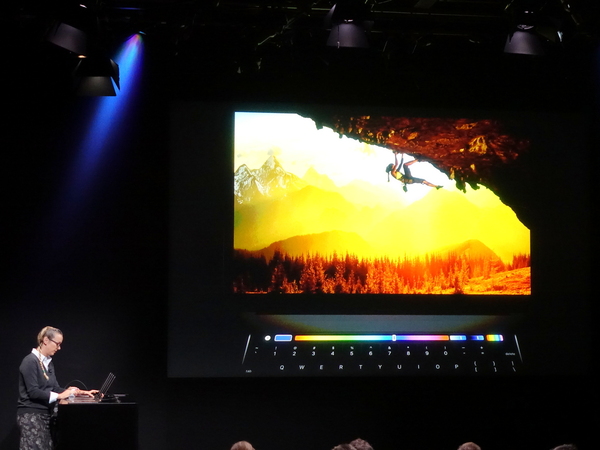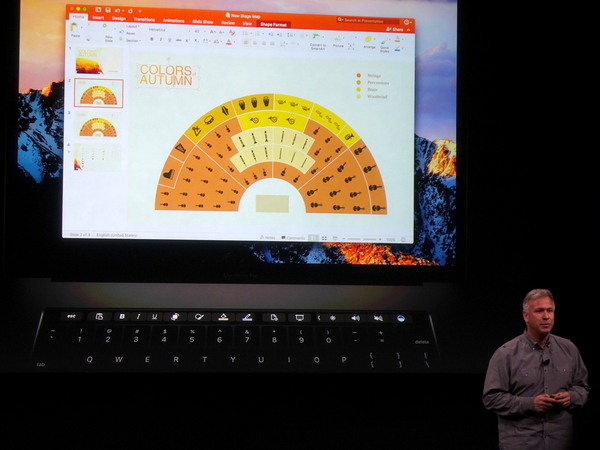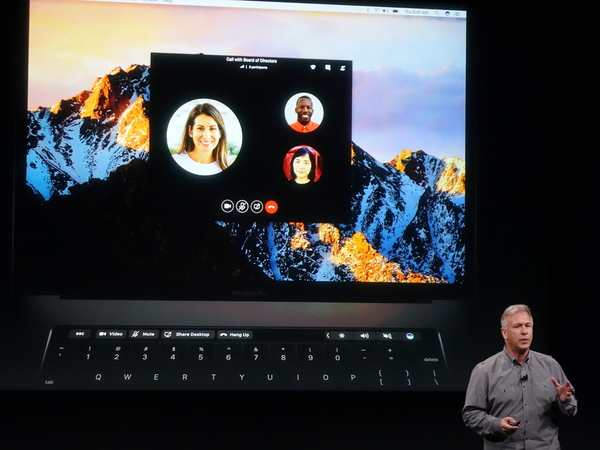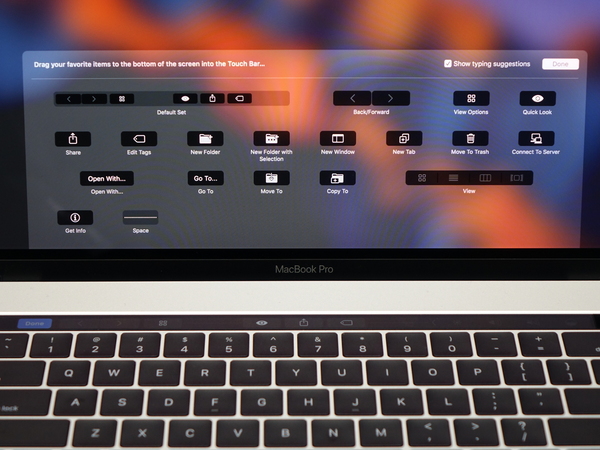MacBookでの「タッチ」への回答は意外なものだった
新MacBook Pro ハンズオンレポ 「Touch Bar」の操作性が非常に良い!
2016年10月28日 12時00分更新
ソフトによって性質が変わる「Touch Bar」は日本語入力にも対応
それよりも、今回のMBPでの最大の変化は、ファンクションキーやESCキーがなくなり、「Touch Bar」になったことだ。
発表会の中で、フィル・シラー上級副社長は「1971年から45年間も使われているが、もっと今の時代に合ったものがあるはず」と説明した。計らずも筆者は1971年生まれ。ファンクションキーと同級生ということになるわけで、ちょっと感慨深いものがある。
Touch Barは、ハードウエア的に見れば、「Retina Display解像度のOLEDを使った、マルチタッチセンサー付きのディスプレイ」である。が、筆者の印象としては、「なんか印刷されたシールがボタン代わりに貼ってある」というもの。そのくらい「画面感」が薄い。内容は各アプリケーションによって切り替わり、「その場で必要とされるもの」になる。「マルチタッチ」であることが重要で、使い勝手の向上に大きく関わっている。
例えば写真の加工やサイズ変更などの時には、「ボタン」ではなく「スライドバー」が出てくるが、表示が美しいだけでなく、反応もきわめて良好で、非常に操作性がいい。「写真」アプリでの画像編集については、もはやMacよりiPhone・iPadの方が使いやすくなった……と日々思っていたのだが、Touch Bar搭載のMBPなら「アリ」かな、と思ったほどだ。
| Touch Barの操作を動画で。ソフトの種類と使用中の機能によって動的に中身が変わる |
発表会では、AdobeがPhotoshop CCの最新バージョンをTouch Barに対応させ、「右手はタッチパッド、左手はTouch Bar」というスタイルでの操作を紹介している。こういうパターンもありだろう。
こうした使い方では、腕が「ディスプレイとキーボードの間」くらいを行き来することになり、ディスプレイに手を伸ばすよりは楽だ。そして、単にタッチパッドで操作するよりはわかりやすい。かねてからアップルは、Macにおいてはタッチパネルの方向を向かないやり方を貫いているが、それと今の「タッチ的な使い方」の中間を狙った……と思える。
サブディスプレイで操作性を補助、という考え方は珍しいものではなく、マイクロソフトや富士通、ASUSにレノボと、多くの企業が試みている。だが、どれも定着はしなかった。結局は、OS標準の機能になれず、アプリケーションの対応も増えなかったからだろう。今回の場合、アップルが公式にサポートし、積極的な採用を呼びかけていくことになる。発表会でも、Adobeやマイクロソフトの対応アプリケーションが公開された。これらの企業に続くところがどれだけ出てくるかが気になる。
ESCキーやファンクションキーがなくなると困る……という人もいると思う。実際問題、「物理的にはなくなった」だけで、そう使えないわけではない。設定によって切り換えられるのだが、デフォルトでは「Fnキー」を推すと、見慣れた「ESC・ファンクションキー」表示になるようになっている。この辺を併用すると、ある程度まではカバーできるだろう。
特に日本語変換については、意外なほど「変換にファンクションキーを使っている」という人が多い。使わない人は全然使わない(筆者もそうだ)のだが、実は「ファンクションキー派」の方が主流に近い。それらについては、macOS標準の日本語入力機能の場合、Touch Barに「かな」「カタカナ」「半角英数」「全角英数」の変換候補が出るようになったので、そこをタッチすることで代替できる。なお、ファンクションキーを使わない場合の操作方法はまったく変わっていないのでご安心を。
Fnキーを併用した時の挙動や「どのボタンをTouch Barに出すか」というあたりのことは、設定で細かに変更できるようになっている。
なお、Touch Barの右端は、指紋認証機能であるTouch IDになっている。これはログインなどに使えるほか、Apple Pay(クレジットカードによるオンライン決済部分のことで、SuicaやFeliCaには未対応)にも使う。Touch IDは電源ボタンも兼ねているのだが、これは、いままでの電源ボタンと同じ位置でもあり、あまり違和感はない。認識も素早く、使い勝手が良さそうだ。