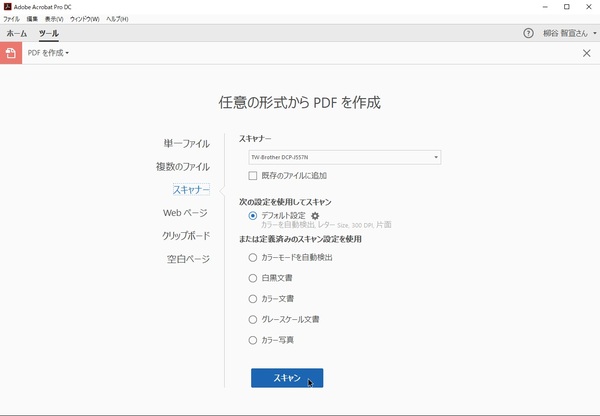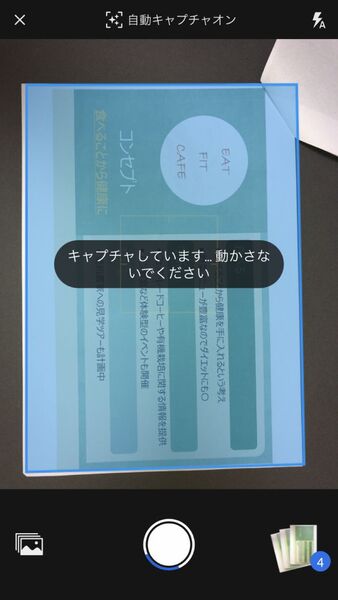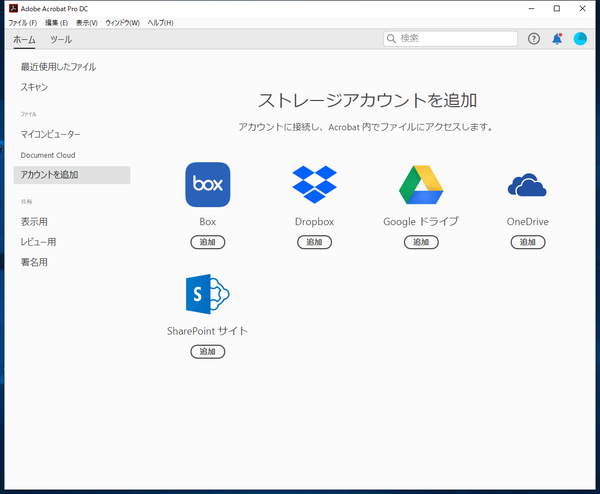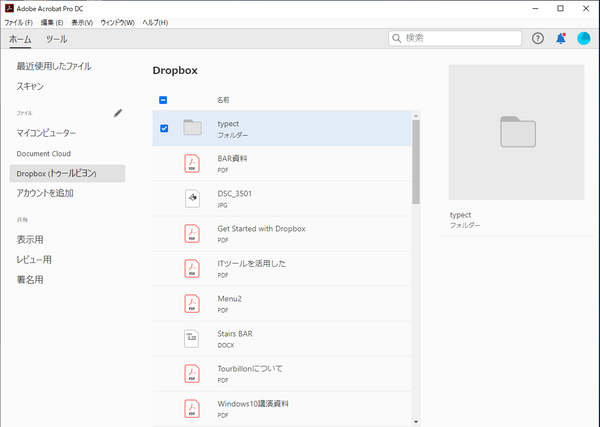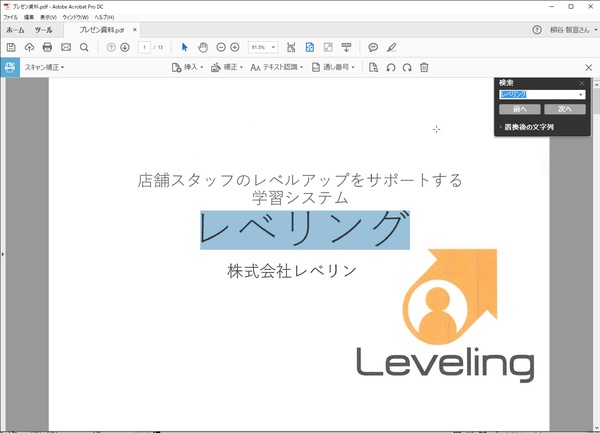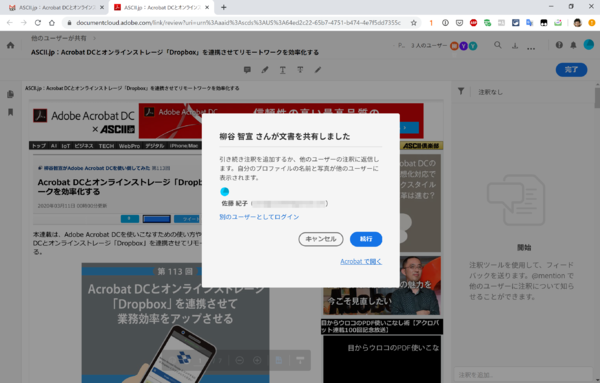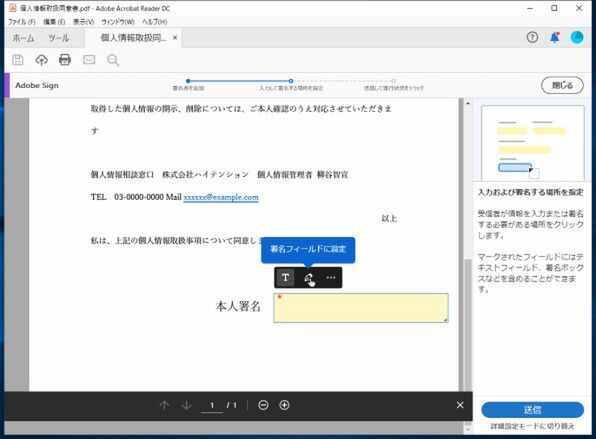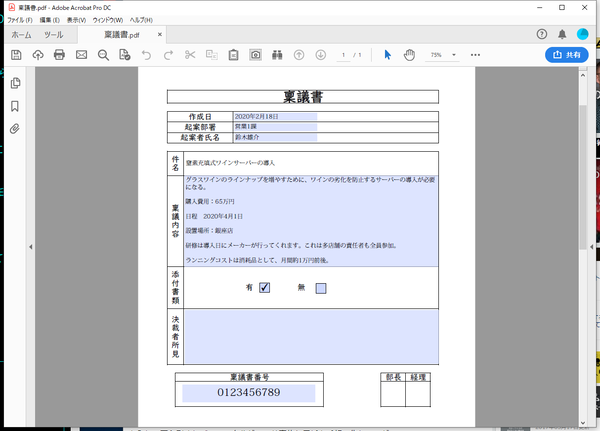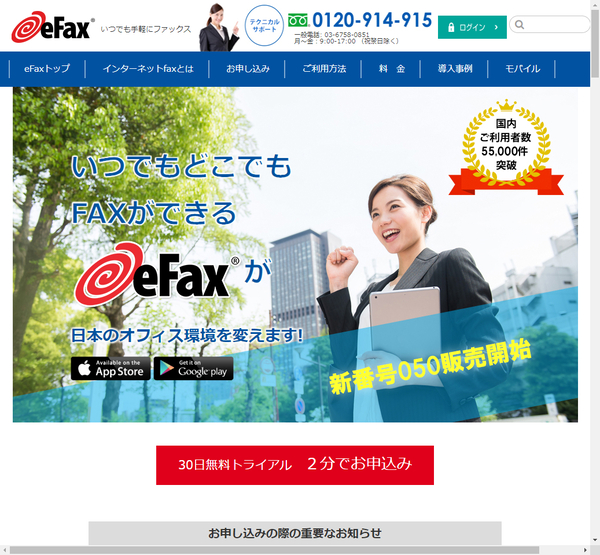本連載は、Adobe Acrobat DCを使いこなすための使い方やTIPSを紹介する。第115回は、Acrobat DCを在宅の事務仕事に活用する方法を解説する。
在宅で事務仕事をするなら、まずは必要書類をPDF化
新型コロナウィルスの被害拡大により、急速にリモートワークを推進する企業が増えてきた。とは言え、これまでリモートワークをしてきていないと何をどうしていいのか迷ってしまうことがあるだろう。そこで今回は、Acrobat DCを在宅の事務仕事に活用する方法を紹介する。
リモートワークする前に、仕事で必要な紙資料は会社の複合機などでまとめてPDF化しておこう。枚数が少ないなら、「Adobe Scan」アプリで撮影してもOK。ペーパーレス化はまたの機会でもいいので、原本を廃棄する必要はなく、仕事で使いそうなものは気兼ねなく全部スキャンしてしまおう。業務用の複合機やドキュメントスキャナーなら、数百枚スキャンしてもそれほど手間はかからない。
参照:第6回 紙資料をスキャンし、PDFファイルを作成する
参照:第51回 アップデートされた「Adobe Scan」で紙資料をPDFにしてみる
スキャンしたPDFファイルはDocument Cloudに保存してもいいし、対応しているクラウドストレージに保存してもいい。Acrobat DCは「Dropbox」や「Googleドライブ」「OneDrive」「SharePoint」と連携できる。
USBメモリーやHDDなどのローカルに保存するのではなく、クラウドに保存しておけば、どこからでもアクセスできるので便利。アカウントさえきちんと管理していれば、紛失による情報漏洩の心配もない。
参照:第113回 Acrobat DCとオンラインストレージ「Dropbox」を連携させてリモートワークを効率化する
Acrobat DCならPDFを使って効率的に仕事ができる
紙資料が必要になったときは、検索すればいい。スキャンしたデータは画像なのだが、Acrobat DCでOCR処理をすることで、テキスト検索ができるようになるのだ。
普段なら、紙資料を保存した記憶のある場所をひっくり返して探さなければならないのに、ぱぱっと検索できるのは大幅な時短になる。うまくOCR処理できずに検索できなかったときも、必要な書類のPDFが1ヵ所にまとまっているので、探し回る手間はかからない。
参照:第7回 スキャンしたデータのPDFを文字検索可能にしてみる
成果物のレビューを部内で回すような仕事も、Acrobat DCならリモートワークでスマートに処理できる。成果物のPDFを「共有レビュー」機能で送信し、複数ユーザーで同時にレビューできるのだ。それぞれのユーザーが追加した注釈はリアルタイムで共有され、レビューが終了した瞬間にすべての注釈が入ったPDFが完成する。
赤入れの文字が汚くて読めないとか、何人ものレビューをとりまとめるのが面倒といった紙資料のデメリットを解消できるので、かえって業務効率は向上することだろう。
参照:第114回 Acrobat DCならリモートワークでも成果物の複数レビューができる
契約書や同意書などもPDFにすればメリットが大きい。「Adobe Sign」を利用すれば、電子サインで署名できるのだ。Acrobat Reader DCユーザーでも月2回までは無料で利用できる。
「ツール」から「入力と署名」を開き、相手のメールアドレスと署名場所を指定し、送信する。受け取った相手は、「確認して署名」をクリックし、ブラウザー上で署名して返送する。インターネットとブラウザーさえあれば完結するので、署名の取り交わしが大幅にスピードアップするのは大きなメリットだ。
参照:第108回 月2回まで無料で利用可能 Acrobat Reader DCの電子サイン機能
書類に印鑑を押すという事務作業も多い。しかし、せっかくスキャンしたPDFファイルを印刷し、はんこを押して、再度スキャンするというのは面倒すぎる。
Acrobat DCならいつも使っている印影を登録し、PDF上に直接押印できる。印影の白い部分を透明化する作業が発生するが、PowerPointやExcelがあれば自分で操作できる。一度登録してしまえば、あとはメニューからいつでも手軽に印鑑を押せるのが便利だ。
参照:第104回 Adobe ScanとPowerPointで印鑑を電子印鑑にしてみる
スキャンした書類に何かを記入しなければならないこともある。そんな時もAcrobat DCでOK。PDFの閲覧だけでなく、編集も可能なのだ。
「ツール」の「入力と署名」機能で、任意の場所に任意の大きさの文字を入れられる。フォントも選べるので、書類で使われているフォントと似たものを利用可能だ。
参照:第50回 Adobe Scanで紙資料をPDF化し、文字を入れて印刷し直してみる
FAXで申込用紙などが送られて来た場合、前述の方法でテキストを入れたら、返送する必要がある。会社に行けばFAX複合機があるだろうが、今時は家庭にFAXがある方が珍しい。そんな時に役立つのが、インターネットFAXサービスだ。有料サービスにはなるが、付与された電話番号を利用し、PC上でFAXを送受信できるのが特徴。「eFax」なら、月1500円で毎月150ページまで無料で送受信できる。30日間の無料トライアルも用意されている。
以上のように、会社で使っている書類をスキャンしてPDF化してしまえば、在宅でのリモートワークも問題なく行なえる。Acrobat DCを活用し、自宅でもオフィスにいるとき以上に、効率的に業務を遂行しよう。

この連載の記事
-
第159回
sponsored
図の代替テキストや読み上げ順序を設定してアクセシブルなPDFを作成する -
第158回
sponsored
あなたの会社が公開しているPDFファイル、アクセシビリティに対応していますか? -
第157回
sponsored
ページ数の多い資料にしおりを挟んで手軽にジャンプできるようにしてみる -
第156回
sponsored
都内の子供に月額5000円支給される018サポート、必要書類のマスキングはAcrobatでできる! -
第155回
sponsored
AcrobatアプリのUIが刷新! より簡単に操作できるようになった -
第154回
sponsored
Acrobat有償ライセンスならAdobe Fontsで好みのフォントを使い放題! -
第152回
sponsored
ChromeブラウザでPDFを開いたときに便利な、Acrobatの機能が使える拡張機能 -
第151回
sponsored
スキャンしたPDFをOCR処理・編集するとエラーになる場合のトラブルシューティング -
第150回
sponsored
オンラインPDF編集サービスを比較してみた! Acrobat webは文字の追加、修正、検索はできる? -
第149回
sponsored
Acrobatで新入社員の同意書を一括送信して手軽に署名してもらう方法 -
第148回
sponsored
電子サイン付きWebフォームをAcrobatで作成する - この連載の一覧へ