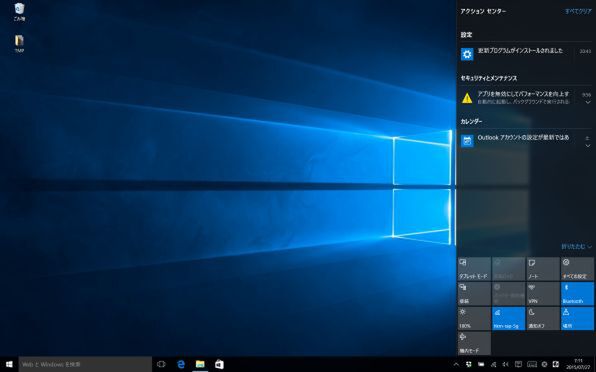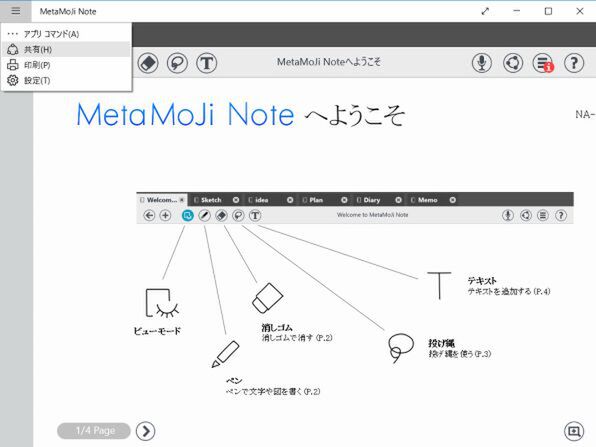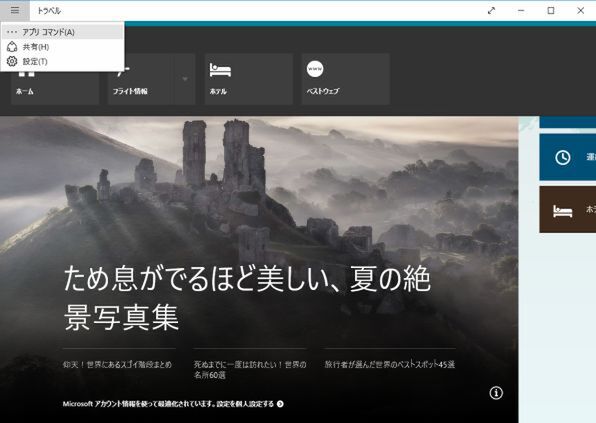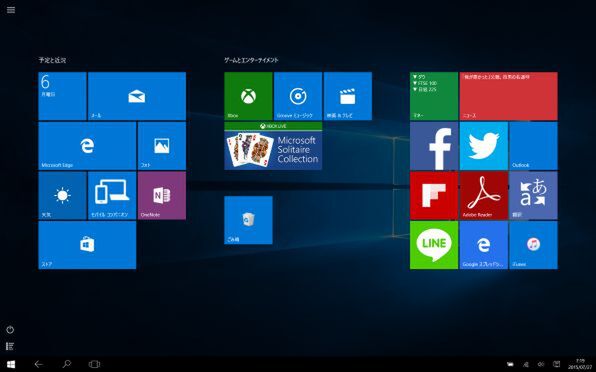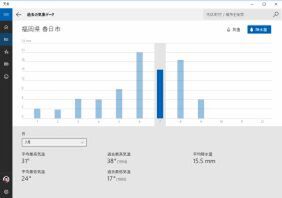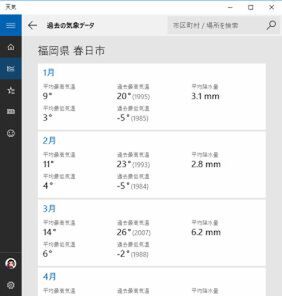チャームはどこへ? 機能のオン/オフはアクションセンターから
画面右からスライド表示されるメニューの「チャーム」はWindows 8.1の大きな特徴のひとつだったが、Windows 10では廃止された。その代わりに「アクションセンター」が表示されるようになっている。
アクションセンターは、Windows 7や8.1にもあった機能だが、従来はセキュリティーやシステムの警告といった情報しか表示されなかった。
Windows 10のアクションセンターでは、新着メールなどの情報といったアプリからの通知にも対応。見逃した通知も画面の右側のアクションセンターから再表示ができるようになっている。
また、Wi-Fiのオン/オフや音量の調整といったハードウェアの簡易設定も行なえる。これは、Windows 8.1の設定チャームから引き継がれている機能だ。
共有機能やアプリメニューは“ハンバーガーメニュー”から!
チャームがなくなったことで、アプリ間の共有メニューも同時に消滅している。デスクトップ画面を中心に使っているユーザーには気づきにくい変化だが、タブレットなどでストアUIアプリを利用しているときは、アプリ間のデータのやりとり(たとえば、アプリから書きだした画像をメールに添付するなど)といった作業は、チャームの「共有」を使うしかなかった。
チャームのないWindows 10で共有機能を使うには、アプリごとに用意されている“ハンバーガーメニュー”を使うことになる。
従来のストアUIアプリやユニバーサルアプリでは、画面の上部から共有メニューを呼び出し、ほかのアプリにデータを受け渡せるようになった。
また、Windows 8.1のスタイルUIアプリでは、画面上部から下方向へすこしだけスワイプするとアプリメニューの表示ができた。
ここから、アプリの追加機能や設定などを利用することができたが、Windows 10では画面上部から下方向にスワイプしても、メニューを呼び出せなくなっている。
代わりに、アプリの左上にハンバーガーメニューが表示され、ここからアプリメニューを呼び出せるようになっている。
スタート画面が全画面表示でなくても使えるように!
Windows 10の最大の特徴といえるのが、Windows 8.1から小型化されたスタートメニューだ。Windows 7のスタートメニューに近いサイズとなり、作業中のウィンドウを覆うことがなく使いやすくなっている。
また、Windows 8で採用されたアプリの新着情報を表示するライブタイルにも対応。スタートメニューを表示させるだけで、天気や株価などの情報を得られるなど、使いやすさがアップしている。
なお、スタートメニューは、タブレットでの利用時には全画面表示ができるなど「デスクトップモード」「タブレットモード」といった表示モードで形状が変わるようになった。
Windows PhoneやXboxにも対応する「ユニバーサルアプリ」
RT版との互換性や、タッチ操作に最適化されたアプリとしてWindows 8から導入された「ストアUIアプリ」。Windows 10では、さらに進化してスマートフォン版Windows 10やXbox Oneなどにも対応する「ユニバーサルアプリ」となる。
ユニバーサルアプリは、Visual Studio上で開発を行なうが、iOSやAndroid用に書かれたコードを読み込ませて簡単に移植できるなどの特徴がある。
これまで数的に不足気味だったストアUIアプリだが、Windows 10のユニバーサルアプリでは一気に解消できるかもしれない。ユニバーサルアプリは、対応する端末の種類が広いため、表示サイズによってインターフェースが柔軟に変わるという特徴もある。
Windows 10のデスクトップモードで表示サイズを変えてみると、どのような動きをするのかが一目りょう然だ。
次ページへ続く、「コントロールパネルを右クリックで開けるように!」

この連載の記事
-
第3回
PC
Windows 10でジェスチャー操作にハイレゾ再生……ハードウェア周りの新機能! -
第2回
PC
Windows 10にしたら使いたい! 節電やオフライン地図などイチオシ新機能はコレ!! -
PC
Windows 10で何が変わり、何が新しくなるのか!? - この連載の一覧へ