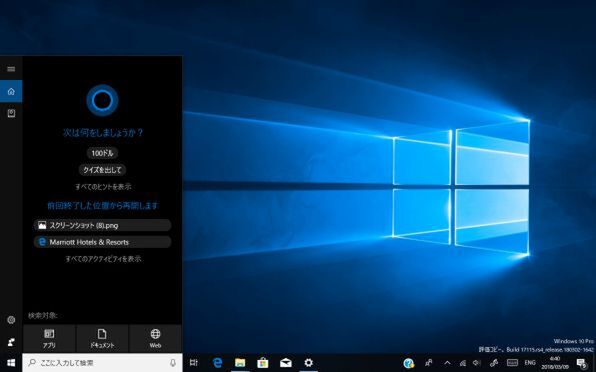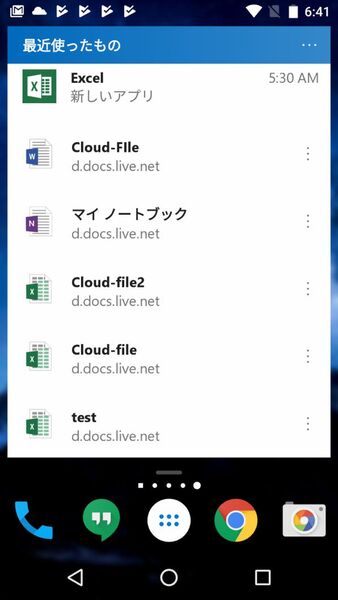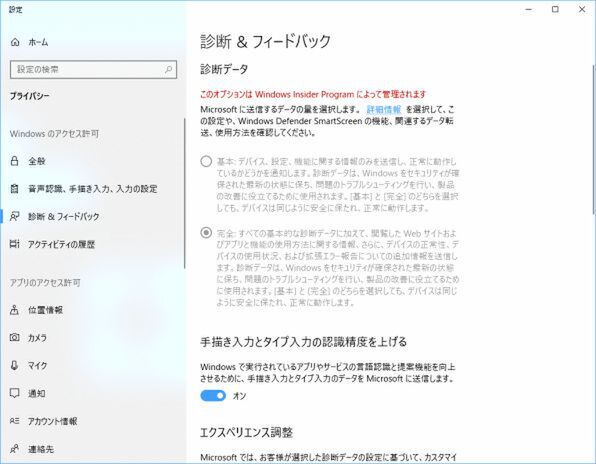今回から何回かにわけてWindows 10の次期アップデートであるVer.1803(以下、RS4)の改良点を、より詳しく見ていくことにする。まずは、目に見える部分の改良のうち大きなものとして「Windows Timeline」「Near Share(近距離共有)」「Diagnostic Data(診断データ)」の3つを解説する。
Windowsのアプリ操作履歴をさかのぼれる「Timeline」
ただし対応アプリであることが必要
Windows Timeline(以下、Timeline)は、2017年のBuildカンファレンスで発表されたが、その直後のRS3(Ver.1709)には搭載されなかった機能だ。このTimelineは、プレビュー版のBuild 17063で初めて搭載され、その後17083で強化された。
2017年の時点でのTimelineは、「Pick Up Where You left off(中断したところから再開)」「Cloud Powered Clipboard」「OneDriveオンデマンド」などを組みあわせて、他のPCやスマートフォンで作業を継続する機能の“一部”として紹介されていた。
しかし、実際にRS3に搭載されたのは「OneDriveオンデマンド」のみで、「中断したところから再開」「Cloud Powered Clipboard」に関しては見送られた。RS4では、さらに「中断したところから再開」が搭載されたが、「Cloud Powered Clipboard」に関しては、まだ搭載が決まっていない。
Timelineは、従来の「タスクビュー」を改良し、作業や閲覧(これをアクティビティと呼ぶ)の履歴を記録していくもの。Microsoftアカウントとの組み合わせで、クラウド側にもアクティビティの履歴を記録し、他のマシンで作業や閲覧の継続(これがPick Up Where You left off)を可能にする。Timelineの先頭部分は、現在起動しているウィンドウが従来のタスクビュー同様に表示され、ここから仮想デスクトップの制御もできる。
履歴部分には、起動したプログラムがすべてが残るのではなく、「ファイルを閲覧、編集するアプリ」のみが記録され、たとえばWindows付属の「電卓」のようにファイルを直接扱わないアプリは履歴に残らない。
また、内部的にファイルを扱っていても、表だって「文書ファイル」を扱わないOutlook 2016や付属のカレンダー、メール、Peopleといったアプリも履歴には記録されない。
これに対して、WordやExcelといった「文書ファイル」を扱うアプリは、履歴に処理したファイル名とともに記録が残る。テキストファイルを編集するメモ帳や静止画データを表示するフォトも履歴が残る。しかし、「映画&テレビ」アプリやWindows Media Playerによるビデオ再生や音楽再生は履歴には残らない(Build 17115での結果)。ウェブ閲覧では、EdgeとInternet Explorerの閲覧はアクティビティとして記録される。
マイクロソフトの文書によれば、アクティビティを記録させるにはアプリ側の対応(APIの呼び出し)が必要なようだ。実際、テキストファイルを「メモ帳」で編集するとアクティビティとして記録されるが、サードパーティーのテキストエディタではアクティビティが記録されない。
Timelineのアクティビティ記録にばらつきがあるのは、標準のアプリケーションでも、対応されているものとそうでないものがあるのだと考えられる。調べてみると、メモ帳アプリはRS4とRS3ではバージョンが違っており、RS4のプレビュー版(Build 17115)では、Ver.1803用のものがインストールされていた。これに対して、標準の「映画&テレビ」は、RS4プレビュー版でもRS3(Windows10 Ver.1703)と同じものがインストールされていた。
なお、デフォルトの状態では、アクティビティ履歴はローカルにのみ残り、クラウド側と同期させることで最大30日分の履歴が記録できるようになる。
また、クラウド側と同期させることで、同じユーザーが利用する他のPCでもTimelineにアクティビティが表示されるようになる。このとき、サムネイル(Adaptive Cardという)上部に対象マシンの機種名が表示される。
設定は「設定」→「プライバシー」→「アクティビティの記録」から行なう。クラウドと同期することで、他のマシンでのアクティビティも見えるようになる。ここで過去のアクティビティをクリックすることで該当のプログラム(および編集中のファイル)を起動できる。
アクティビティの履歴があると、コルタナは「前回終了した位置から再開します」として最近のアクティビティを表示する。
これを使うことで作業や閲覧を継続できる。その下にある「すべてのアクティビティを表示」をクリックすれば、Timeline(タスクビュー)が開く。これらは「設定」「コルタナ」「デバイス間でのコルタナ」で設定する。ここに「他のデバイスで前回終了した場所を選択する」という設定がある。
なお、2017年の時点では、Androidなどのスマートフォン用のコルタナでもアクティビティの継続が可能であるとされたが、現時点では、そもそもAndroid版コルタナが国内向けに提供されていない。ただし、Microsoftラウンチャー(という名のAndroidアプリ)には、「最近使ったもの」としてアクティビティが表示される。
アップルのAirDropライクな近くのPCとのファイル共有
「近距離共有(Near Share)」
近距離共有は、Bluetoothと無線LANを使った、物理的に近くにあるPC間のファイルやURLの送信機能だ。Insider Previewでは、Build17035で導入され、Build17074で改良されている。
具体的には、Edge、またはエクスプローラーの「共有」機能に「近距離共有(Near Share)」の項目が追加されており、ここで送信先PCを選択して実行する。
なお、アクションセンターのクイックアクションに「近距離共有」のオンオフボタンが追加されている。設定は「設定アプリ」→「システム」→「共有エクスペリエンス」から。受信側はここで送信相手を「自分」だけに限定させることができる。デフォルトでは、他のユーザーも送信が可能な状態だ。
動作に関して詳しい説明はないが、ハードウェアとしてBluetoothと無線LANが利用できる必要がある。おそらくは、Bluetoothを介して近隣のPCを探し、小さなファイルやURLはBluetoothで、大きなファイルに関しては、Wi-Fi Directで転送するのだと思われる。
この近距離共有は、デフォルトで誰にでもファイルを送信可能だが、着信側には通知が表示され、受信を拒否することも可能。
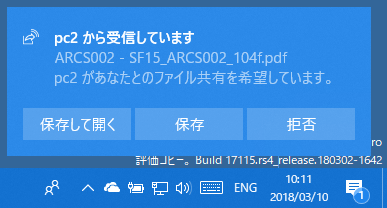
受信側は、トースト通知が表示され、ファイルの保存や受信拒否ができる
また、設定で送信元を自分のマシンにだけ限ることもできる。「近距離共有」をアクションセンターからオンにするだけで、事前にペアリングのような設定が不要であるため、たとえば、USBメモリによるファイル転送の代用などとして簡単に利用できる。
エラーレポートの送信内容の確認などが可能に
「診断データ(Diagnostic Data)」
診断データとは、マイクロソフトが改良などのためにモニタリングしている情報のことだ。元になったのは、Windowsのエラーレポートの機能。当初は、エラー情報をマイクロソフトに送信し、判明している対策があれば、これを報告するもので「テレメトリング」などと呼ばれていた。
その後、データ蒐集の範囲が拡大し、Windows 7では、アプリの起動や起動方法などの統計なども蒐集されるようになった。これまでは、どのような情報が送信されているのかは公開されておらず、ユーザーも調べる方法がほとんどなかった。
診断データ機能とは、こうしたデータの送信の可否や内容の表示などを行うもの。調査の方法を明らかにして不正なデータ蒐集を行っていないことを示す狙いなどもあると思われる。この機能は、Build17083で導入され、17093で改良されている。
診断データに関しては、「設定」→「プライバシー」→「診断&フィードバック」で設定できる。また、Microsoftストアから、「診断データビューアー」アプリをダウンロードでき、どのような診断データが送信されているのかを見ることができる。
診断データビューアーは、送信される診断データを一定時間保管し、診断データの種類で分類、検索などができるようにしたもの。診断データはXML形式で、診断データビューアーからエクスポートすることも可能。
診断データの設定は、送信するデータの種類や手書き、キー入力時の推測候補関連情報送信の有無、フィードバック(Windowsについての質問)の間隔、送信したデータから判断される「推奨情報」の制御などを変更できるが、ここには、診断データの送信を止めるという設定はない。
送信するデータの種類には、「基本」「完全」の2種類がある。「基本」は「デバイス、設定、機能に関する情報のみを送信」とされ、「完全」では、「すべての基本的な診断データに加えて、閲覧したWebサイトおよびアプリの機能の使用方法に関する情報、さらにデバイスの正常性、デバイスの使用状況、および拡張エラーについての追加情報を送信」となっている。
なお、Preview版では、この項目は「完全」に固定されていて、設定項目がグレーアウトしているが、グループポリシーエディタで「コンピューターの構成 」→「管理用テンプレート」→「Windowsコンポーネント」→「データ収集とプレビュービルド」にある「利用統計情報の許可」を使うことで「基本」に変更することは可能だ。また、同じく「フィードバックの通知を表示しない」を使うことで、Windowsに関するフィードバック(ときどき表示される、××を友達に推奨しますか? のような質問)を禁止することも可能となっている。

この連載の記事
-
第459回
PC
WSL 2.4.4ではtar形式でのディストリビューションが配布でき、企業での利用が容易になってきた -
第458回
PC
Windows上でhostsファイルを活用する -
第457回
PC
IPv6アドレスは先頭を見ればどんな種類かわかる -
第456回
PC
あらためてIPv6基本のキ -
第455回
PC
Windowsで現在どのネットワークアダプタがインターネット接続に使われているかを調べる方法 -
第454回
PC
Windows 11 24H2では「デバイスの暗号化」の条件が変わり、より多くのPCでドライブが暗号化される -
第453回
PC
Windows 11 24H2の配布開始後もすぐにはやってこない Windows UpdateとSafeguard Holds -
第452回
PC
Windows 11 Ver.24H2が登場 Copilot+ PCとそうでないPCで実質Windowsが2つに分かれる -
第451回
PC
新しいWindowsサンドボックスではコマンドラインからの制御が可能に -
第450回
PC
ユニコードで文字数を数える方法 -
第449回
PC
WSLはプレビュー版でGUIでの設定が加わった! リリース2.3.xの新機能を見る - この連載の一覧へ