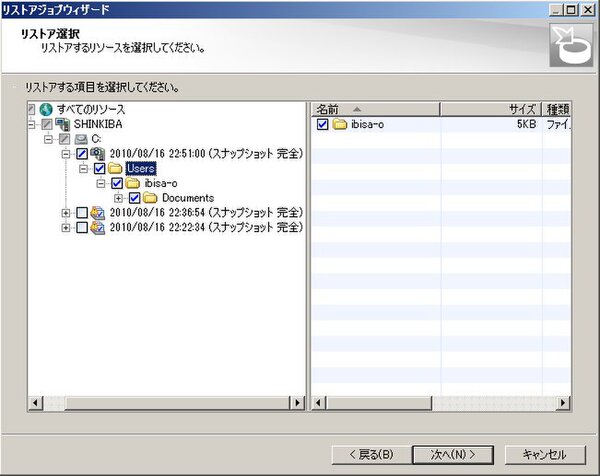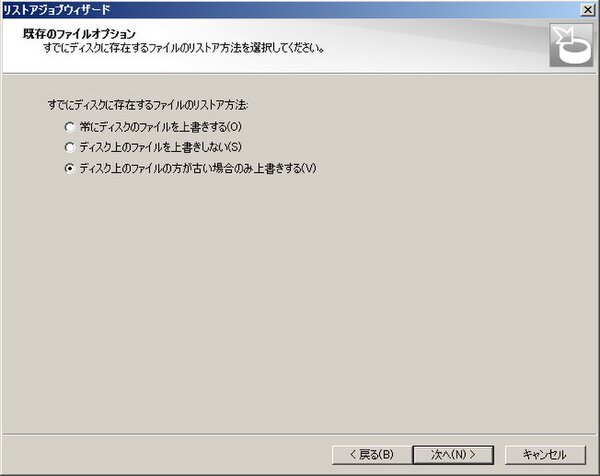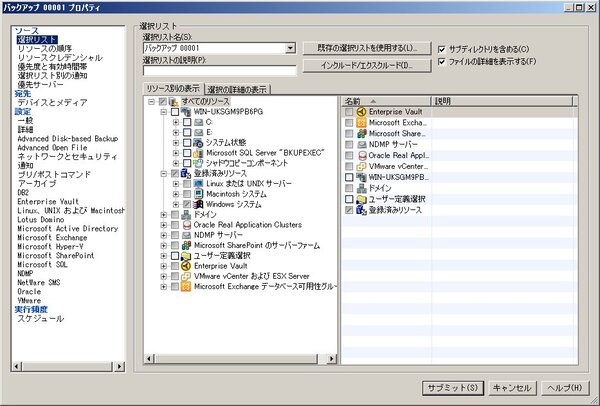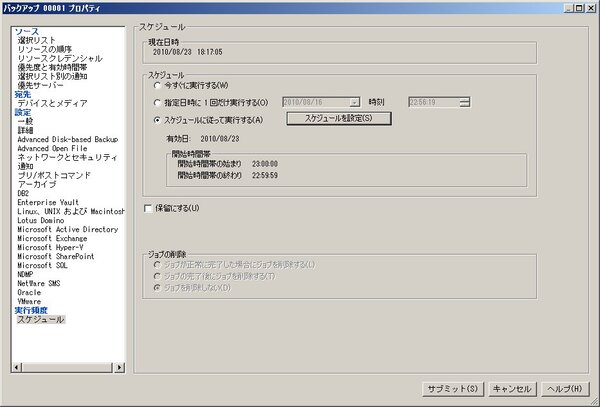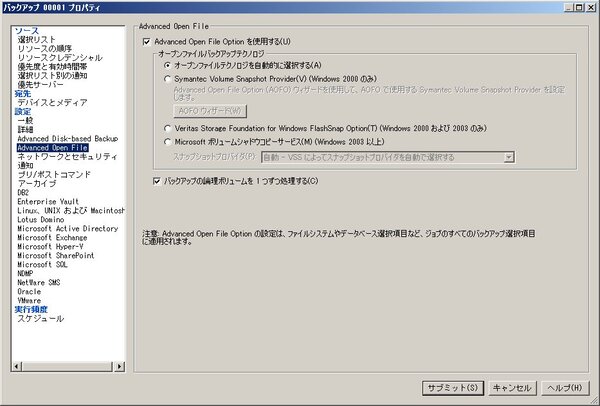前回はシマンテックの定番バックアップソフト「Symantec Backup Exec 2010」で、サーバー1台のシンプルなバックアップを試してみた。今回も、Symantec Backup Exec 2010を例に、効率よいバックアップを行なうための機能を見ていきたい。
リストアは計画とテストを慎重に
前回は、Symantec Backup Exec 2010を用いて、Windows Server 2008 R2搭載サーバーのデータをメディアサーバーを介して、外付けHDDにバックアップするという例を見てみた。しかし、せっかくバックアップをとっても、障害時に復元できなければ意味がない。そこで、今回は作成したバックアップからデータをリストアする様子を見てみよう。
リストアの設定を行なうには管理コンソールの「ジョブ作成タスク」から「リストアジョブを作成する」をクリックする。ウィザードが起動するので、リストア項目を選択し、その後ログオンアカウントの有効性を試すリソースクレデンシャルを実行する。ログオンのテストが成功したら、リストアジョブ名前の登録、使用するデータソースの選択などを行なう。あとはすでにディスクに存在するファイルの扱いを選択すればよい。デフォルトでは「ディスク上のファイルの方が古い場合のみ上書きする」が選択されている。ウィザードの最後に「今すぐ実行する」を選択すると、すぐにリストアが開始される。実行し終えた結果はジョブモニターに表示される。
リストアに関しては、バックアップと同様、しっかりした計画が必要になる。たとえば、誰でもリストアが実行できるようになっていると、不正なデータの書き換えが起こる可能性がある。また、必ずしも最新のバックアップをリストアするとは限らない。ウイルス感染したファイルがバックアップされている場合は、感染する前のバックアップから戻す必要があるだろう。さらにバックアップと同様、リストアにかかる時間にも留意しなければならない。リストアに時間がかかり、業務に支障を来しては大きな問題だ。こうした点を留意し、適切な設定を行ない、十分なテストを行なうことで、確実にデータを復元できる。
スケジュールやオンラインファイルの設定
バックアップジョブウィザードでは、保護対象のデータ指定やリソースにアクセスするためのアカウント設定、バックアップ先のデバイス、バックアップ方式などを実行するに必要な項目のみ設定するが、より詳細な設定も可能だ。Symantec Backup Exec 2010では、「ジョブセットアップ」で対象のジョブを選択し、右クリックメニューからプロパティを開くと設定が変更できる。
たとえば、ジョブのデフォルトでは「指定日時に1回だけ実行する」となっているが、第3回で説明したとおり、業務に影響を与えずに最新のバックアップをとるにはスケジュールの指定をきちんと行なう必要がある。これを変更するには、左側の「実行頻度」-「スケジュール」を選択し、「スケジュールに従って実行する」のチェックボックスをオンにし「スケジュールを設定」ボタンを押すとカレンダーが表示される。このカレンダーの日付をクリックし、特定日を指定したり、週や曜日を指定したり、あるいは実行間隔を指定することができる。たとえば、業務日は夜間に差分バックアップ、土日に週次で完全バックアップのように、複数のジョブを組み合わせるスケジュールはよく用いられる。また、関係部署のリクエストで、バックアップの実行を避けたい日時があるのであれば、「除外日の設定」タブで指定できる。商用ソフトウェアでは、こうしたスケジュール管理がやりやすいというメリットがある。
使用中のファイルのバックアップをとるオプション設定も重要だ。こういたオープンファイルのオプションを利用すると、バックアップをスキップしたり、ファイルが未使用になるまで待つといった事態を避けることができる。Symantec Backup Exec 2010では「Advanced Open File Option」という機能があり、複数のオープンファイルのバックアップ技術を自動的に選択してくれる。利用するには「Advanced Open File」を選択し、「Advanced Open File Optionを使用する」のチェックボックスをオンにすればよい。
(次ページ、アラートと通知でバックアップを確実に)

この連載の記事
-
第11回
データセンター
シンプルなバックアップを試してみる -
第10回
データセンター
ホストから始まったバックアップの歴史を振り返る -
第9回
データセンター
サーバー仮想化環境では、どうバックアップする? -
第8回
データセンター
データを長期間安全に保護するアーカイブとは? -
第7回
データセンター
災害対策のためのバックアップを知ろう -
第6回
データセンター
ディスクバックアップを支える新しい技術とは? -
第5回
データセンター
バックアップメディアはテープからHDDへ -
第4回
データセンター
バックアップに使うメディアはどう選ぶ? -
第3回
データセンター
フルバックアップと増分バックアップは何が違う? -
第2回
サーバー・ストレージ
バックアップをするには何が必要なの? - この連載の一覧へ