株式会社PassFab
【PassFab FixUWin】公式サイト:https://x.gd/E5Y9S
PassFab iPhone Unlockは7月6日より最新バージョンに更新しました。このバージョンではいくつかのバグを修復し、使用の体験を最適化しました。
「「再起動してドライブエラーを修復」で端末を再起動したらOSが起動しなくなりました」
「再起動してドライブエラーを修復(重要)のメッセージがでましたが、どうすればいいでしょうか。」
Windowsで「再起動してドライブエラーを修復」というメッセージが表示されてお困りではありませんか。パソコンに搭載されているドライブに繰り返し問題が発生すると、このようなメッセージが表示されて先に進まなくなってしまいます。この記事では、Windowsで「再起動してドライブエラーを修復」というメッセージが表示された場合の対処法をご紹介します。また、ここでは、Windowsのトラブルを修正する専門ソフトを使って自宅でも簡単に「再起動してドライブエラーを修復」エラーを修復する方法も一括して解説いたします。皆様は自分の状況に応じて最適な方法をお選びください。
目次
「再起動してドライブエラーを修復」エラーメッセージについて
「再起動してドライブエラーを修復」エラーが発生する原因
データを失くさずに「再起動してドライブエラーを修復」エラーを修正する方法は?
対処法1:専門ソフトPassFab FixUWinでデータを損失せずに簡単に修正する【簡単解決】
対処法2:コンピューターを再起動する
対処法3:CHKDSKをセーフモードで実行する
対処法4:スタートアップ修復(自動修復)を実行する
対処法5:システムの復元を実行する
まとめ
「再起動してドライブエラーを修復」エラーメッセージについて
パソコンの使用中で「再起動してドライブエラーを修復」というメッセージが表示される場合があります。これは、パソコンのドライブに継続的なエラーがある場合に発生し、ドライブを修復すれば解決できます。
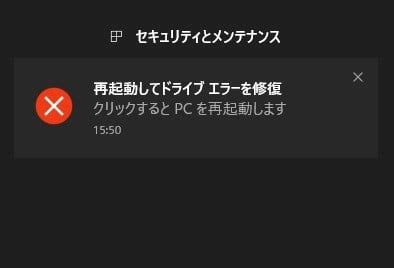
「再起動してドライブエラーを修復」エラーが発生する原因
メッセージの通り、このエラーはドライブに何らかの問題があったり、更新が正常に行えないために発生します。ドライブに問題があると、パソコンでデータを開くことができなくなってしまいます。ドライブの不具合は、システムの不良、ウイルスやマルウェアへの感染、HDDのエラーなどが主な原因となります。
データを失くさずに「再起動してドライブエラーを修復」エラーを修正する方法は?
様々な原因で発生するドライブのエラーの解決方法はあるのでしょうか?ここからは、ドライブエラーを修復できる方法を5つご紹介いたします。
対処法1:専門ソフトPassFab FixUWinでデータを損失せずに簡単に修正する【簡単解決】
【PassFab FixUWin】無料ダウンロード:https://x.gd/E5Y9S
まずご紹介するのは、Windowsのトラブルを修正するソフトPassFab FixUWinで「再起動してドライブエラーを修復」エラーを修正する方法です。PassFab FixUWinはWindows のブルー/ブラック スクリーン、Windows が起動しない、PC がクラッシュし続けるなど、200 以上のWindows関連の問題を診断して修正できます。またあらゆるブランドのコンピュータとWindows 11/10/8.1/8/7に対応できます。「再起動してドライブエラーを修復」エラーを修正する方法が確かにいくつかありますが、パソコンの初心者にとって、どの正しい対処法を選ぶかはきっと難しいでしょう。この場合、 FixUWinを使うと簡単かつ迅速にWindowsの問題を検索し修復できます。また、分かりやすいガイドやデザインによって、誰でも簡単に使用可能です。以下は詳しい操作手順でご確認ください。
Step1:アクセス可能な別のパソコンを用意し、「PassFab FixUWin」をダウンロードして起動します。
Step2:CD/DVDディスクまたはUSBフラッシュドライブをパソコンに挿入後、「今すぐ起動ディスクを作成する」をクリックします。
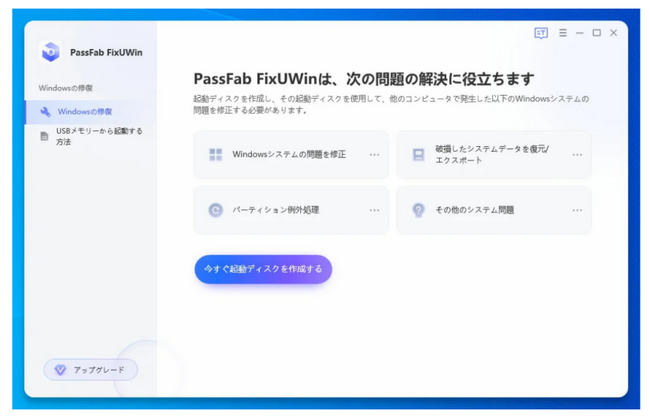
Step3:起動メディアを選択し、「次へ」をクリックします。
Step4:「自動修復」をクリックします。
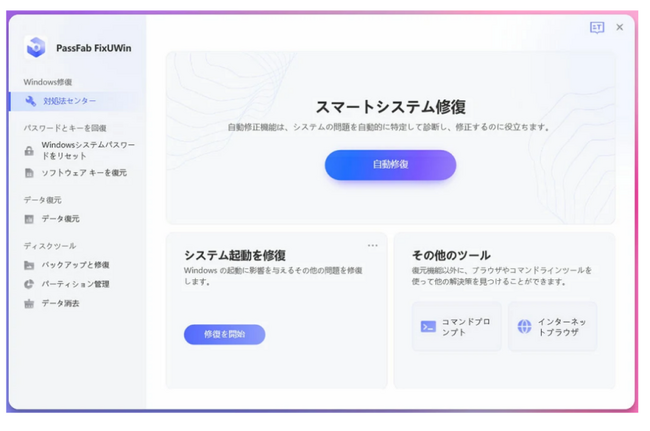
【PassFab FixUWin】無料ダウンロード:https://x.gd/E5Y9S
対処法2:コンピューターを再起動する
ドライブのエラーだけでなく、パソコンに何か問題が発生した場合は、まず再起動してみましょう。
対処法3:CHKDSKをセーフモードで実行する
ドライブやパソコンの起動に関するエラーは、チェックディスク機能を利用すると改善できる場合があります。コマンドプロンプトから実行します。
Step1:回復ドライブをパソコンに接続して、起動します。
Step2:「Microsoft IME」を選択します。

Step3:「トラブルシューティング」を選択します。
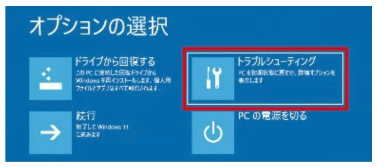
Step4:「詳細オプション」をクリックします。
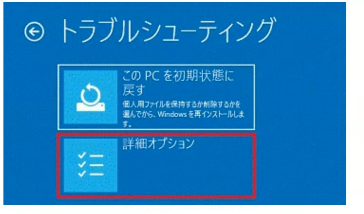
Step5:「コマンドプロンプト」をクリックします。
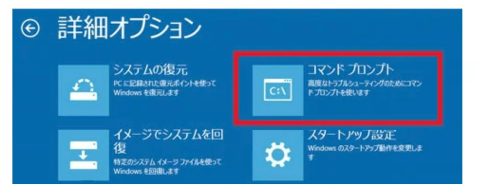
Step6:「chkdsk c: /f」を実行します。
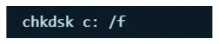
Step7:結果を確認してください。
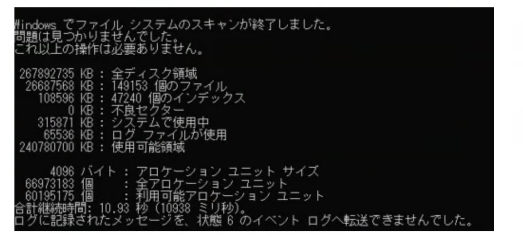
対処法4:スタートアップ修復(自動修復)を実行する
Windowsには、自動(スタートアップ)修復機能が搭載されており、ドライブや起動に関する不具合を自動で修復できます。エラーが解決できない場合は、この機能で修復してみてください。
Step1:回復ドライブをパソコンに接続して、起動します。
Step2:「Microsoft IME」を選択します。
Step3:「トラブルシューティング」を選択します。
Step4:「詳細オプション」―「スタートアップ修復」をクリックして実行してください。
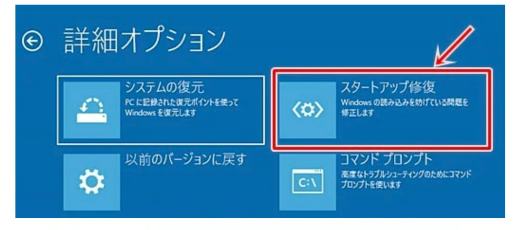
対処法5:システムの復元を実行する
Windowsに搭載されている修復機能で、起動に関する不具合を修復できる場合があります。この機能では、パソコンを過去(復元ポイント)の状態に戻します。
Step1:パソコンをセーフモードで起動します。
Step2:再起動後に表示される画面から「トラブルシューティング」を選択します。
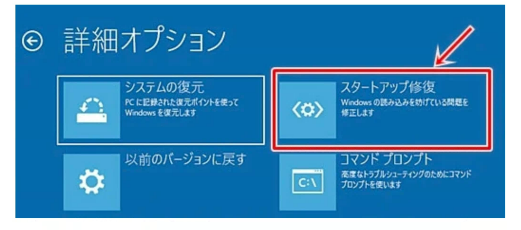
Step3:「詳細オプション」を選択し「システムの復元」をクリックします。
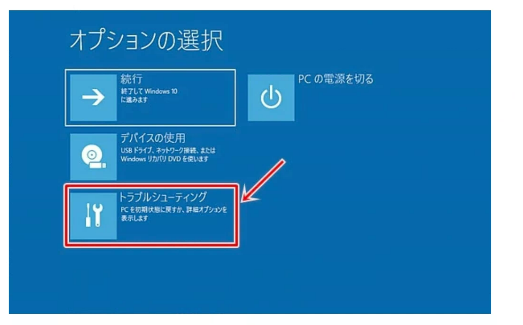
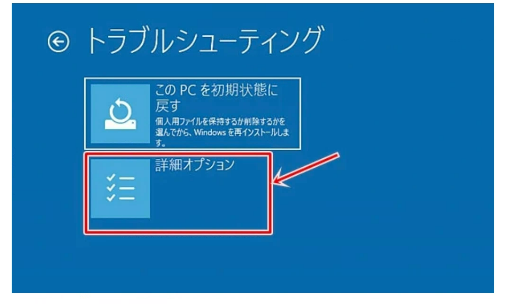
Step4:「システムファイルと設定の復元」画面の「次へ」をクリックします。
Step5:パソコンが正常に動作していた時期の日付を選択し、「次へ」をクリックします。
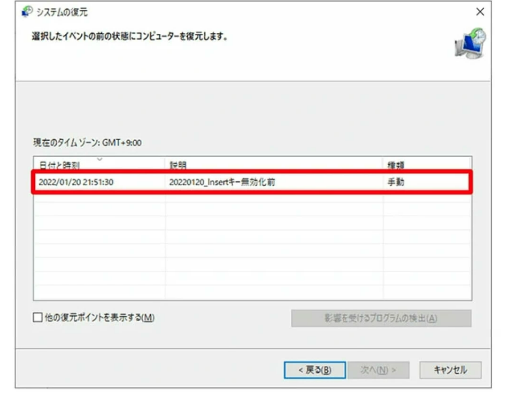
Step6:「完了」をクリックします。
まとめ
この記事では、Windowsで「再起動してドライブエラーを修復」を修復する方法をご紹介いたします。Windowsで「再起動してドライブエラーを修復」というエラーメッセージは、ドライブに何らかの問題があったり、更新が正常に行えないために発生します。このエラーは、システムの不良、ウイルスやマルウェアへの感染、HDDのエラーなどが主な原因で発生します。
専用ツールPassFab FixUWinは、通常の操作では起動できないパソコンを起動させるなど、Windowsの不具合を修復できる強力なツールです。専門的な機能により、様々な原因や状況で発生するWindowsの問題を安全に修復できます。また、分かりやすいガイドやデザインによって、誰でも簡単に使用することができます。パソコンの問題でお困りの場合は、ぜひお試しください。なお、対処のためにパソコンの初期化や復元ポイントへの修復が必要になる場合があります。突然のトラブルに備え、データの損失を最小限に抑えるためにも、日常的にデータのバックアップを取っておくことをおすすめします。
































