株式会社Tenorshare
4DDiG File Repair公式HP: https://bit.ly/3BSSoY7
4DDiG File Repairは9月27日(火)にリリースされました。ここでは、4DDiG File Repairの機能点と使い方についてご紹介いたします。
4DDiG File Repairの機能点
1.破損した写真と動画の修復
2.Windows 11/10/8.1/8/7に対応
3.サポートしているファイル形式:
写真:JPEG、JPG、CR2、NEF、SRW、PEF、ARW、RAW、ORF、ERF
動画:MP4、MOV、MKV、M4V、3GP、3G2
4.修復結果をリアルタイムで表示
5.高度な修復:同じデバイスで撮影したファイルに基づいて、破損した写真や動画を修復します。
4DDiG File Repairで写真/動画を修復する手順
ここでは、破損した写真を修復する手順を詳しくご紹介いたします。
修復を開始する前に、公式サイトから4DDiG File Repairをインストールして起動させます。
4DDiG File Repair:https://bit.ly/3BSSoY7
手順1.インターフェイスに2つのオプションが表示されます。「写真修復」を選択して続行します。
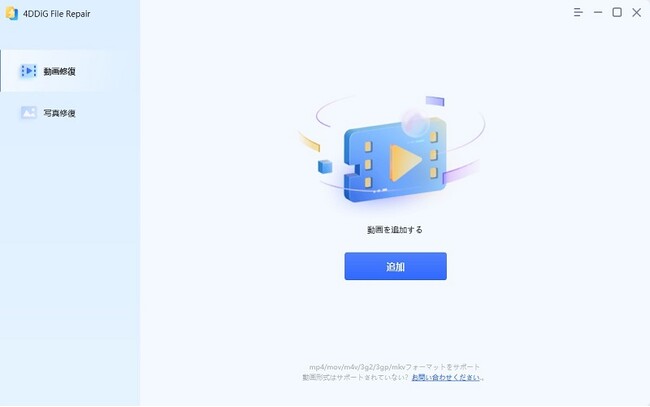
手順2.「追加」ボタンをタップして破損した写真をインポートし、「修復開始」をクリックします。
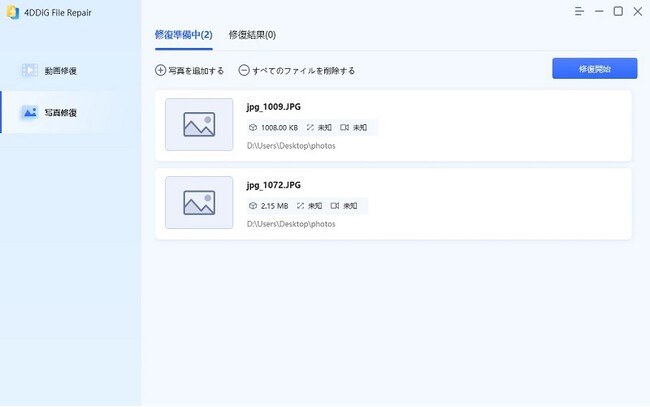
手順3.修復された写真をプレビューして、指定した場所に保存できます。
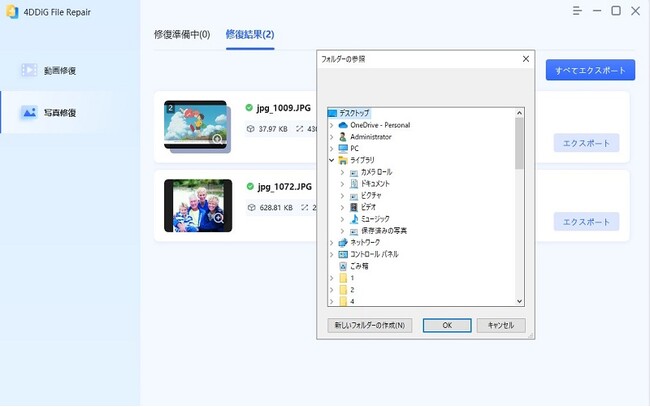
いかがでしょうか?簡単な3ステップで破損した写真を修復できます。動画修復の操作は同じです。詳細は4DDiG File Repairのガイドをご覧ください。
ガイド:https://bit.ly/3SLfXsR
4DDiG File Repairの高度な修復モードで写真/動画を修復する
4DDiG File Repairが非常に際立っている機能は、高度な修復です。高度な修復は、同じデバイスで撮影したファイルに基づいて、破損した写真や動画を修復します。それでは、一緒に見ていきましょう!
手順1.「写真修復」を選択して破損した写真を追加します。「修復開始」をクリックします。
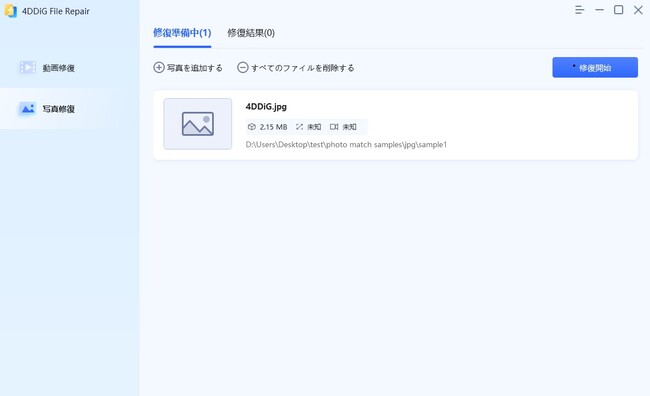
手順2.「高度な修復」をクリックします。
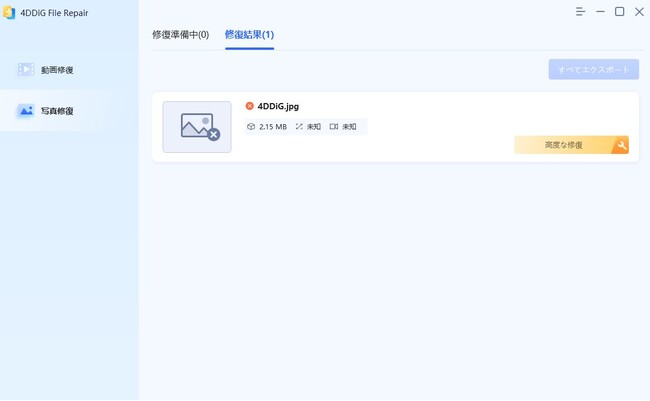
手順3.サンプル写真を導入します。
サンプル写真の入手方法:同じデバイスで写真を撮影するか、インターネットから同じデバイスで撮影した写真をダウンロードします。
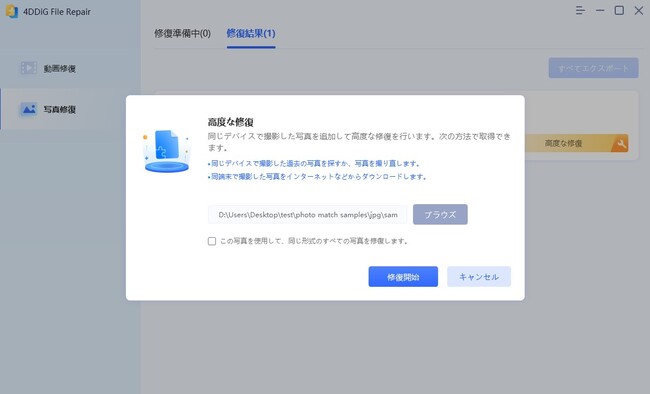
手順4.修復された写真のプレビュー&保存
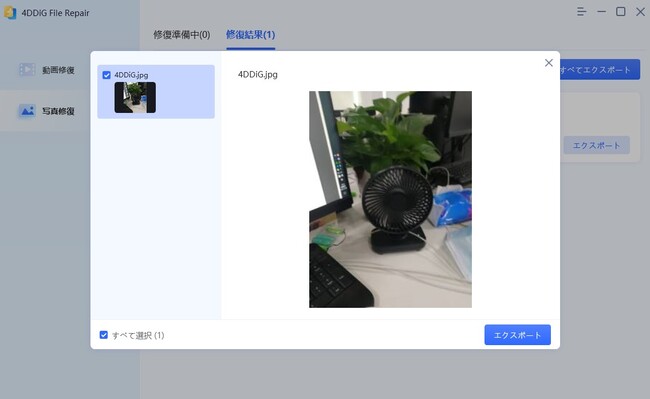
Tenorshare 4DDiGについて
Tenorshare 4DDiGデータ復元ソフト: Windows & Macで写真、動画、音楽、Word、PPT、PDF、Excelなどのドキュメントを含むさまざまな種類のファイルを復元できます。
4DDiG Duplicate File Deleter: Windows & Macで重複ファイルを削除してパソコンのパフォーマンスを向上させます。
4DDiG File Repair:破損した写真と動画を修復します。
公式HP: https://bit.ly/3BSSoY7
Twitter: https://twitter.com/4ddigjp
YouTube: https://www.youtube.com/channel/UC5G9VIvb5VvnPhijjHAOqew/
































