株式会社PassFab
【PassFab iPhone Backup Unlocker】公式サイト:https://bit.ly/3DOA3hw
PassFab iPhone Backup Unlockerは9月21日にバージョン 5.2.22に更新しました。このバージョンは、いくつかの問題バグを修正しました。
ご自身の、あるいはご家族などのiPhoneアプリの使用状況を把握するために、iPhoneの「スクリーンタイム」を活用されている方もいらっしゃるかと思います。タスク管理やご家族の過剰な利用防止のために、スクリーンタイムを活用することはとても有意義なことだと思います。しかし、設定した時間以上に利用しなくてはならない場合のスクリーンタイムを消す方法は押さえていますか。いざという時に慌てないために、スクリーンタイムの消し方を確認しておきましょう。
目次
スクリーンタイムとは?
スクリーンタイムを消す方法は?
対処法1:パスコードを変更してからスクリーンタイムを消す
対処法2:Macでスクリーンタイムを消す
対処法3:iTunesで消す
対処法4:【お勧め】PassFab iPhone Backup Unlockerで消す
対処法5:iPhoneの設定から消す
対処法6:iCloudから消す
スクリーンタイムの履歴を消す方法は?
スクリーンタイムとは?
そもそもスクリーンタイムとは、なんなのでしょうか。スクリーンタイムは、iOS 12から実装された、アプリやウェブサイトの利用時間を管理、制限できる機能です。ご自身のiPhoneに設定することが出来るほか、ファミリー共有の機能を使って、保護者のiOS端末からリモートでの設定利用を行うことも出来ます。
スクリーンタイムを消す方法は?
対処法1:パスコードを変更してからスクリーンタイムを消す
「設定」>「スクリーンタイム」と進みます。
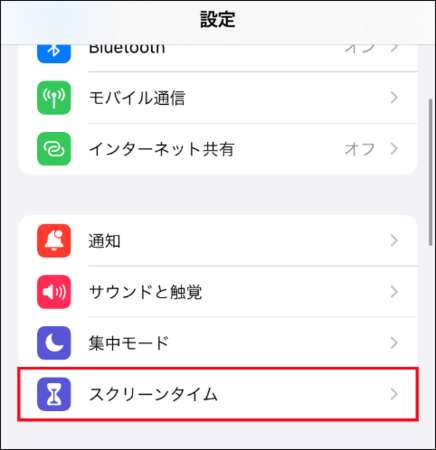
「スクリーンタイム・パスコードを変更」をタップします。

さらに「スクリーン・タイムパスコードを変更」をタップします。
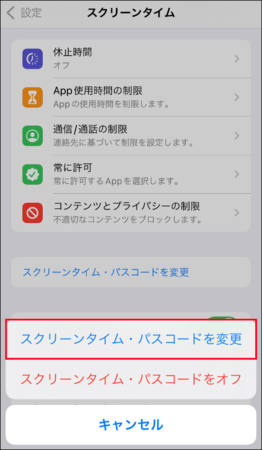
「パスコードをお忘れですか?」をタップしてください。
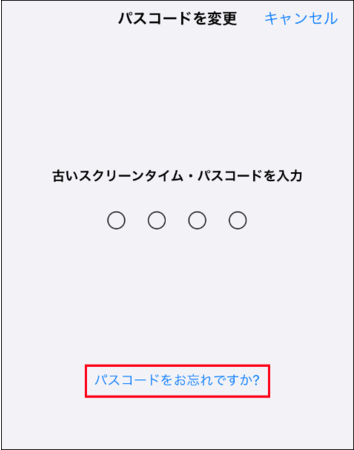
Apple IDとパスワードを入力後、「OK」をタップします。

新たに設定するスクリーンタイム・パスコードを2回入力します。
最後に、「スクリーンタイムをオフにする」をタップして完了です。
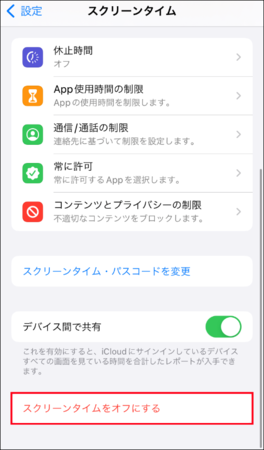
対処法2:Macでスクリーンタイムを消す
左上のアップルメニューをクリックして、「システム環境設定」を開きます。

「スクリーンタイム」をクリックします。

左下の「オプション」をクリックしてください。
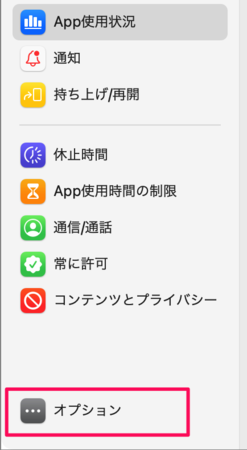
開いた画面の右上にある「オフにする」をクリックします。

確認メッセージで「オフにする」をクリックすると完了です。
対処法3:iTunesで消す
iTunesで初期化する方法です。復元するバックアップデータの内容にすべて書き換わってしまうので、ご注意ください。
iTunesの左上のiPhoneのアイコンをクリックします。
左カラムの「概要」を選択します。
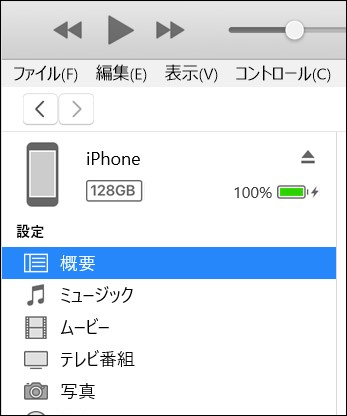
「iPhoneを復元」をクリックして実行します。
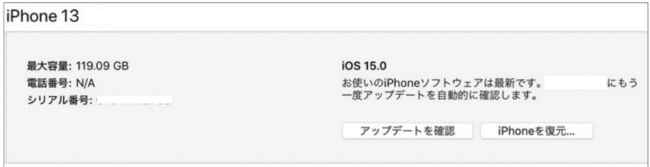
対処法4:【お勧め】PassFab iPhone Backup Unlockerで消す
PassFab iPhone Backup Unlocker無料ダウンロード:https://bit.ly/3DOA3hw
スクリーンタイム・パスコードやApple I、パスワードを忘れてしまった、あるいはバックアップデータを取得していない、操作が複雑だと不安といった場合には、簡単で短時間に解決できる専門ツールの「PassFab iPhone Baclup Unlocker」がオススメです。データを破損することなく安全にスクリーンタイムを消すことが出来ます。30日間の返金保証とサポート体制が敷かれているため、初心者でも安心して利用することが出来ます。
PassFab iPhone Backup Unlockerを開きます。
「スクリーンタイムパスコードを解除」をクリックします。

アイフォンを接続して「開始」をクリックします。
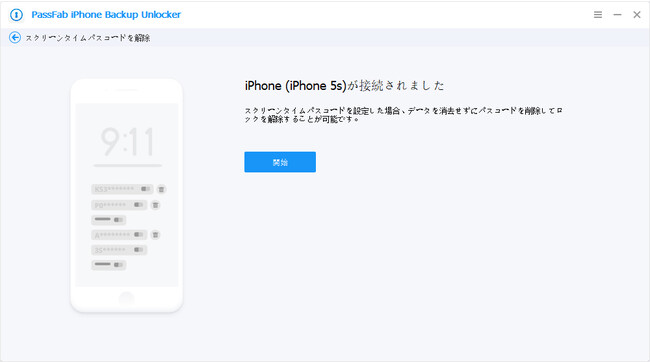
解除成功のメッセージが出たら「完了」をクリックしてください。
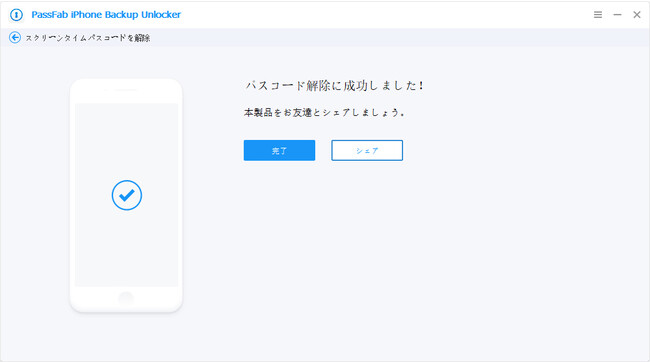
画面の案内に従い、アイフォンの設定を行います。
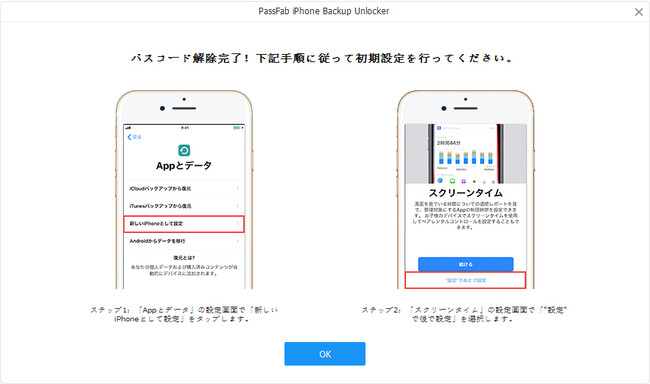
PassFab iPhone Backup Unlocker無料ダウンロード:https://bit.ly/3DOA3hw
対処法5:iPhoneの設定から消す
「設定」>「スクリーンタイム」と進みます。
画面下部の「スクリーンタイムをオフにする」をタップします。
「スクリーンタイム」のパスコードを入力してください。
もう一度「スクリーンタイムをオフにする」をタップします。
対処法6:iCloudから消す
iTunes同様、実行するとバックアップデータの内容に書き換わるので注意が必要です。
iCloudにアクセスして下さい。
Apple IDとパスワードでサインインします。
「iPhoneを探す」をクリックします。
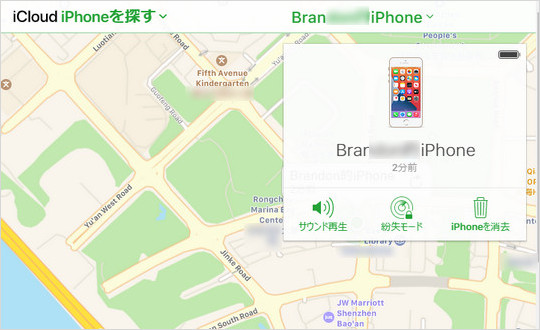
「すべてのデバイス」>「iPhone」と進み、「iPhoneを消去」を選択します。
スクリーンタイムの履歴を消す方法は?
スクリーンタイムの履歴は、スクリーンタイム設定をオフにすると消すことが出来ます。
「設定」>「スクリーンタイム」と進みます。
画面下部の「スクリーンタイムをオフにする」をタップします。
「スクリーンタイム」のパスコードを入力してください。
もう一度「スクリーンタイムをオフにする」をタップします。
まとめ
iPhoneのスクリーンタイムを消す方法について、ご紹介いたしました。方法そのものはいくつか選択肢がありますので、ご自身の状況に合った消し方を実行するのが良いと思います。しかし、パスコードやApple ID、パスワードの入力を省きたい、バックアップデータは持っていない、といった状況の場合は、俄然「PassFab iPhone Baclup Unlocker」がオススメです。クリックするだけで簡単に実行でき、長時間煩わされることもございません。もしものときに備えておくと、ライフハックツールとしてお役立ちすること間違いなしと思われます。
関連記事
【iOS 16対応】スクリーンタイムを削除する
https://www.passfab.jp/screen-time/remove-screen-time.html
スクリーンタイムに起こるバグと対策
https://www.passfab.jp/screen-time/screen-time-errors.html
スクリーンタイムが表示・反映されない場合の対策
https://www.passfab.jp/screen-time/when-screen-time-can-not-displayed.html
































