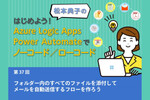仕事に差がつく!阿久津良和「Office 365のスゴ技」 第19回
スペルチェック用ユーザー辞書は自由に拡張できる
Wordの「スペルチェック&文章校正機能」を使いこなそう
2018年01月30日 07時30分更新
本連載は、マイクロソフトのSaaS型デスクトップ&Webアプリケーション「Office 365」について、仕事の生産性を高める便利機能や新機能、チームコラボレーションを促進する使い方などのTipsを紹介する。

Office 365を使いこなして仕事を早く終わらせたい皆様にお届けする本連載。第19回はWordの「スペルチェック&文章校正機能」を取り上げる。
スペルチェックと文章校正をリアルタイムで実行
本連載をご覧になる読者諸氏は文章を書くときに何のソフトをお使いだろうか。筆者はWordではなくテキストエディターを長年使ってきた。PCを用いた文章作成は、不用な機能を削って軽快に動作するテキストエディターが随一と考えていたためだが、最近その考えを改めつつある。例えばOneDrive for Businessと連携したWordの自動保存機能は、テキストエディターが何らかの理由でハングアップした際の再執筆する場面を大幅に減らし、文章入力中のスペルチェックを始めとする校正機能も心強い。
Wordのスペルチェック用ユーザー辞書は、以前は「CUSTOM.DIC」が使われていたが、現在は「RoamingCustom.dic」に変更されている。これはOffice 2013から加わったローミング対象であることを示し、同じOffice 365アカウント(職場または学校アカウント)を使用している環境では自動的に同期する仕組みだ。
筆者と同じようにテキストエディター至上主義の方にも、これからはWordの利用をおすすめしたい。それはリアルタイムの文章校正機能を供えているからだ。例えば送り仮名1つ取っても、「売り上げ」「売上」「売上げ」……と多様な表記が存在する。これらは本則や例外、許容など通則によって異なるのだが、基本的には社内ルールに沿った表記を用いればよい。ただし、書類内で異なる送り仮名が混じるのは決してよい文章とは言えないからこそ、自動的にチェックを行う文書校正機能の存在が大きいのだ。
ユーザー辞書は自由に拡張できる
ところで、Wordのスペルチェック用ユーザー辞書は、ユーザーが自由に拡張できるのをご存じだろうか。例えばWordに開発言語のコードなどを記述する際、多くの場合スペルチェックに引っかかってしまうが、あらかじめ開発言語で用いる関数名などを登録したユーザー辞書を作成しておけば、赤波線に煩わされることもなくなる。
ユーザー辞書は拡張子こそ「.dic」だが、中身はテキスト形式だ。事前に作成した単語リストをテキストファイルとして保存し、拡張子を変更。その後、「%APPDATA%\Microsoft\UProof」フォルダーに移動させてから、「ユーザー辞書」ダイアログから追加すればよい。なお、ユーザーが簡単に利用できるユーザー辞書がネット上やOfficeアドオンストアから入手できないか探してみたが、おすすめできるものは見つからなかった。
英語圏から生まれたWordは日本語にさほど強いとは言いがたい。多くの日本語用文章校正ツールを試してきたが、例えばWordは語句の間にある「修飾する」「修飾される」関係を示す係り受けの分析機能までは備えていない。類義語辞典も日本語はいまだに対象外。前者はテキスト構造を解析するLinguistic Analysis API(執筆時点ではプレビュー版)が使えるようになれば改善させる可能性は高い。後者に関してはMicrosoftの日本語に対する注力具合と、グローバルにおける日本語の価値を鑑みると厳しいだろう。
それでも文章作成中に逐一チェックできるのはテキストエディターにはない魅力だ。これまで敬遠していた方はWordを日常的な文章作成ツールとして試してほしい。
なお、Wordの自動スペルチェック機能を邪魔な存在と感じる際は、<ファイル>メニュー→<オプション>と選択すると現れる設定ダイアログの「文章校正」を開き、<入力時にスペルチェックを行う>のチェックを外せばよい。

この連載の記事
-
第100回
Team Leaders
Office 365の更新チャネル名が“また”変更へ -
第99回
Team Leaders
今さら聞けないMicrosoft Teamsの便利な機能 -
第98回
Team Leaders
進化するMicrosoft Teams――2020年4月に追加された新機能を紹介 -
第97回
Team Leaders
SlackからTeamsを呼び出すアドオン、Teamsのカスタム背景画像を試す -
第96回
Team Leaders
WSLでWord文書ファイルをテキスト化する -
第95回
Team Leaders
中堅中小企業向けOffice 365もMicrosoft 365へ -
第94回
Team Leaders
共有メールボックスでOutlookのメール容量を2倍に -
第93回
Team Leaders
見送られたMicrosoft SearchでのBingの強制利用 -
第92回
Team Leaders
外部との仕事がはかどるOneDrive for Businessの「ファイル要求」 -
第91回
Team Leaders
Office 365でシンプルなタイトルバーを復活させる -
第90回
Team Leaders
Excelの新自動化ソリューション「Office Scripts」プレビュー版が登場 - この連載の一覧へ