株式会社PassFab
【PassFab 4WinKey 7.3.3 】公式サイト:https://bit.ly/3PVW954
【PassFab 4WinKey】は5月17日(金)にWinバージョン 7.3.3に更新しました。このバージョンはインストールパッケージを調整し、インストールパッケージからISOイメージを削除しました。
パソコンにパスワードを設定するのは、セキュリティ対策の常識です。パスワードを知らなければパソコンにログインできず、使用することは出来ません。ということは当然、設定した本人であっても、パスワードを忘れるとログインが不可能となります。今回は、パスワード忘れを含めたログインができない主な原因と、パソコンのパスワードを忘れログインできない場合の有効な対処法についてご紹介いたします。
パソコンにログインできない場合の原因は?
パスワードの入力ミス
入力ミスに気付かずに、ログインが出来ずに困っているケースは意外にあります。大文字と小文字の違い、似た文字の誤入力など、自分が正しいパスワードを本当に入力できているか、ご確認ください。
キーボードのロック
入力ミスと似ているのですが、Caps Lockが自覚なく有効になっている場合は、思うような、文字入力が出来ていないと思われます。
キーボードのトラブル
パスワードを入力するためのキーボード自体にトラブルが発生していると、当然のことながら正常に文字入力が出来ず、意図した正しいパスワードを反映できないためログインが出来ません。
パスワードを忘れてしまった
なんといっても、ログインできない場合の最有力候補は、正しいパスワードそのものを忘れてしまった場合でしょう。思い当たるパスワードを軒並み試してもログインが出来ない場合は、パスワードをリセットして再設定することをおすすめいたします。
パソコンのパスワードを忘れログインできない場合の対処法は?
PassFab 4Winkeyでパスワードを解除する
パスワード解除専門ツール「PassFab 4Winkey」であれば、PCの初期化を行うことなく、実行することが可能です。正常なPCからリセットディスクを作成します。リセットディスク作成時にガイダンスが表示されるため、簡単に実行することが出来ます。
【PassFab 4WinKey 7.3.3】無料ダウンロード:https://bit.ly/3PVW954
1.利用可能なPCでPassFab 4WinKeyを起動し、「開始」をクリックします。
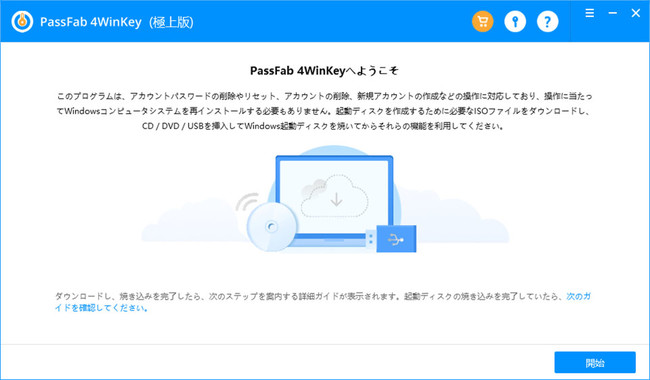
2.USBメモリをPCに挿し、「USBドライブ」を選択して「次へ」をクリックします。
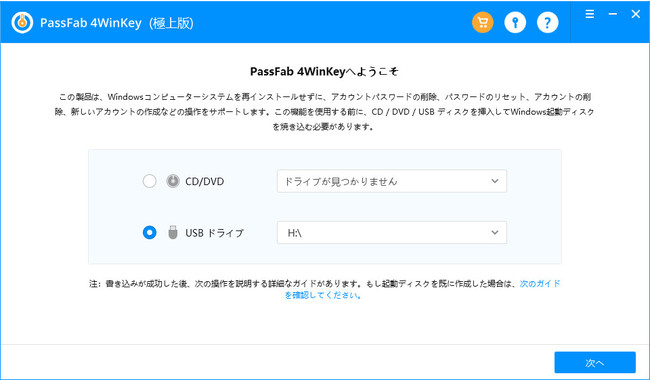
3.「続行」をクリックします。
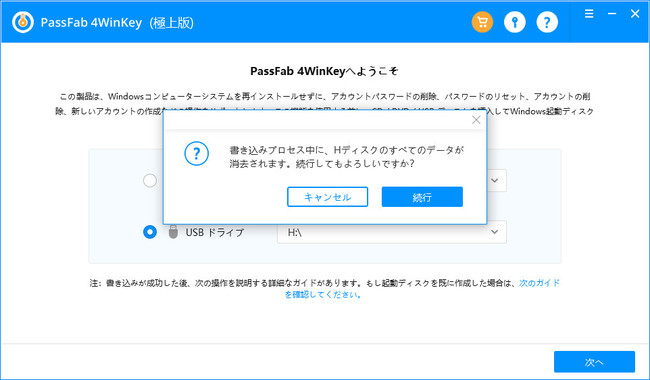
4.USBメモリ書き込み完了後、ガイダンスが表示されます。USBメモリを解除対象のPCに挿します。PCを起動し、ガイダンスに従ってブートメニューを開きます。「Boot Device Priority」で、USBを選択後、「Save and Exit」で保存終了します。
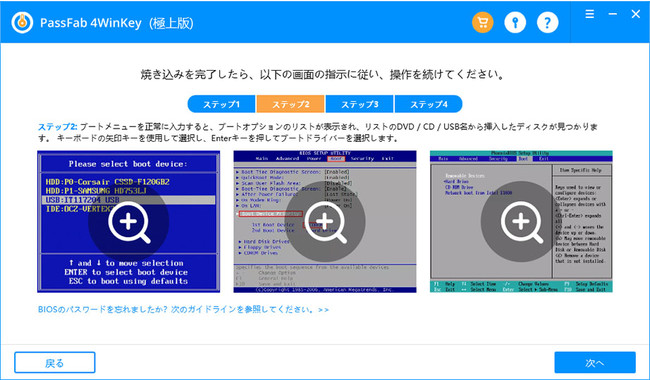
5.PassFab 4WinKeyが立ち上がります。Windowsシステムとユーザー名、「パスワードをリセット」を選択します。
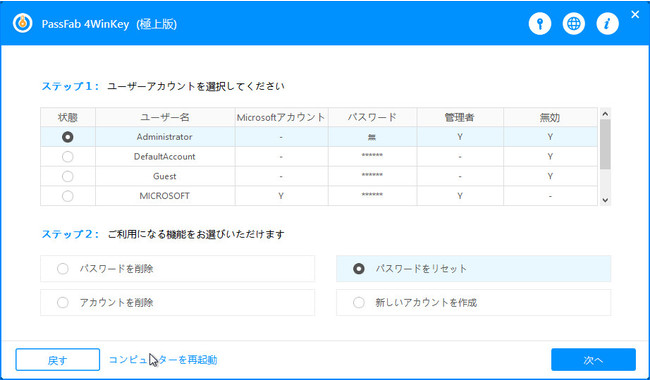
6.新しいパスワードを入力し、「リセット」で実行します。
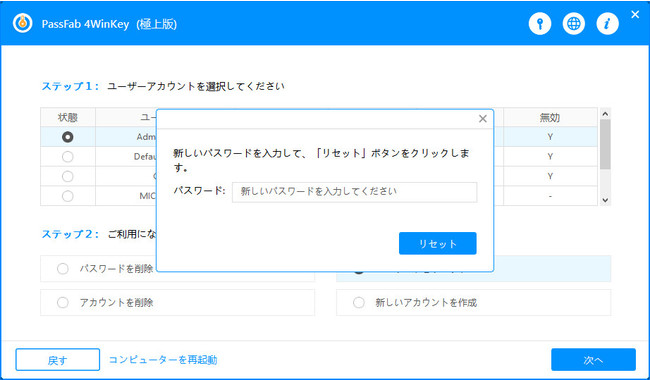
パスワードをリセットする
管理者アカウントでパスワードリセットを行う方法です。
管理者アカウントでサインインし、「コントロールパネル」を開きます。
「アカウントの種類の変更」を開いて下さい。
対象のユーザーアカウントを選択後、「パスワードの変更」をクリックします。
すべての入力欄を空欄にしたまま「パスワードの変更」をクリックします。
PCを再起動して完了です。
キーボードロックを解除する
キーボードのCaps Lockを解除して、大文字や小文字などを意図した通りに入力できるようにする方法です。
「Shift」+「Caps Lock」で同時押しをします。
Caps Lockのランプが消えたら、オフになっています。
パソコンを初期化する
パソコンを初期化して、パスワードを含めたすべてを工場出荷の状態に戻す方法です。パソコンの「設定」にある「Windows Update」から実行することが出来ます。
パソコンを再起動する
パスワードの入力自体は正しいはずなのに、という場合、一時的な不具合の可能性はないか、パソコンを再起動してみます。もし、再起動の操作が出来ない状態であれば、電源ボタンを長押しして強制終了を実行します。
パソコンのシステムを修復する
パソコンの自動修復システムを利用して、パソコンの初期化を行う方法です。電源ボタンの長押しによる再起動を連続2回実行すると、自動修復が走ります。その後、「詳細オプション」>「トラブルシューティング」と進み、「このPCを初期状態に戻す」を選択します。
まとめ
パソコンにログインできない場合の原因と、パスワードを忘れた場合の対処法について、ご紹介いたしました。特筆すべきは、パスワード解除専門ツール「PassFab 4WinKey」です。こちらは、PCを初期化することなくパスワードの解除を実行できるため、データを失うリスクがありません。公式サイトにガイダンスが掲示されているほか、サポートも設けられているため、初心者でも安心して利用することが出来ます。
関連記事
Windows 10ログインパスワードを省略する便利な方法
https://www.passfab.jp/windows-10/skip-windwos-10-login-password.html
Windowsパスワードなしでサインインする
https://www.passfab.jp/windows-password/sign-in-without-windows-password.html






































