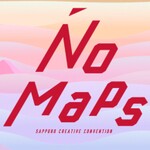【2023年最新情報】Xperiaの暗証番号を忘れた場合の対処法
株式会社PassFab
【PassFab Android Unlock公式サイト】:https://x.gd/nMbw1
PassFab Android Unlockは8月23日より最新バージョンに更新しました。このバージョンではいくつかのバグを修復し、使用の体験を最適化しました。
SONYが開発するXperia(エクスペリア)シリーズは、Androidスマートフォンの中でも人気の高い機種のひとつです。Xperia(エクスペリア)のデフォルト設定では画面ロックの解除法はスワイプですが、パスワードに変更したり、暗証番号を設定したりと使いやすいロックを選択できます。ですが、設定したXperia(エクスペリア)の暗証番号を忘れた時はどう対処するべきでしょうか。本記事では、Xperia(エクスペリア)の暗証番号を忘れた場合の対処法をご紹介します。
目次
Xperiaの暗証番号の設定方法は
Xperiaのロックの種類
Androidデバイスの暗証番号を忘れた場合のロック解除方法は?
専門ソフトPassFab Android Unlockでパスワードなしでロックを解除する
Xperiaの暗証番号を忘れた場合の対処法
方法1:Xperiaを初期化してパスワードを解除する
方法2:デバイスマネージャーでXperiaの画面ロックを強制解除する
方法3:ロック画面からパスワードを5回間違えて入力しXperiaのロックを解除
方法4:Xperia Companionでパスワードをリセットする
Xperiaパスワードは何桁?
まとめ
Xperiaの暗証番号の設定方法は
Xperiaで暗証番号を設定する方法は次の通りです。
Step1:ホーム画面で「9つのドット」アイコンをタップします。

Step2:アプリの一覧が表示されるので「設定」をタップします。
Step3:「セキュリティ」を選択します。
Step4:「画面のロック」をタップします。
Step5:「PIN」を選択して暗証番号(PIN)を設定します。
※Xperiaのロックの種類
・スワイプ:画面を上または下にスワイプしてロックを解除する
・フェイスアンロック:顔を認証してロックを解除する
・パターン:9つの点から4点以上を一筆書きで結んで解除する
・PIN(暗証番号):4~16桁の数字で設定したPINを入力して解除する
・パスワード:4~16桁の半角英数字・記号でパスワードを入力する
Androidデバイスの暗証番号を忘れた場合のロック解除方法は?
Xperia(エクスペリア)を除くほかのSamsung、Google、Motorola、LG、HTC、HUAWEI、Xiaomi 、OPPOなどAndroidデバイスの暗証番号を忘れてロック画面を解除できなくなった場合は次の解除方法をお試しください。
専門ソフトPassFab Android Unlockでパスワードなしでロックを解除する
【PassFab Android Unlock無料ダウンロード】:https://x.gd/nMbw1
Samsung、Google、Motorola、LG、HTC、HUAWEI、Xiaomi 、OPPOなどAndroidデバイスの画面ロックパスワードを忘れた時にパスワードなしでロックを解除できる専門ソフトPassFab Android Unlockは、Googleアカウントでサインインしている必要がある、事前に設定しなければ使えないなど特定の条件なしで使えるところが特徴です。パスワード、生体認証、パターンなどあらゆるAndroidの画面ロック解除をサポートしており、数ステップの操作をするだけで簡単に画面ロックを解除できる裏ワザです。以下は詳しい操作手順です。
Step1:PassFab Android Unlockをパソコンにダウンロードしてインストールします。「画面ロックを解除」を選択してXperiaをパソコンに接続します。
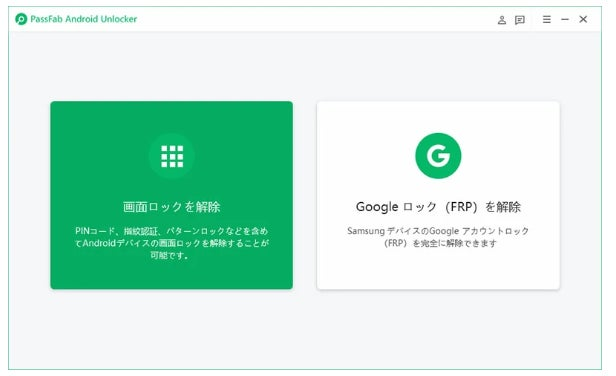
Step2:「画面ロックを解除」を選択します。
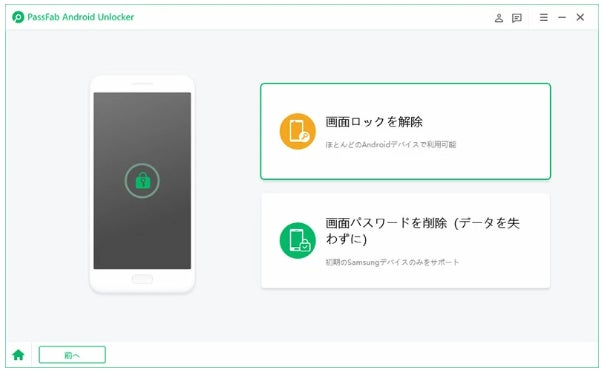
Step3:メッセージを確認して「はい」をクリックします。
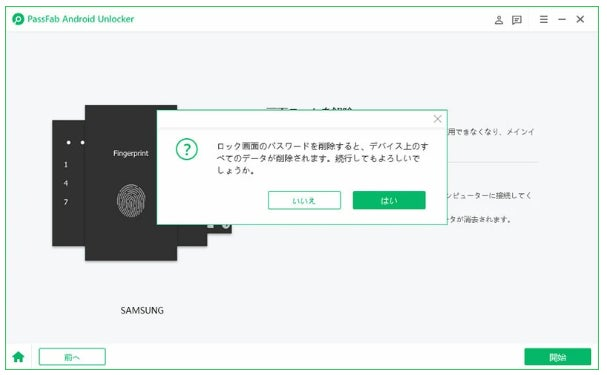
Step4:画面の指示に従って操作し、Xperiaのロックを解除します。
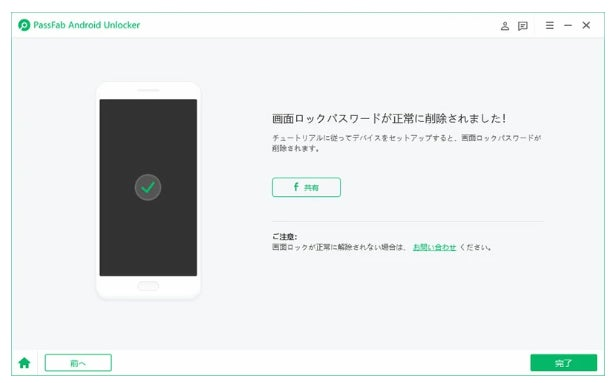
【PassFab Android Unlock無料ダウンロード】:https://x.gd/nMbw1
Xperiaの暗証番号を忘れた場合の対処法
Xperia(エクスペリア)の暗証番号を忘れた時の対処法を4つご紹介します。
方法1:Xperiaを初期化してパスワードを解除する
XperiaなどのAndroidスマートフォンに備わるリカバリーモードを使うと、パソコンやインターネット環境を用意せずにデバイスを初期化してパスワードを解除できます。この方法ではXperiaを初期化するため、データは全て削除されます。
Step1:Xperiaの電源をオフにします。「Android Recovery」の画面が表示されるまで、電源ボタンと音量を下げるボタンを同時に長押しします。
※古いXperiaでは「初期化モード」が表示される場合があります。初期化モードは日本語表示なので、画面のガイドを読みながら操作するだけです。
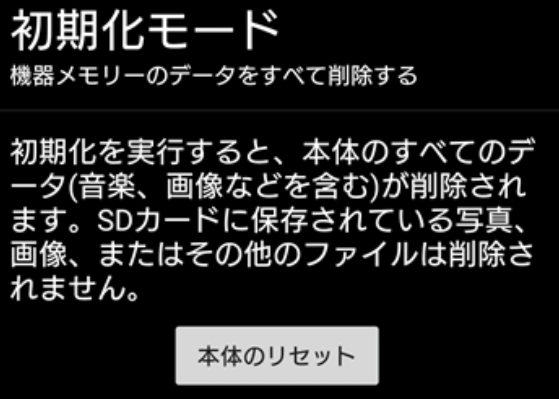
Step2:「Android Recovery」が表示された場合はXperiaの音量ボタンを押して「Wipe data / factory reset」を選択し、電源ボタンを押して決定します。
Step3:「Factory data reset」を選ぶとXperiaが初期化されます。
Step4:「Data wipe complete」と表示されたら初期化が完了です。リカバリーモードのメニュー画面で「Reboot system now」を選択し、Xperiaを再起動させます。
方法2:デバイスマネージャーでXperiaの画面ロックを強制解除する
Xperiaが手元にない、リカバリーモードが起動できないなどのケースでは、Xperiaを操作することなく遠隔で操作できるデバイスマネージャーを使ってロックを解除できます。デバイスマネージャーの利用には、次の条件を満たす必要があります。
Xperiaに求められる3つの条件
・「端末を探す」の設定が有効である
・電源が入っていて、通信できる状態にある
・Googleアカウントでログインしている
Step1:アプリまたはブラウザでデバイスマネージャーにアクセスし、XperiaのGoogleアカウントを入力してサインインします。
Step2:Xperiaを選んで「消去」をタップします。
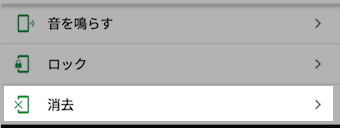
Step3:「消去」をクリックします。
方法3:ロック画面からパスワードを5回間違えて入力しXperiaのロックを解除
Android OSバージョンが4.4以前のXperiaであれば、初期化せずにロックを解除できるかもしれません。
Step1:Xperiaのロック画面で暗証番号の入力を5回ほど間違えます。
Step2:「バックアップPIN」と表示されたらタップします。設定済みのPINコードやGoogleアカウントを入力してロックを解除します。

方法4:Xperia Companionでパスワードをリセットする
Xperia(エクスペリア)の暗証番号を忘れた時はXperia Companionからデバイスを初期化してロックを解除する方法もあります。
Step1:PCでXperia Companionを起動し、「ソフトウェアの修復」をクリックします。
Step2:「機器を検出または起動できません。あるいはこの機器はSmartWatch 3です。」にチェックを入れて「次へ」を選択します。
Step3:「Xperia携帯電話もしくはタブレット」を選んで「次へ」をクリックします。
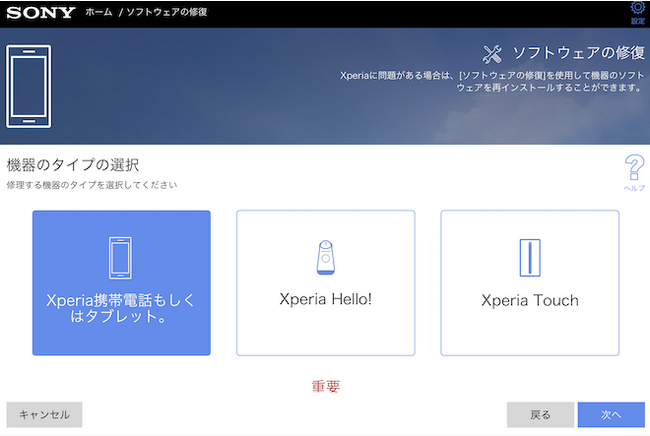
Step4:Googleアカウントとパスワードを確認する旨のメッセージが表示されますので、「Googleアカウントの詳細を確認しました」にチェックを入れて「次へ」をクリックします。
Step5:画面のガイドを見ながらXperiaを操作します。
Step6:PC画面が切り替わったら「ソフトウェアの修復+個人データの初期化」にチェックを入れて「次へ」をクリックします。
Xperiaパスワードは何桁?
Xperia(エクスペリア)のパスワードは何桁なのかという質問をよくいただきますが、Xperiaでは4~16桁の数字または英数字と記号で作成したパスワードを設定できます。ですので、Xperia(エクスペリア)のパスワードは4~16桁の間ということになります。
まとめ
Xperia(エクスペリア)のロックを解除する裏技をご紹介しました。Xperia(エクスペリア)の暗証番号を忘れたとしても初期化せずにロックを解除することは、ほぼ不可能です。そのため、暗証番号を忘れない工夫が大切です。簡単かつ短時間でAndroidの画面ロックを解除する裏技をお探しなら専門ソフトPassFab Android Unlockをご覧ください。