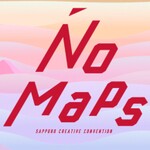【データ損失なく】Windows10の管理者パスワードを変更する方法
株式会社PassFab
【PassFab 4WinKey公式サイト】:https://x.gd/QdCoU
PassFab 4WinKeyは8月18日より最新バージョンに更新しました。このバージョンではいくつかのバグを修復し、使用の体験を最適化しました。
ソフトウェア開発企業PassFabの製品PassFab 4WinKeyは8月18日より最新バージョンに更新し、忘れたパスワードを削除する機能を最適化しました。製品PassFab 4WinKeyはWindows 11/10 / 8.1 / 8/7 / Vista / XP / 2000、およびWindows Serverで、データを失うことなく、忘れた管理者またはユーザーのパスワードを無効にするかリセットする専門ツールです。もしWindowsのローカルアカウントパスワード、管理者パスワードを忘れてログインできない場合、同ソフトを使うと簡単に解決できます。
目次
Windows10で管理者パスワードを確認する方法
方法1:Windows10のパスワードを削除するソフトで、一度管理者パスワードを削除してから変更する
方法2:コマンドプロンプトでWindows10のパスワードを変更する
方法3:コントロールパネルからWindows10の管理者パスワードを変更する
方法4:「ローカルユーザーとグループ」でWindows10の管理者パスワードを変更する
補足情報:管理者パスワードを変更できない原因
補足情報:Windows10で管理者権限のパスワードを設定する方法
補足情報:管理者権限パスワードとは?
まとめ
PassFab 4WinKeyでWindows10の管理者パスワードを変更する方法
Windows10で管理者パスワードを変更する方法をお探しでしょうか?
Windowsの管理者アカウントとは、パソコンのファイルやプログラムなどパソコン全体を管理でき、アカウントにAdministratorと表示されるアカウントです。管理者アカウントは、他のユーザーよりもパソコンの操作、設定に関して広い権限を持つため、パスワードをより厳重に管理する必要があります。この記事では、データ損失なくWindows10で管理者パスワードを変更する方法をご紹介いたします。
Windows10で管理者パスワードを確認する方法
パスワードヒントの利用
パスワードヒントは、ログイン画面でパスワードを間違えた時に表示されるヒントです。
Microsoftアカウントを用いた確認
Windows 10のパソコンにMicrosoftアカウントでサインインしている場合、Microsoftの公式サイトからパスワードをリセットし、新しいパスワードを設定することができます。
ここからは、Windows10でパスワードを変更するために解除する方法をご紹介いたします。
方法1:Windows10のパスワードを削除するソフトで、一度管理者パスワードを削除してから変更する
【PassFab 4WinKey公式サイト】:https://x.gd/QdCoU
まずご紹介するのは、専用ツールPassFab 4WinKeyで一度パスワードを解除する方法です。このツールでは、迅速にパスワードリセットディスクを作成し、パスワードを簡単に解除することができます。Microsoftアカウントやローカルアカウントのパスワードが分からなくても対応することができます。また、分かりやすいガイドやデザインによって、誰でも簡単に使用することができます。もしWindows10のパスワードを忘れて変更したい場合、または各原因によってWindows10のパスワードを変更できない場合、PassFab 4WinKeyを使うとデータ損失なくパスワードをリセットできます。以下は詳しい操作手順です。
Step1:アクセス可能な別のパソコンを用意し、PassFab 4WinKeyをダウンロードして起動します。
Step2:「開始」をクリックして、起動ディスクを作成するためのISOファイルをダウンロードします。
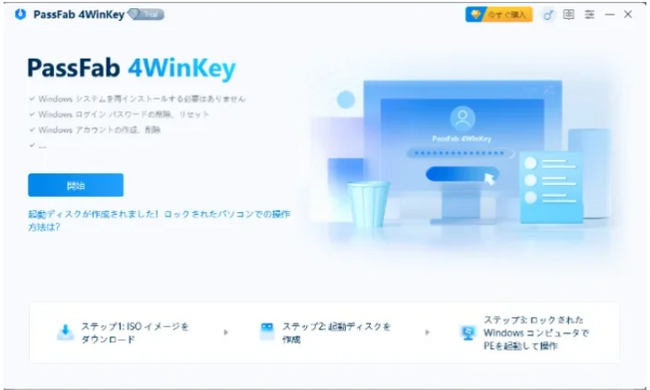
Step3:起動メディアをCD/DVDディスクまたはUSBフラッシュドライブから選択し、「次へ」をクリックし、表示されるポップアップ画面の「続行」をクリックします。
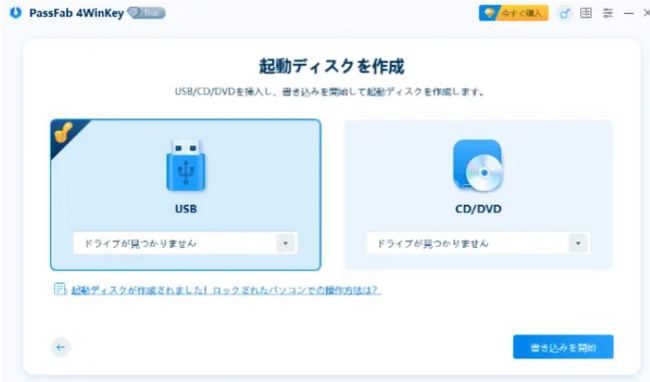
Step4:ソフトウェアが起動用のディスクを作成します。
Step5:画面のガイドに沿って、パスワードが不明なパソコンのロックを解除するための起動ディスクの作成を完了した後、作成した起動ディスクを、パスワードを解除したいパソコンへ挿入し、再起動します。
Step6:ここからは、画面のガイドに沿って、Windowsのパスワードをリセットします。まず、Windowsのシステムを選択します。
Step7:「パスワードを削除」にマークを入れて、「次へ」をクリックします。
Step8:パスワードを削除するユーザーアカウントを選び、「次へ」ボタンをクリックすると、パスワード設定が削除されます。
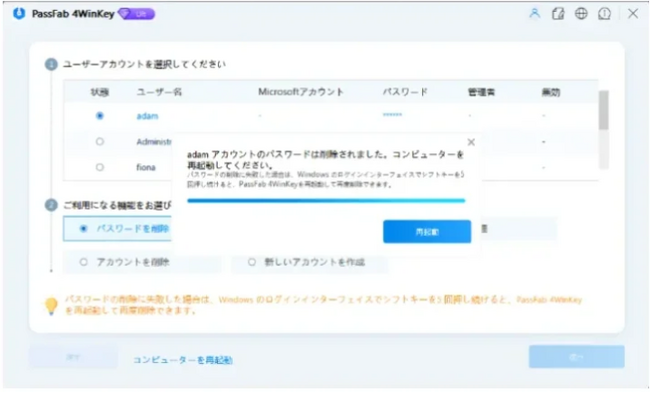
【PassFab 4WinKey公式サイト】:https://x.gd/QdCoU
方法2:コマンドプロンプトでWindows10のパスワードを変更する
この方法ではコマンドプロンプトを操作して、Windows10のパスワードを変更します。やや上級者向けの方法で、正しい知識が必要となります。もしこの方法でパスワードを変更できない場合、専門ツールPassFab 4WinKeyのご利用をおすすめします。
Step1:スタートからWindowsシステムツールを選び、コマンドプロントを右クリックして、「その他」から「管理者として実行」を選択します。
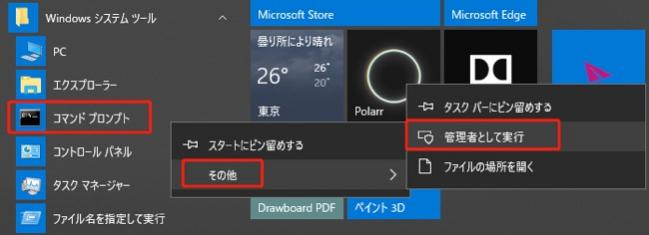
Step2:「net user」と入力します。パソコンのアカウントの情報が表示されます。
Step3:net userの後ろに、設定したいユーザー名とパスワードを入力します。入力後は、エンターキーを押してください。
C:¥Windows¥System32>net user (ユーザー名) (新しいパスワード)
Step4:変更が終了したら、一度再起動してアカウントのパスワードが変更されていることを確認してください。
方法3:コントロールパネルからWindows10の管理者パスワードを変更する
Step1: Windowsアイコンをクリックして、「Windowsシステムツール」―「コントロールパネル」を選択します。
Step2:「ユーザーアカウント」―「ユーザーアカウント」へ進みます。
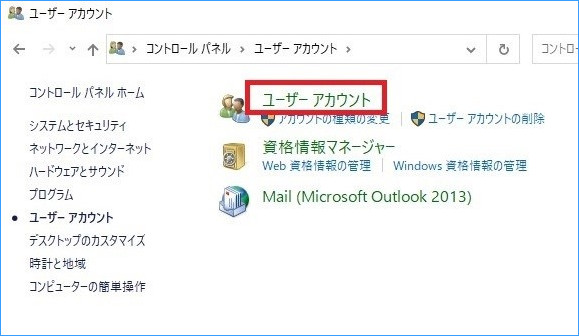
Step3:「別のアカウントの管理」から、パスワードを変更するアカウントを選択します。
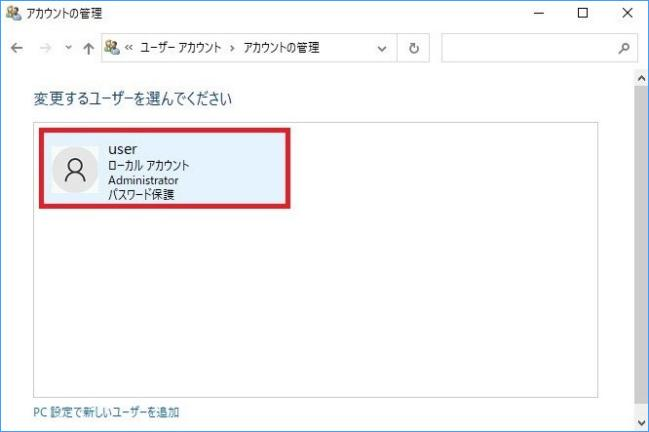
Step4:「パスワードの変更」画面になります。
1.「現在のパスワード」に解除したいログインパスワードを入力後、2.「パスワードの変更」をクリックします。
方法4:「ローカルユーザーとグループ」でWindows10の管理者パスワードを変更する
Step1:Windowsのメニューから「Windows管理ツール」―「コンピューターの管理」へ進みます。
Step2:「ローカル ユーザーとグループ」をクリックして、メニュー内の「ユーザー」をクリックします。
Step3:右クリックしてメニューを表示し、「パスワードの設定」をクリックします。
Step4:「ユーザーのパスワードの設定」の「続行」をクリックします。
Step5:「ユーザーパスワードの設定」で新しいパスワードを設定します。
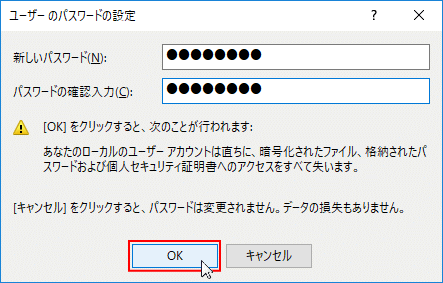
補足情報:管理者パスワードを変更できない原因
一番多い原因は、入力ミスです。キーボードの接続や設定を確認し正しく入力します。正しく入力してもパスワード変更ができない場合は、パソコン本体に不具合があるかもしれません。
補足情報:Windows10で管理者権限のパスワードを設定する方法
Step1:Windowsキーと「I」キーを同時に押して、「設定」を開きます。
Step2:「アカウント」―「サインインオプション」へ進みます。
Step3:「変更」をクリックします。
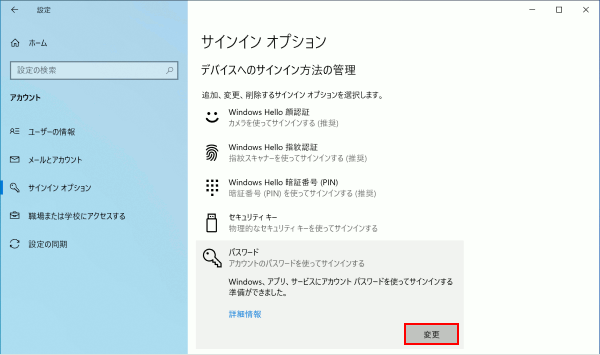
Step4:現在のパスワード」にMicrosoftアカウントの現在のパスワードを入力し、「新しいパスワード」に変更したいパスワードを英数8文字以上で入力し、[次へ]をクリックします。
Step5:「パスワードが正常に変更されました。」が表示されたら、[完了]をクリックします。
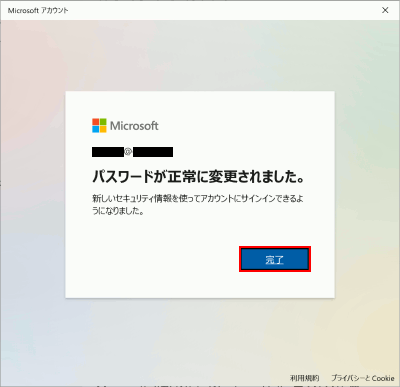
補足情報:管理者権限パスワードとは?
Windowsの管理者アカウントとは、パソコンのファイルやプログラムなど、パソコン全体を管理できる権限を持つアカウントです。管理者、またはAdministratorと表示されます。管理者権限パスワードとは、管理者(Administrator)固有のパスワードです。他のユーザーよりも操作や変更できる権限が広いため、より厳重に管理する必要があります。
まとめ
この記事では、Windows10で管理者パスワードを変更する方法をご紹介いたしました。管理者アカウントとは、パソコンのファイルやプログラムなど、パソコン全体を管理でき、アカウントにAdministratorと表示されるアカウントです。管理者アカウントは、他のユーザーよりもパソコンの操作、設定に関して広い権限を持つため、パスワードをより厳重に管理する必要があります。
この記事でご紹介した専用ツールPassFab 4WinKeyは、迅速にパスワードリセットディスクを作成し、パスワードを簡単に解除することができます。Microsoftアカウントやローカルアカウントのパスワードが分からなくても対応することができます。また、分かりやすいガイドやデザインによって、誰でも簡単に使用することができます。パソコンの問題でお困りの場合は、ぜひお試しください。