iMobie Inc.
「PhoneRescue for iOS」のホームページ:https://bit.ly/3U1dkTC
2022年11月17日(木)、iMobieはPhoneRescue for iOS 4.2.2(Mac)新バージョンをリリースしました。新バージョンのPhoneRescue for iOSはいつくかのバグを修正し、「削除された動画の復元」機能を最適化しました。
iPhoneの写真を整理したいが、誤って大切な動画を削除してしまいました。なくなった動画を復元したいですが、方法がわからないので困っています。そのため、今回は完全に削除した動画の復元方法を5つまとめて紹介して、参考にしてください。
目録
方法 1: 「最近削除した項目」から動画を復元
方法 2: バックアップなしでも完全に削除した動画を取り戻す
方法 3: iTunesバックアップからすべてのデータを復元
方法 4: iCloudバックアップから削除したビデオを復元
方法 5: iCloud/iTunesバックアップから動画だけを復元
方法 1: 「最近削除した項目」から動画を復元
Step 1. iPhoneの写真アプリで、「アルバム」項目に入ります。
Step 2. 下にスクロールして、「最近削除した項目」にアクセスします。
Step 3. 自分が復元したい動画をタップして、右下にある「復元」をタップし、「ビデオを復元」を選択します。
方法 2: バックアップなしでも完全に削除した動画を取り戻す
「最近削除した項目」で動画を探せば復元できますが、もしその動画を見つけないなら、すでに完全に削除されたので、どのように復元できますか。その場合に、専用ツールとしてのPhoneResucue for iOSは革新的な「NO-DATA-LOSS」スキャン技術が搭載されていますから、バックアップなしでもiOSデバイスの消えたデータを分析して復元することができます。
もっと詳しく:https://bit.ly/3U1dkTC
PhoneRescueで動画を復元する手順
Step 1: iPhoneをUSBケーブルでパソコンに接続して「iOSデバイスからリカバリー」モードに入ります。
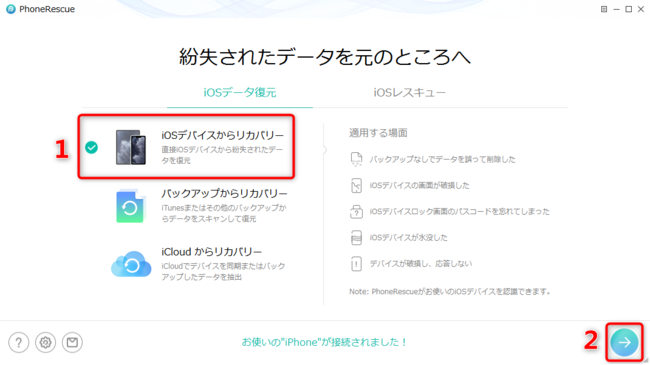
Step 2: 「写真/ビデオ」(iPhoneで撮った動画)または「ビデオ」(iPhoneに同期した動画)を選択 > 「OK」ボタンをクリックします。
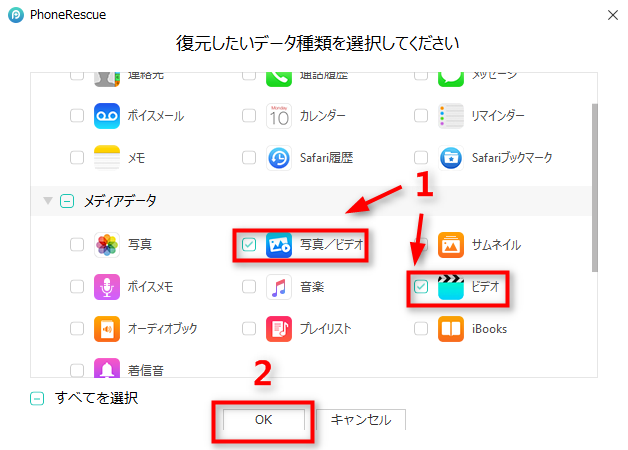
Step 3: 復元したい動画を選択 > 「デバイスへ」または「パソコンへ」ボタンをクリックします。
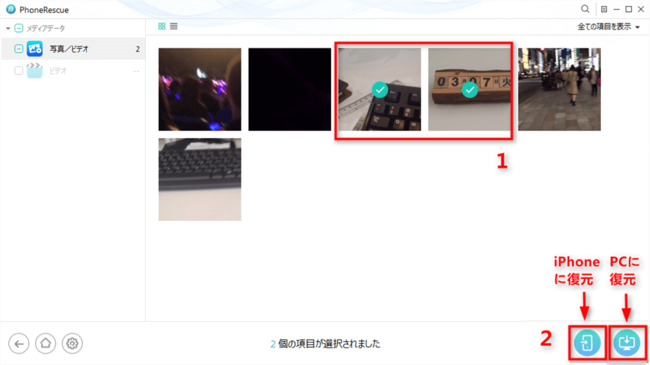
方法 3: iTunesバックアップからメモを取り戻す
Step 1.USBケーブルでiPhoneをパソコンに接続して、iTunesを起動します。
Step 2.接続されたら、iTunes操作画面の左上のスマホアイコンをクリックして、iOSデバイスの管理画面に入ってください。
Step 3.「概要」に入って、「バックアップ」部分の「バックアップを復元」をクリックします。
Step 4. バックアップデータの日時と名前から必要ばバックアップを選択して、「復元」をクリックします。
方法 4: iCloudバックアップから削除したメモを復元
Step 1.「設定」>「一般」>「リセット」を開き、「すべてのコンテンツと設定を消去」をタップします。
Step 2.「Appとデータ」画面で「iCloudバックアップから復元」をタップし、Apple IDでサインインします。
Step 3.「バックアップを選択」を選択し、iCloudで使用可能なバックアップのリストからバックアップを選択します。
方法 5: iCloud/iTunesバックアップから動画だけを復元
iTunes/iCloudバックアップがあれば、上記の方法で復元することができますが、他のデータもバックアップ時点に戻しました。そのため、ここで、PhoneRescue for iOSを利用してiCloud/iTunesバックアップから動画だけを復元する方法をご紹介します。
Step 1: iPhoneをUSBケーブルでパソコンに接続して「バックアップからリカバリー」モードに入ります。
Step 2: 表示されたバックアップリストから削除した動画があるiTunesバックアップを選択します。
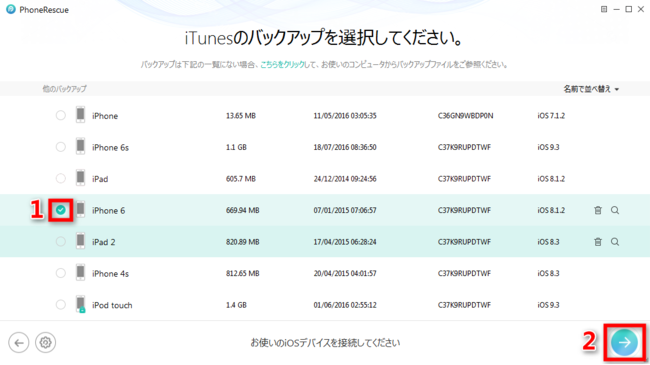
Step 3: 「写真/ビデオ」(iPhoneで撮った動画)または「ビデオ」(iPhoneに同期した動画)を選択 > 「OK」ボタンをクリックします。
Step 4: 復元したい動画を選択 > 「デバイスへ」または「パソコンへ」ボタンをクリックします。
iCloudから動画を復元したいなら、ホームページで「iCloudからリカバリー」を選択してApple IDとパスワードを入力してサインインしてください。
まとめ
以上は完全に削除した動画をiPhoneに復元する5つの方法です。専用ツールとしてのPhoneRescue for iOSを利用したら、バックアップなしでも簡単に復元できます。しかも、バックアップから動画だけを抽出して復元することもできますから、おすすめします。
無料体験:https://bit.ly/3U1dkTC
関連記事
初期化したiPhoneのデータを復元する3つの方法
https://www.imobie.jp/support/restore-data-from-initialized-iphone.htm
削除されたLINEトーク履歴を復元する裏ワザ
https://www.imobie.jp/iphone-recovery/recover-deleted-line-messages.htm
【無料可能】iPhoneデータ復元ソフト9つを比較
https://www.imobie.jp/iphone-recovery/top-data-recovery-software-reviews-for-ios.htm
iPhoneから完全に削除した写真を復元する方法
https://www.imobie.jp/support/recover-photos-from-iphone.htm
【iMobie(アイ・モビー)社について】
デジタルライフをよりシンプルに
iMobie公式サイト:https://bit.ly/3Xjb9Oe
公式Twitter(ツイッター):https://twitter.com/iMobie_jp
公式YouTubeチャンネル:https://www.youtube.com/@iMobieJapan
公式TikTok(ティックトック):https://www.tiktok.com/@imobie_jp_official






































