株式会社PassFab
【PassFab 4Winkey】公式サイト:https://bit.ly/3rgwHfN
【PassFab 4Winkey】は10月6日にアップデートされました。このバージョンでは、「パスワードを削除」機能を最適化しました。
Windows 11でログイン時のパスワードを忘れた場合はどうするべきでしょうか。長い間、ログインしていなかったり、複雑なパスワードを設定したり、もしくは、プライベートや仕事で複数のWindowsアカウントをお持ちの場合は、パスワードを忘れたなんて場面に陥ることも想定されます。
Windows 11でパスワードを忘れた場合、初期化以外にもできる対策がありますのでチェックしていきましょう。この記事では、Windows 11パスワード忘れた場合の対策をまとめています。
目次
パスワードをリセットする
Ubuntuのインストールメディアを作成する
コマンドプロンプトで解決する
パスワードリセットディスクを利用する
システムをリセットする
PassFab 4Winkeyでパスワードを削除する【お勧め】
パスワードをリセットする
Windows 11でパスワードを忘れたアカウントのサインイン画面からセキュリティ質問に答えてパスワードをリセットする方法です。
1.パスワードを忘れたアカウントのサインイン画面で間違ったパスワードを入力し、「Enter」キーを押します。
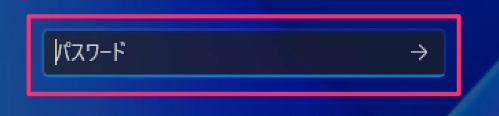
2、「パスワードのリセット」をクリックします。
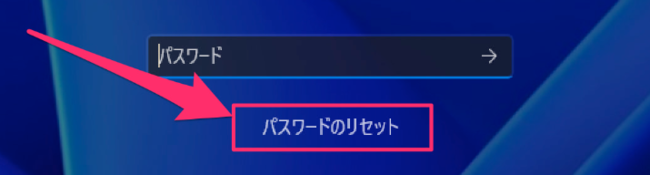
3.設定済みのセキュリティの答えを入力します。
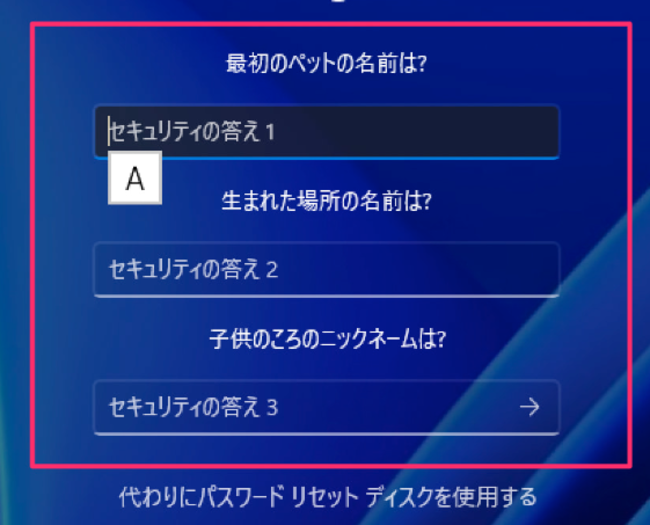
4.新しいパスワードを入力します。

Ubuntuのインストールメディアを作成する
セキュリティ質問の答えが不明な場合は、Ubuntuのインストールメディアを作成してシステムファイルにアクセス可能です。
1、「Ubuntuを入手する」のページを開き、「ダウンロード」をクリックします。ISOファイルのダウンロードが始まります。
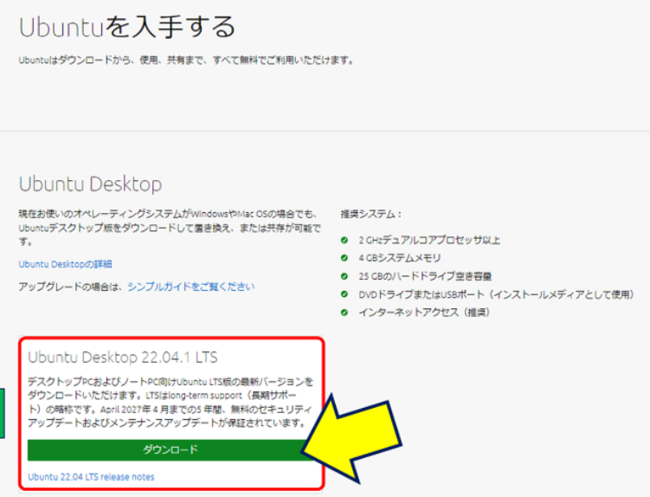
2、起動メディアを作成するソフトウェア(Rufusなど)でUSBメモリに書き込みます。USBメモリとISOファイルを選択し、「スタート」をクリックします。
※Ubuntuのインストールメディアを作成するためには、容量4GB以上のUSBメモリが必要です。
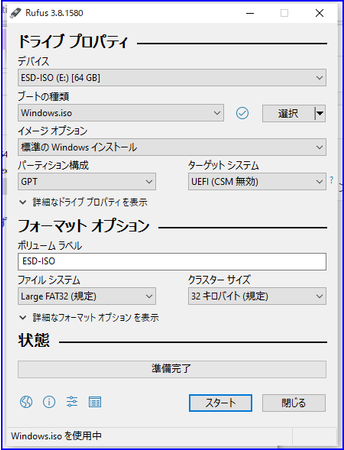
3、「ISOイメージモードで書き込む」を選びます。
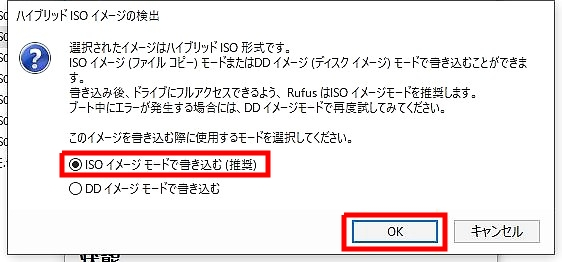
4、作成したUbuntuのインストールメディアからパソコンを起動してシステムフォルダにアクセスします。
コマンドプロンプトで解決する
次は、コマンドプロンプトからWindowsのログインパスワードを忘れた問題を解決する方法です。
1.別のユーザーアカウントでWindows11にサインインし、検索ボックスに「cmd」と入力して検索結果からコマンドプロンプトを「管理者として実行」します。
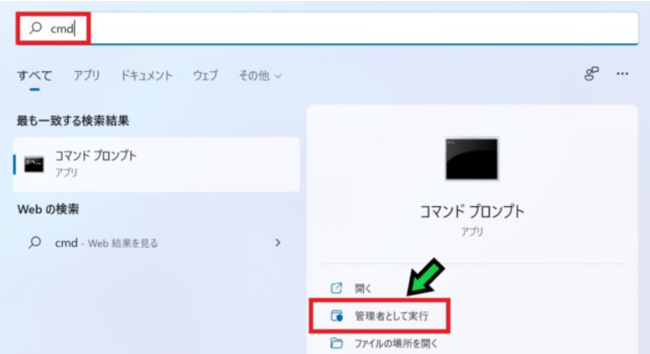
2.次のコマンドを入力して実行します。
「net user パスワードを忘れたアカウント名 新しいパスワード」
※以下の場合はaccountnameのアカウントをnespasswordという新しいパスワードに変更する際のコマンドです。

パスワードリセットディスクを利用する
事前に作成済みのパスワードリセットディスクがあれば、パスワードリセットディスクを利用して解決可能です。
1、パスワードリセットディスクをパソコンに挿入して「パスワードのリセット」を選択します。
2、セキュリティ質問が表示されたら、下にある「代わりにパスワードリセットディスクを使用する」をクリックします。
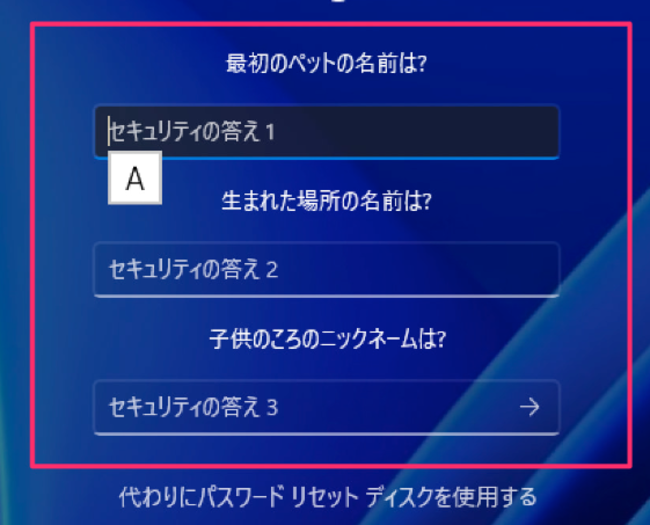
3、「次へ」を選択します。
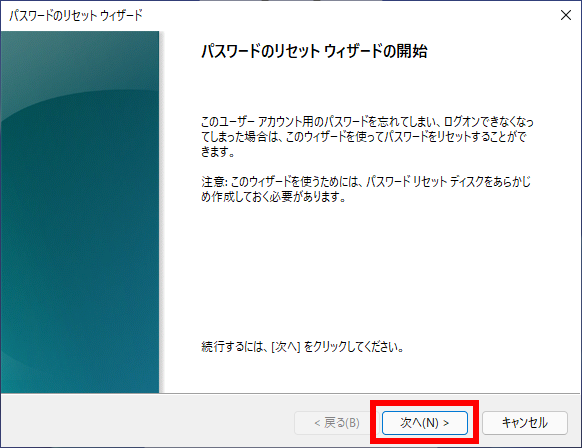
4、パスワードリセットディスクを選択して「次へ」をクリックします。
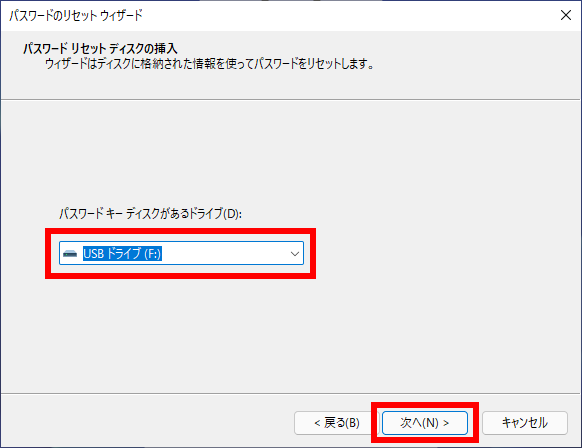
5、新しいパスワードを入力して「次へ」をクリックします。
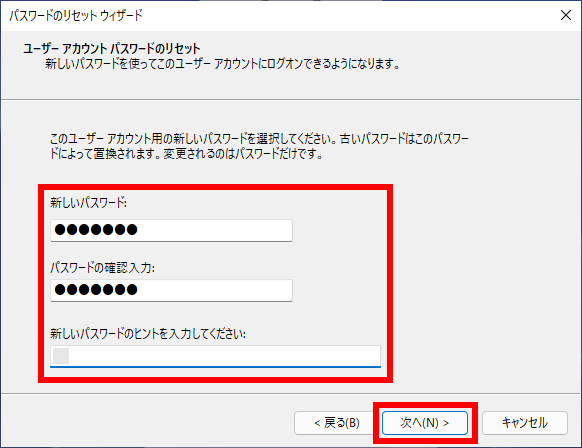
システムをリセットする
Windowsのパスワードを忘れた場合はシステムをリセットして初期化する方法を試せます。
1、「電源」アイコンをクリックし、「Shift」キーを押しながら「再起動」を選択します。
2、「トラブルシューティング」>「このPCを初期状態に戻す」とクリックします。
3、「個人用ファイルを保持する」または「すべて削除する」を選択後、画面の指示に従って操作し初期化を完了させます。
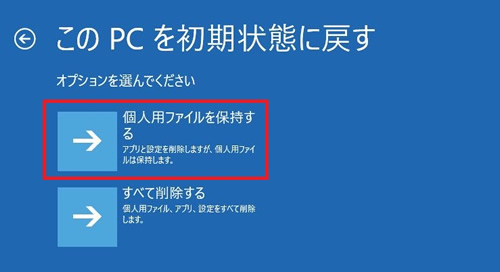
PassFab 4Winkeyでパスワードを削除する
PassFab 4Winkey無料ダウンロード:https://bit.ly/3rgwHfN
パスワードリセットディスクをお持ちでなく、パソコンの操作が苦手という方はPassFab 4Winkeyでパスワードを削除する方法が最適な解決策でしょう。PassFab 4Winkeyは簡単な操作のみ忘れたWindows 11パスワードが削除できる便利なツールです。
1、パソコンにPassFab 4WinKeyをダウンロードして起動します。
2、画面右下の「開始」をクリックします。
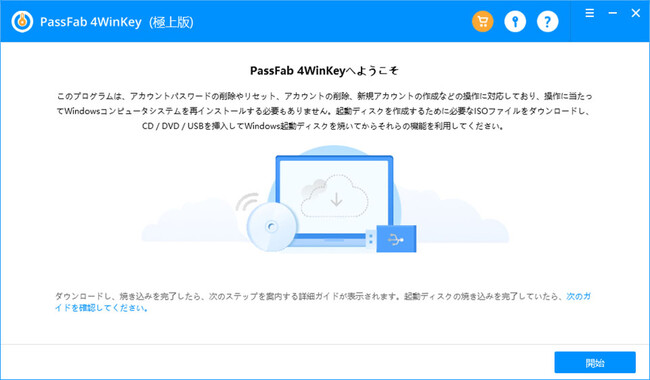
3、起動メディア(CD/DVDまたはUSB)を選択し、「次へ」をクリックします。
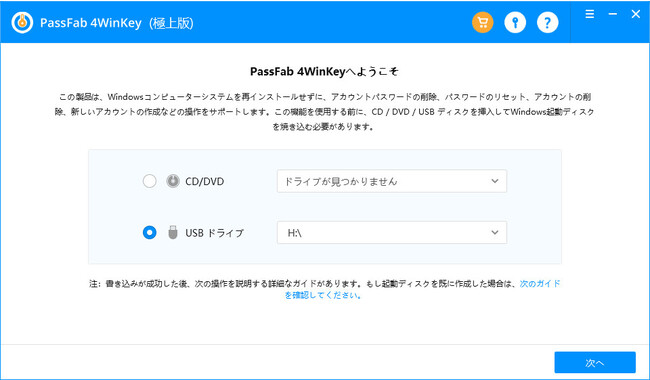
4、作成した起動メディアからパソコンを立ち上げたらユーザーアカウントを選び、「パスワードを削除」にチェックを入れて「次へ」をクリックします。
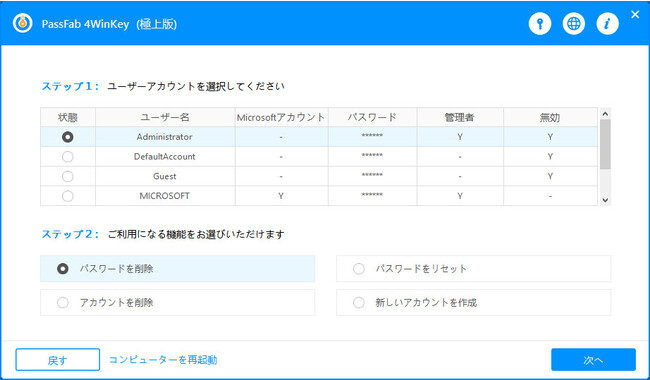
PassFab 4Winkey無料ダウンロード:https://bit.ly/3rgwHfN
まとめ
Windows11のログインに必要なパスワードを忘れた場合の対処法をご紹介しました。セキュリティ質問に答えられるならパスワードのリセットから対処できます。セキュリティの答えが不明な際はUbuntuのインストールメディア、コマンドプロンプト、パスワードリセットディスク、システムリセット、そしてPassFab 4WinKeyから解決できます。
PassFab 4WinKeyは難しい操作がなくパソコンに不慣れな方でも利用できる使いやすいツールで、簡単に忘れたパスワードを削除できる専門性の高い機能を備えています。
関連記事
Windows Vistaパスワードを忘れた場合の解除方法
https://www.passfab.jp/windows-password/forgot-windows-vista-password.html
【Windows 11新機能】ブルートフォース攻撃対策
https://www.passfab.jp/windows-11/windows-11-brute-force-protection.html
Windows 10 PINコードを省略・削除・解除する方法
https://www.passfab.jp/windows-password/remove-windows-10-pin.html































