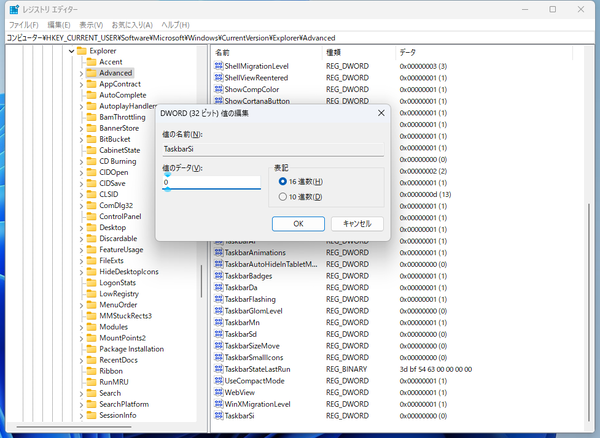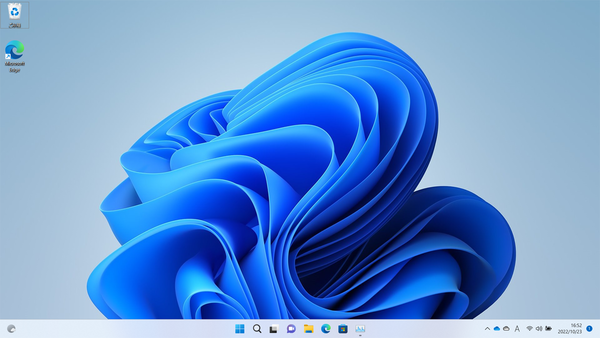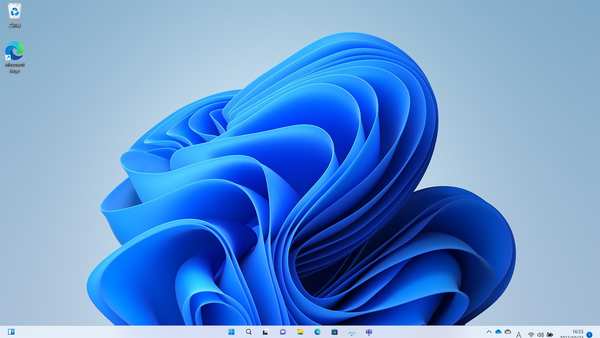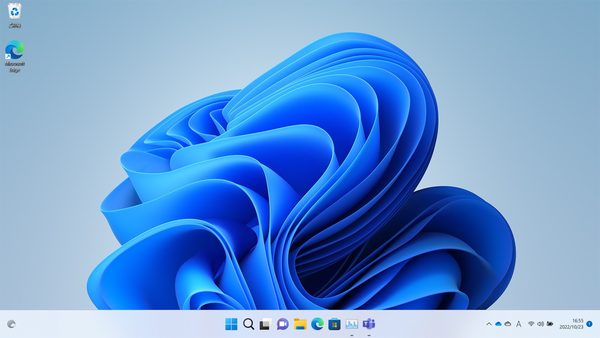Windows 11のタスクバーのサイズは、調整できないのが不便だ。デスクトップ領域を広げたいから小さくしたいというユーザーも、タッチ操作もしくは老眼だからアイコンは大きい方がありがたいというユーザーもいるだろう。
実は、メニューとしては用意されていないのだが、タスクバーを小さくしたり大きくしたりする機能は用意されている。設定を変更するには、レジストリを修正する必要がある。レジストリの操作を誤るとシステムが不安定になることがあるので、チャレンジする場合は自己責任で実施してほしい。
「Win+R」キーを押して「ファイル名を指定して実行」を開き、「regedit」と入力して、レジストリエディターを起動する。続けて、「コンピュータ¥HKEY_CURRENT_USER¥Software¥Microsoft¥Windows¥CurrentVersion¥Explorer¥Advanced」を開く。右ペインで右クリックし、「新規」→「DWORD(32ビット)値」をクリックする。名前を「TaskbarSi」に変更し、ダブルクリックして設定ダイアログを開く。
数字の「1」を入れると元のサイズ、「0」を入れると小さくなり、「2」を入れると大きくなる。数値を入力したら「OK」をクリックし、エクスプローラーを再起動しよう。タスクマネージャから「エクスプローラー」を右クリックして「再起動」を選んでもいいし、PCを再起動してもいい。
タスクバーのサイズを大きくする場合は、特に問題ないだろう。アイコンが大きくなり、タスクバーの幅も広くなる。その分、アイコンの間隔は狭く感じる。タスクトレイのアイコンや時計の表示は変わらないようだ。現在のタスクバーが小さすぎて操作しづらい、という場合は大きくしてもよいだろう。
タスクバーを小さくすると、アイコンが小さくなり、タスクバーが細くなる。アイコンの感覚がやや間延びして見えるが、仕方がない。ただ、問題はタスクトレイのアイコンや時計の下が少し途切れてしまうこと。日付が見えづらくなるのは困りものだが、問題ないというのであれば、その他は支障なく利用できる。少しでもデスクトップを広く使いたい、と言う人は試してみてはいかがだろうか。
元に戻す場合は、レジストリエディターを開き、作成した「TaskbarSi」の値を「1」にするか、値ごと削除し、エクスプローラーを再起動すればいい。

この連載の記事
-
第72回
PC
Windows 11 Insider Preview、年内最後のアップデートが公開!新しい試みも登場 -
第71回
PC
知ってた!? Windows 11のネットワーク種類「パブリック」と「プライベート」の違い -
第70回
PC
Windows 11、実家のPCを遠隔地から手軽にメンテ「クイックアシスト」を使いこなす -
第69回
PC
Windows 11「かゆいところに手が届く」新機能をInsider Previewで公開 -
第68回
PC
マイクロソフト謹製「Windows 11高速化ツールのβ版」がリリースされている -
第67回
PC
「スマートアプリコントロールの設定」でWindows 11の守りがさらに強固に -
第66回
PC
Windows 11「Microsoft Teams」以外でも自動フレーム化などに対応 -
第65回
PC
Windows 11で「iCloudフォト」内の写真を直接表示が可能に -
第63回
PC
Windows 11の動作がおかしいとき「セーフモード」で起動する方法 -
第62回
PC
Windows 11最新Edgeブラウザーがバージョンアップ! 新機能3選 - この連載の一覧へ