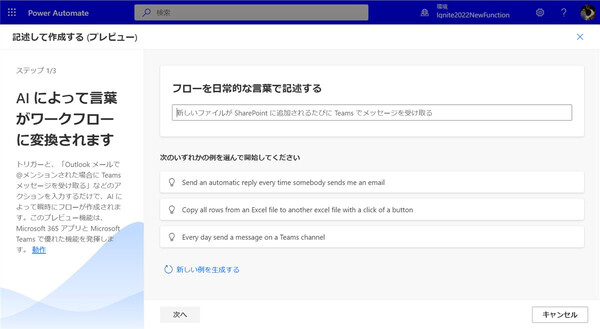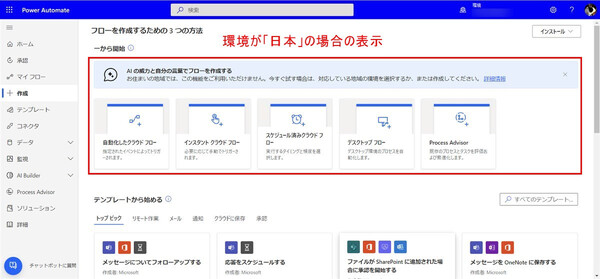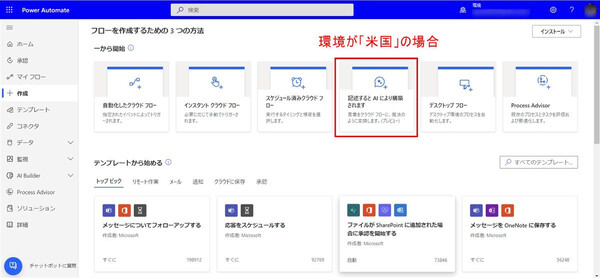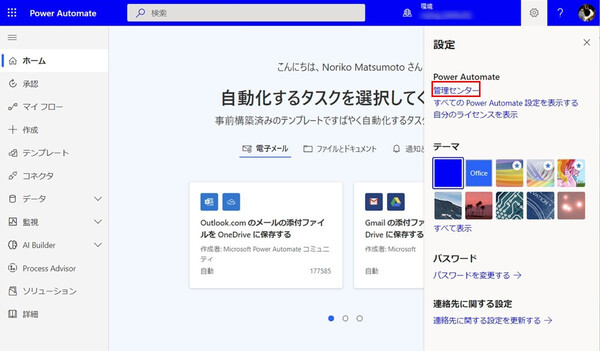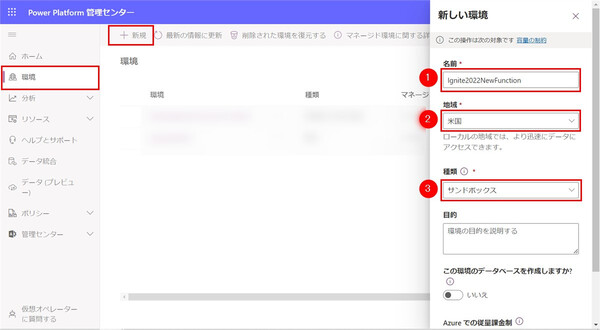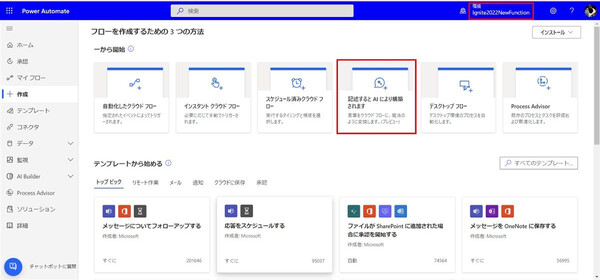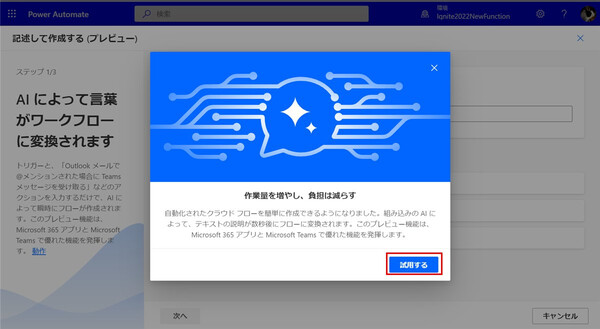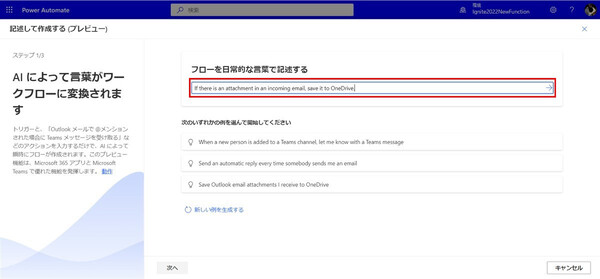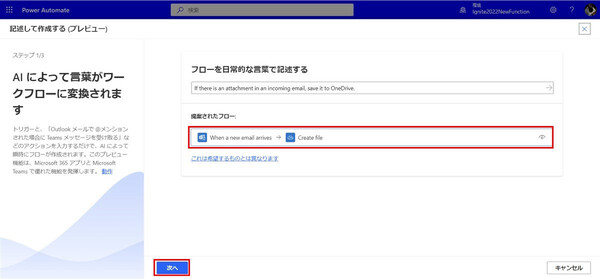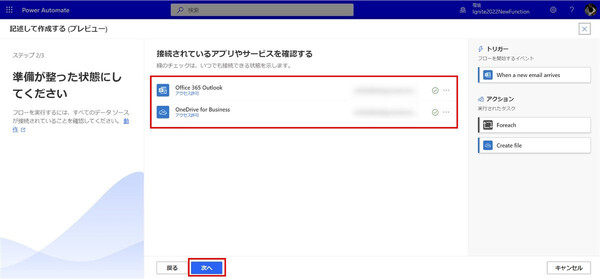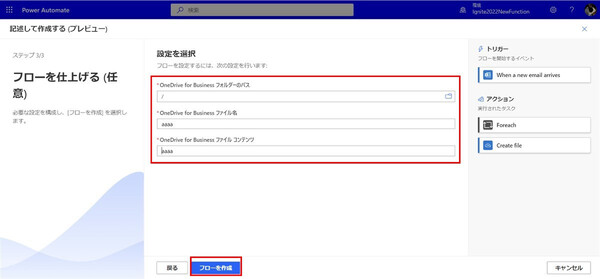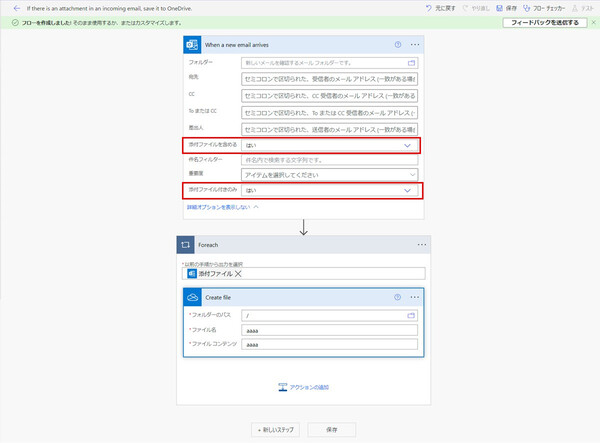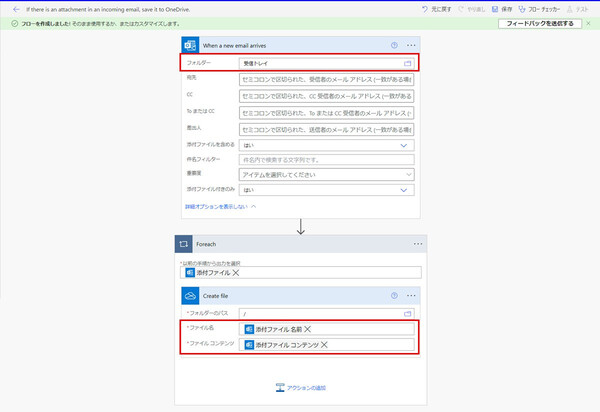松本典子の「はじめよう!Azure Logic Apps/Power Automateでノーコード/ローコード」 第19回
やりたいことを言葉で説明すればAIがワークフローに自動変換してくれる!
Power Automate注目の新機能! 「説明からクラウドフローを作成する」を試してみよう
2022年10月28日 08時30分更新
こんにちは、Microsoft MVP(Azure / Business Applications)の松本典子です。
先日開催された「Microsoft Ignite 2022」では、Power Automate関連で色々とアップデートがありました。今回は、その中でも筆者が注目する新機能「説明からクラウド フローを作成する」についてご紹介します。
0. 作成したいワークフローの「説明文」を書くだけで自動作成!
Power Automateは多くのサービスが利用できるコネクタが提供されており便利な反面、初めて利用する方には、たくさんのコネクタの使い方をゼロから知るのが大変だと感じることもあると思います。
すぐにPower Automateの利用を始めたい場合は「テンプレート」を利用する方法もありますが、これも「作成したいものが見つからない」「テンプレートの有効な使い方がわからない」という声がありました。
Microsoft Ignite 2022で発表された「説明からクラウド フローを作成する」は、作成したいワークフローの説明文を日常の言葉で書くことで自動的にワークフローを生成できるという機能です。
たとえば「受信したメールに添付ファイルがあったらOneDriveに保存」というような簡単な文章で、ワークフローを生成することが可能になるのです。
これ、すごく面白そうじゃありませんか? さっそく試してみましょう!
1. Power Automateの「米国」環境を準備する
「説明からクラウド フローを作成する」は、現時点では一般公開前のプレビューリリースであり、「米国」環境のPower Automateでしか使えないという制限があります。確認してみましょう。
環境が「日本」の場合、上図のとおりフローの作成ページはこれまでと変わりがありません。
ところが「米国」環境になると、「記述するとAIにより構築されます」という項目が追加されています。これが「説明からクラウド フローを作成する」です。
それならば米国のユーザーしか使えないのか? というとそんなことはなく、日本のユーザーでも「米国」環境を利用できます。さっそく準備しましょう。
1-1. Power Platform 管理センターで「環境」を追加
Power Automateポータル(https://make.powerautomate.com/)にアクセスし、画面の右上にある歯車アイコンをクリックします。メニューから「管理センター」をクリックして「Power Platform 管理センター」を開きます。
左メニューの「環境」をクリックし、画面上部の「+新規」をクリックします。画面右に「新しい環境」というウィンドウが開くので、次のように情報を入力します。
1. 名前:わかりやすい名前を入力(半角英数字。筆者は「Ignite2022NewFunction」としました)
2. 地域:「米国」を選択
3. 種類:今回は「サンドボックス」を選択
入力を完了して「保存」をクリックすると、「米国」環境の作成処理が行われます。「環境」の一覧に「米国」環境が追加されたのを確認したら、Power Platform 管理センターのブラウザタブを閉じてPower Automateポータルに戻ります。
以上で「米国」環境の準備ができました。
2. 実際にワークフローを作成してみる
Power Automateポータルの右上に表示されている「環境」をプルダウンして、先ほど作成した「米国」環境(筆者の場合は「Ignite2022NewFunction」)に切り替えます。
左メニューの「+作成」をクリックすると、先に紹介した「記述するとAIにより構築されます」の項目が表示されます。これをクリックして「説明からクラウド フローを作成する」を試してみましょう。
上図のような説明が表示されます。「試用する」をクリックします。
「フローを日常的な言葉で記述する」と書かれた赤枠の部分に、作成したワークフローの説明文を入力します。今回は「If there is an attachment in an incoming email, save it to OneDrive.(受信したメールに添付ファイルがあったらOneDriveに保存)」と入力しました。
実は日本語で入力してもワークフローは生成されますが(上記の日本語訳でも試してみてください)、現時点でのサポート対象は英語のみとのことなので、今回は英語で入力しました。
説明文を入力したら、枠の右端にある「→」をクリックします。
「提案されたフロー」が表示されるのでクリックして選択し、「次へ」をクリックします。
なお、今回提案されたフローは1つだけでしたが、入力した説明の内容によっては複数のフロー候補が提案されることもあります。その場合は、それぞれのフローの右端に表示される目のアイコンをクリックすると、そのフローがどのコネクタを利用するのかが確認できる簡易的なビューが表示されます。それぞれを確認して適切なものを選択し、「次へ」をクリックしてください。
また、接続が必要なコネクタを利用する場合、図のように接続を確定させる必要があります。接続情報を確認したら「次へ」をクリックします。
今回はOneDriveのコネクタを利用してファイルを保存するので、保存先フォルダーなどの情報を追加入力する必要がありました。
ここで「ファイル名」や「ファイル コンテンツ(ファイルの種類)」の部分は、本来であれば「動的なコンテンツ」として指定する部分です(第3回記事の「3-3. OneDriveコネクタの設定」を参照してください)。しかし、この画面では動的なコンテンツの指定ができないので、ひとまずダミーの文字列を入力しておき、後ほど修正することにします。
入力が済んだら「フローを作成」をクリックします。
少し待つとワークフローが出力されます。
トリガーを確認すると、Office 365 Outlookコネクタが選択されており、「添付ファイル」に関する部分は「はい」になっているのがわかります。この設定により、添付ファイル付きのメールを受信した場合にのみ、トリガーが起動することになります。
すでにワークフローが出来上がっているかのように見えますが、赤枠内は空欄だったり、先ほどダミー文字を入力しておいたりした部分です。ここを適切に設定し「動的なコンテンツ」で置き換えて修正したうえで、ワークフローを「保存」します。これで完成しました。
2. 必要なワークフローを生成するために大切なこと
以上見てきたとおり、「説明からクラウド フローを作成する」機能は本当に説明文を入力するだけで作りたいワークフローを自動生成することができ、とても便利です。もっとも相手は人間ではなくAIですから、「メールが来たら“いい感じ”にしといて!」といった曖昧な指示ではワークフローは作成できません。
「どのようなワークフローを作成したいのか」を言語化することは、まず自動化したい業務を理解すること、さらに自動化しやすいように業務を見直すことのキッカケにもつながると思います。この機能を業務の自動化に活用するのはもちろんオススメですが、この機会に「本当に自動化するのが適切な内容か?」を考え直してみることも大切かと思います。
3. さいごに
このように「説明からクラウド フローを作成する」はとても便利な機能ですが、現状ではプレビューリリースということもあり、複雑なワークフローを生成するのは難しかったり、自動生成されたワークフローが本当に正しいのかを判断するのが難しかったり、不足している設定内容を手作業で追加する必要があったりもします。
一般提供開始までにより完成度が高まることを楽しみにしつつ、現状では“ワークフロー作成時のアドバイザー”的なものとして活用するのが良いと思います。


この連載の記事
-
第50回
Team Leaders
顧客ごとに異なる内容のメールを自動送信! Power Automateで柔軟なフローを実現 -
第49回
Team Leaders
Power Automateで自動作成したメール、Outlookに「下書き保存」するには? -
第48回
Team Leaders
Power Automateで「複数の承認ルート」対応の承認ワークフローを作ろう -
第47回
Team Leaders
「スイッチ」アクションで3種類以上の添付ファイルを自動分類/フォルダー保存する -
第46回
Team Leaders
SharePointリストとExcelを活用して、効率的な「お知らせメール」送信フローを作ろう -
第45回
Team Leaders
Power Automateで使える“2種類のExcel”、その使い分けを覚えよう -
第44回
Team Leaders
契約書を確実に期限管理! SharePoint+Power Automateで期日通知を自動化 -
第43回
Team Leaders
社内からの質問に自動回答! AI Builder+ノーコードでQ&Aボットを作ろう -
第42回
Team Leaders
Power Automateで複数人の承認(多段階承認)ワークフローを簡単作成しよう -
第41回
Team Leaders
重要なTeamsメッセージの見失い/見落としを防ぐPower Autometeのフローを作ろう -
第40回
Team Leaders
クラウドフローからデスクトップフローを「Picture-in-Picture」で起動する - この連載の一覧へ