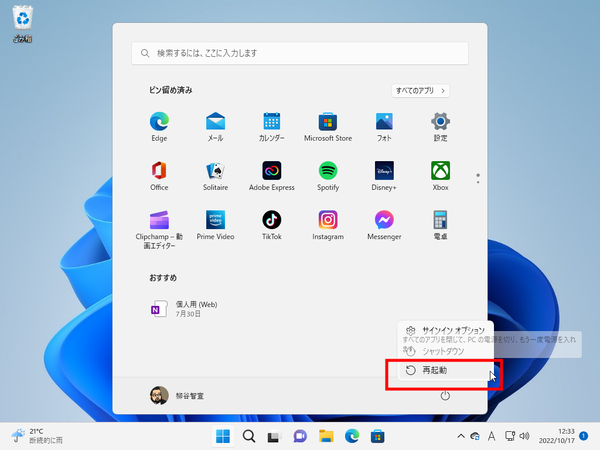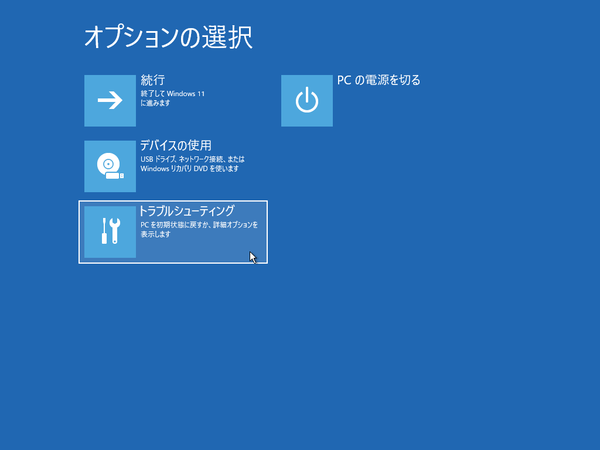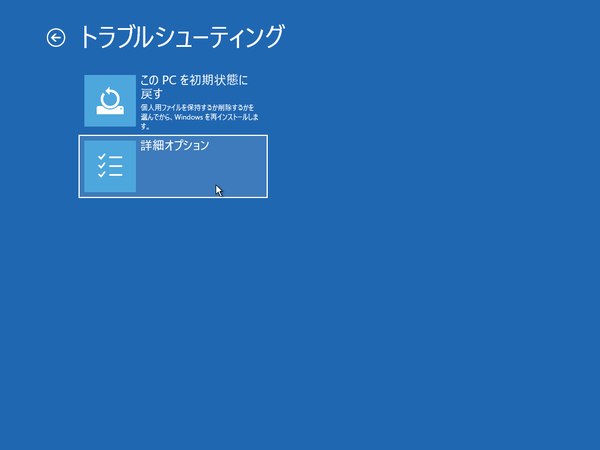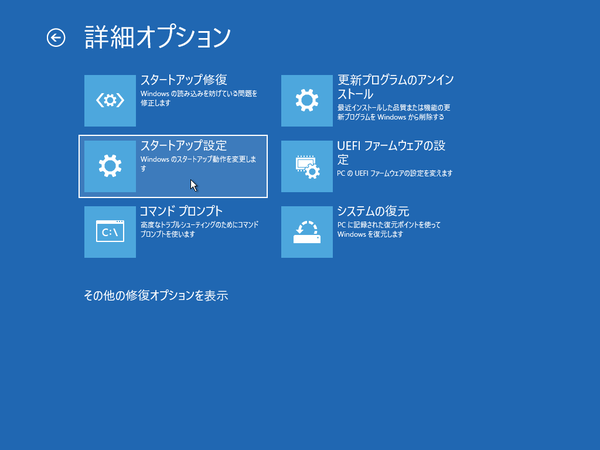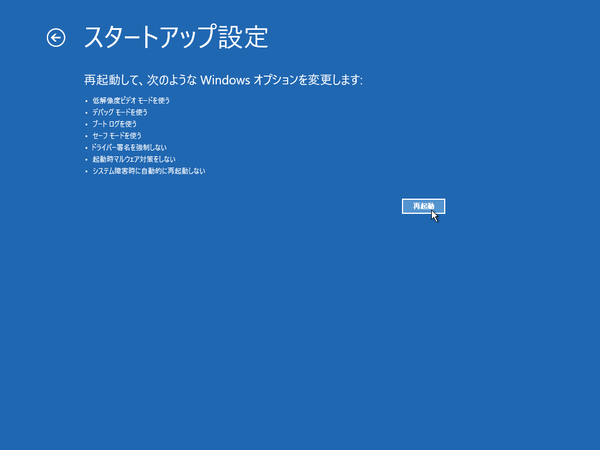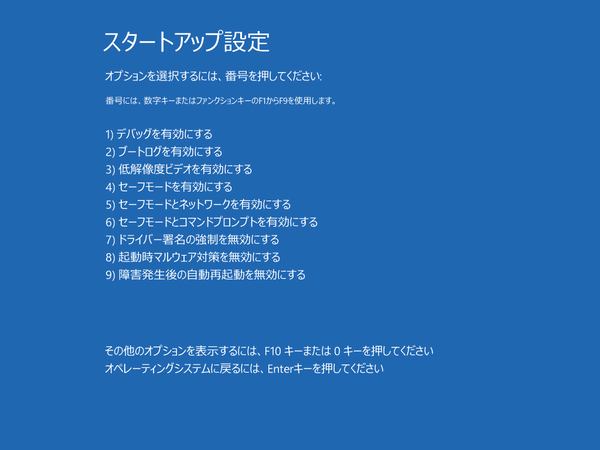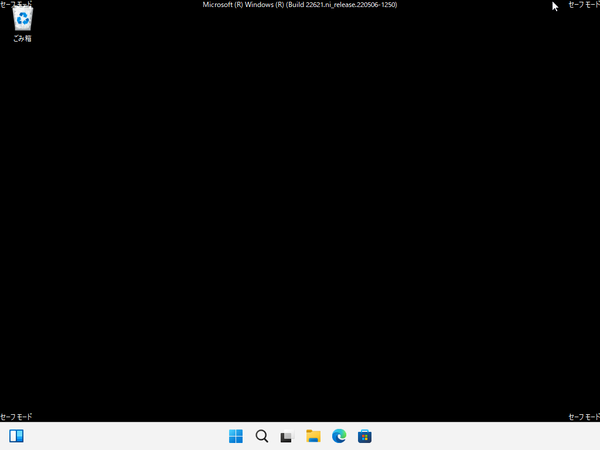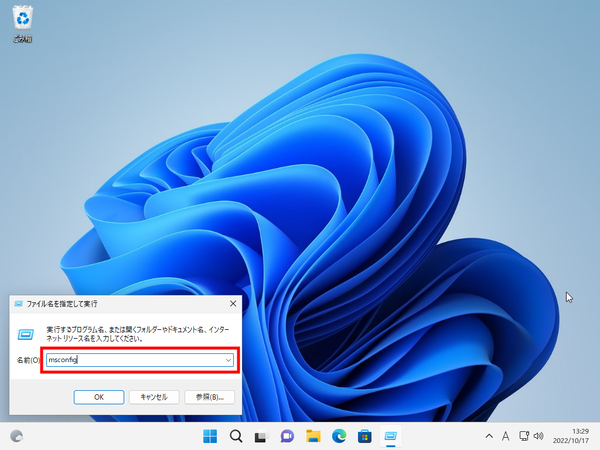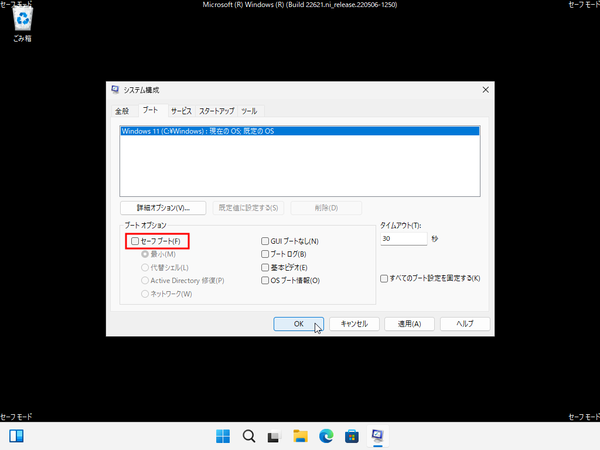Windows 11の動作がおかしくなったときに、セーフモードで起動すると、問題を解決できたり、原因の切り分けができる。セーフモードとはWindows 11を診断するためのモートで、最低限の機能のみを有効にして起動する。とは言え、滅多に使わないので、いざという時にセーフモードでの起動方法がわからない、ということもよくあること。そこで、今回はWindows 11をセーフモードで起動する方法を紹介する。
スタートボタンをクリックし、電源ボタンをクリック。メニューがポップアップしたら、「Shift」キーを押しながら「再起動」をクリックする。何らかの理由でスタートメニューが開けないなら、「Ctrl+Alt+Del」キーを押してから、「Shift」キーを押しながら「再起動」をクリックすればいい。
再起動すると、「オプションの選択」画面が開くので、「トラブルシューティング」→「詳細オプション」→「スタートアップ設定」をクリック。「再起動」ボタンをクリックして、Windows 11を再起動する。
オプションの選択画面が開いたら、通常は「4」をクリックする。ネットワーク機能は使いたいなら「5」、コマンドプロンプトを使いたいなら「6」を選択すればいい。
ネットワークの問題を解決する際に「5」を利用することがあるが、セキュリティ機能は普段よりも落ちるので、見知らぬウェブサイトの閲覧やメールチェックなどはしないように。
オプションを選択すると、セーフモードが起動する。背景は黒くなっており、右下にセーフモードと表示されていればOK。問題が引き続き発生するならハードウェアが原因の可能性をチェックしてみよう。セーフモードで問題が発生しないなら、直近にインストールしたアプリや適用したWindows Updateが原因の可能性がある。
なお、通常モードで起動するなら、普通の手順でWindows 11を再起動するだけでいい。
何らかの修復作業で「セーフモードでのみ起動させたい」ということもあるだろう。その場合は、Win+Rキーを押して「ファイル名を指定して実行」を開き、「msconfig」と入力する。「システム構成」画面が表示されるので、「ブート」タブを開き、「ブートオプション」の「セーフブート」にチェック。「最小」にもチェックして、「OK」をクリックし、PCを再起動すればセーフモードで起動するようになる。「セーフブート」のチェックを外さない限り、セーフモードで起動し続けるので注意すること。

この連載の記事
-
第72回
PC
Windows 11 Insider Preview、年内最後のアップデートが公開!新しい試みも登場 -
第71回
PC
知ってた!? Windows 11のネットワーク種類「パブリック」と「プライベート」の違い -
第70回
PC
Windows 11、実家のPCを遠隔地から手軽にメンテ「クイックアシスト」を使いこなす -
第69回
PC
Windows 11「かゆいところに手が届く」新機能をInsider Previewで公開 -
第68回
PC
マイクロソフト謹製「Windows 11高速化ツールのβ版」がリリースされている -
第67回
PC
「スマートアプリコントロールの設定」でWindows 11の守りがさらに強固に -
第66回
PC
Windows 11「Microsoft Teams」以外でも自動フレーム化などに対応 -
第65回
PC
Windows 11で「iCloudフォト」内の写真を直接表示が可能に -
第64回
PC
Windows 11でタスクバーを好みに合わせてサイズ変更する方法 -
第62回
PC
Windows 11最新Edgeブラウザーがバージョンアップ! 新機能3選 - この連載の一覧へ