株式会社PassFab
【PassFab iPhone Unlocker】公式サイト:https://bit.ly/3AYsfIG
株式会社PassFabのYouTubeチャンネル登録者数が1000人に達成したのを祝うために弊社が7月20日から7月31日まで商品PassFab iPhone Unlockerに対して30%割引を行うことになっています。割引クーポンはPFJPYOUTUBEFAN
iPadの画面ロックを設定するとパスコードの入力なしでホーム画面が開けなくなるため第三者にデータを見られる危険性が下がります。セキュリティ対策として有効ですがiPadの画面ロックに必要なパスコードを忘れたなどの状況下ではロックが解除できなくなるという難点もあります。本記事では、iPadのロックを解除する方法をいくつかご紹介します。
目次
iPad ロックのかけ方は?
iPad ロックを解除できない原因は?
iPad ロックを解除する方法は?
方法1:専門ツールPassFab iPhone UnlockerでiPad ロックを解除する
方法2:Face IDでiPadの画面ロックを解除する
方法3:パスコード入力でiPadのロックを解除する
方法4:iTunesでの復元機能を通じてロックを解除する
方法5:「iPhoneを探す」機能からiPad 画面ロックを解除する
方法6:Siriを通してiPadのロックを解除
まとめ
関連記事
iPad ロックのかけ方は?
まずは、iPadにパスコードロックをかける方法を見ていきましょう。
Step1:「設定」をタップします。
Step2:「Face IDとパスコード」を選択します。

Step3:「パスコードをオンにする」を押します。
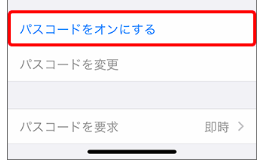
Step4:パスコードを入力します。
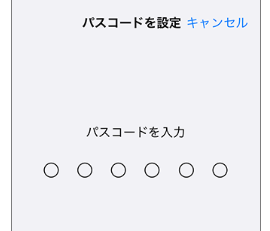
Step5:確認のため新しいパスコードを再度入力します。
iPad ロックを解除できない原因は?
iPadのロックを解除できない主な原因は次の通りです。
iPadのロック解除のパスコードを忘れた
パスコードの入力に連続して失敗した
画面が破損して数字が正常に認識されない
iPad ロックを解除する方法は?
次は、iPadロックを解除する方法を見ていきましょう。
方法1:専門ツールPassFab iPhone UnlockerでiPad ロックを解除する
PassFab iPhone Unlocker無料ダウンロード:https://bit.ly/3AYsfIG
PassFab iPhone Unlockerは4桁や6桁の数字コード、Touch ID、顔認証、カスタムの数字や英数字コードなどあれゆる種類のロック解除に対応した専門ツールです。
PassFab iPhone Unlockerをお勧めする理由は以下のとおり
・パスワードなしで画面ロックを解除
・パスワードなしでApple IDを削除
・データを保持したままスクリーンタイム・パスコードを解除
・iOSデバイスのモバイルデバイス管理(MDMロック)をバイパス
それでは、専門ツールPassFab iPhone UnlockerでiPad ロックを解除する方法を見ていきましょう。
Step1:PassFab iPhone Unlockerをパソコンにダウンロードしてインストールします。
Step2:PassFab iPhone Unlockerを起動して「解除開始」をクリックします。
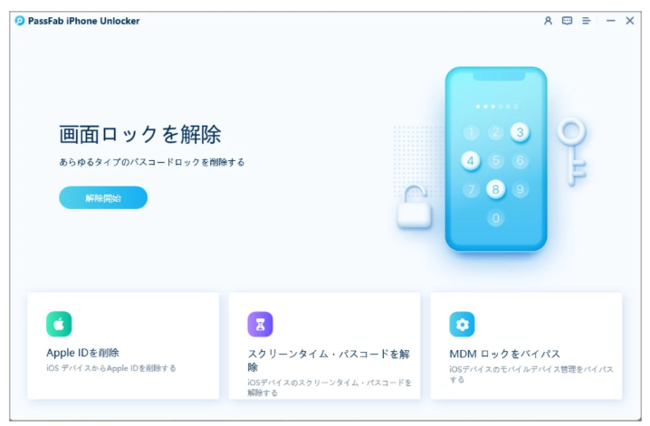
Step3:iPadをパソコンに接続して「開始」を押します。
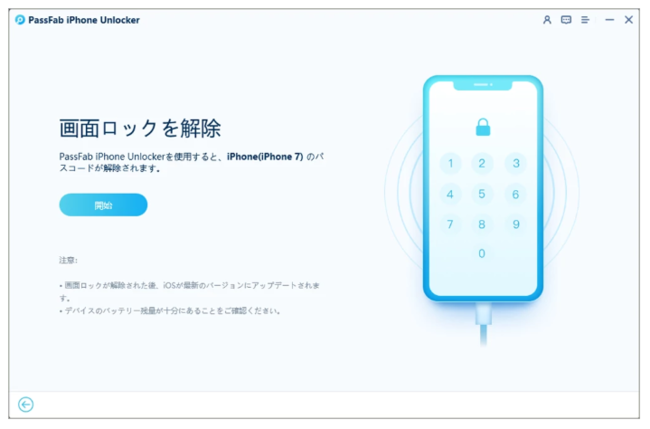
Step4:「ダウンロード」を押して最新のiOSファームウェアを読み込みます。
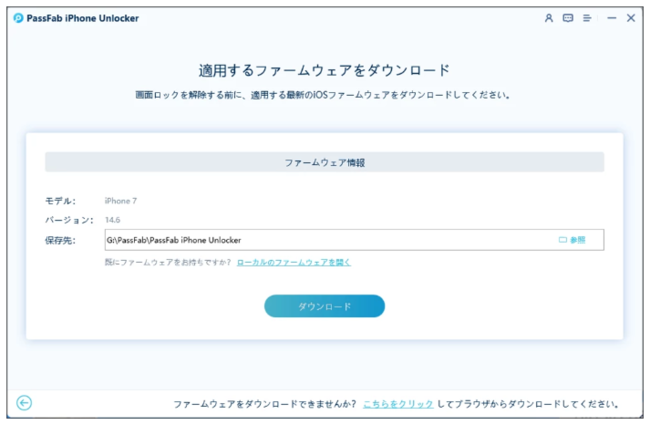
Step5:「解除開始」をクリックします。
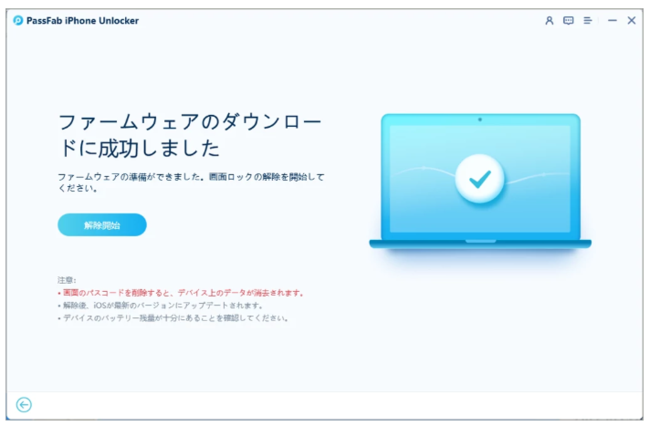
Step6:iPadのロックが解除されます。
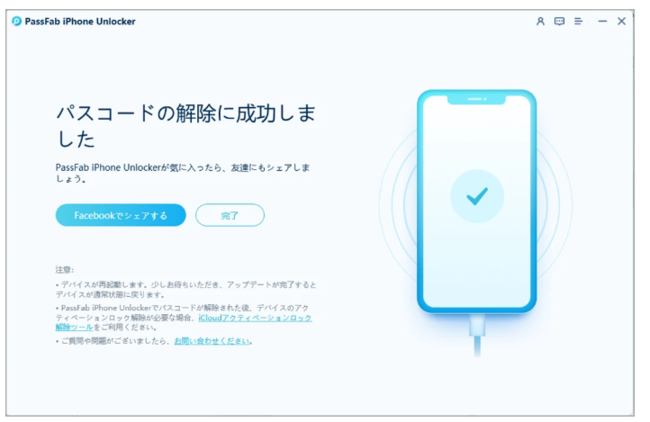
PassFab iPhone Unlocker無料ダウンロード:https://bit.ly/3AYsfIG
方法2:Face IDでiPadの画面ロックを解除する
「Face IDとパスコード」にある「iPadのロックを解除」をオンにしていれば、Face IDを使ってiPadの画面ロックを解除できます。
Step1:iPadのロック画面を見つめます。
Step2:鍵のアイコンが解除された状態になります。
Step3:画面を下からスワイプしてホーム画面を表示します。 ※Face IDではiPadのフロントカメラを使用しますので、手などで覆わないように気を付けましょう。
方法3:パスコード入力でiPadのロックを解除する
iPadのロック解除に必要なパスコードを忘れたと思っても実際はタッチミスが原因というケースもあります。落ち着いて確認しながらパスコードを入力してiPadのロックを解除しましょう。
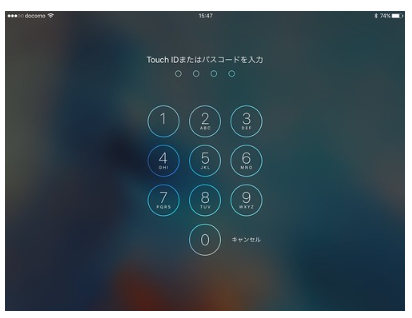
方法4:iTunesでの復元機能を通じてロックを解除する
iPadロックの解除忘れた場合はiTunesの復元機能を使って解除する方法がとれますが、次の条件を満たしている必要があります。
・今までiPadとiTunesを同期したことがある
・iPadの「iPhoneを探す」機能がオフである
・「USBアクセサリ」の設定を有効にしている
Step1:iTunesを起動したパソコンにUSBケーブルを使ってPadを接続します。
Step2:スマホアイコンをクリックして「概要」を開き、「iPadを復元」をクリックします。
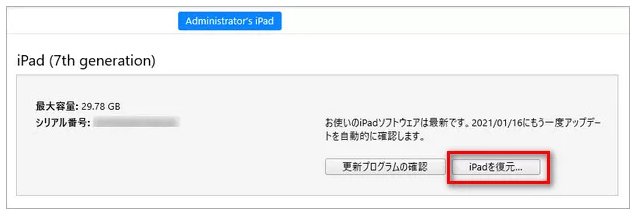
Step3:確認画面が表示されるので「復元」を押します。
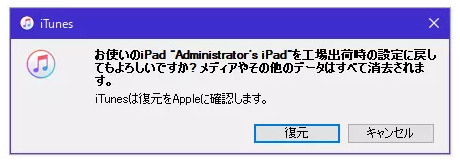
方法5:「iPhoneを探す」機能からiPad 画面ロックを解除する
iPadロックの解除方法を忘れた場合は、iPadの「iPhoneを探す」機能がオンであればブラウザからiCloudにサインインして「iPhoneを探す」を使いデバイスを初期化する方法使えます。
Step1:ブラウザからiCloudにサインインして「iPhoneを探す」を選択します。

Step2:Apple IDのパスワードを入力して「iPhoneを探す」にサインインします。
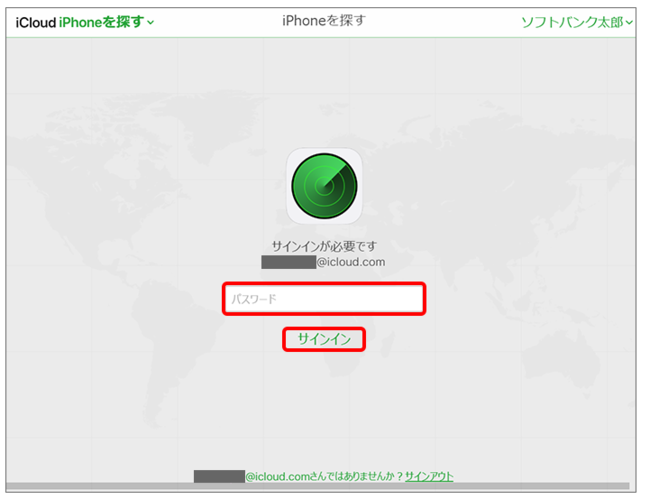
Step3:「すべてのデバイス」をクリックします。
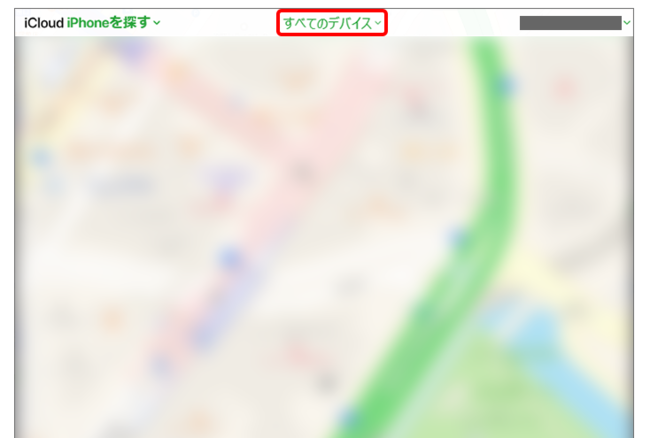
Step4:ロック解除のため初期化するiPadを選択します。
Step5:「iPadを消去」を押すと確認画面が表示されるので「消去」をクリックします。

方法6:Siriを通してiPadのロックを解除
お使いのiPadがiPadOS8.0~10.1かつSiriの設定がオンであれば、Siriを通してiPadのロックを解除できます。iPadOS8.0~10.1以外ではSiriを通してiPadのロックを解除できないので注意しましょう。
Step1:「Hey Siri、いま何時?」と話しかけると、画面に時間が表示されるのでタップします。
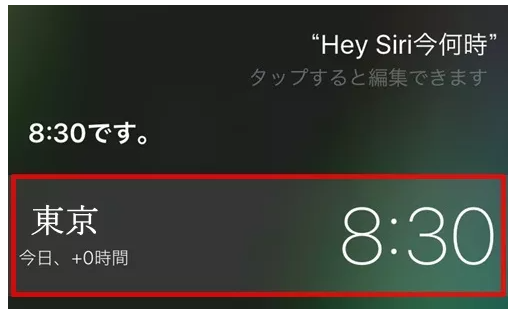
Step2:画面右上にある「+」をタップします。
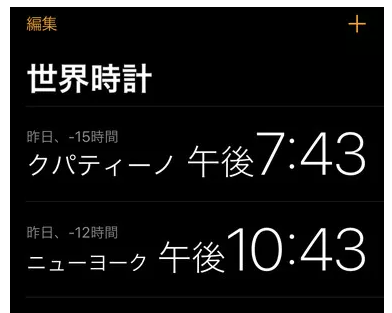
Step3:検索ボックスに適当な文字を入力します。
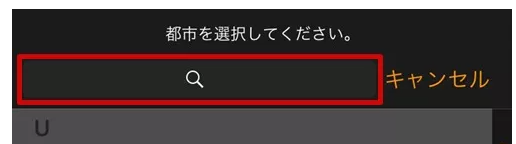
Step4:右向きの三角アイコンを押します。
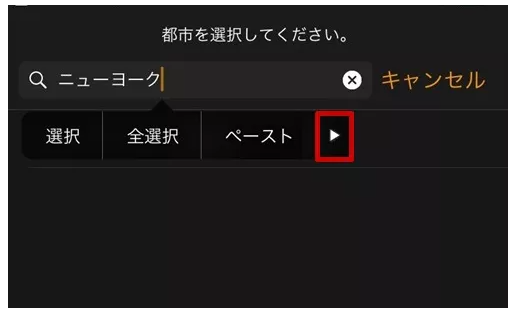
Step5:「共有」を選択します。
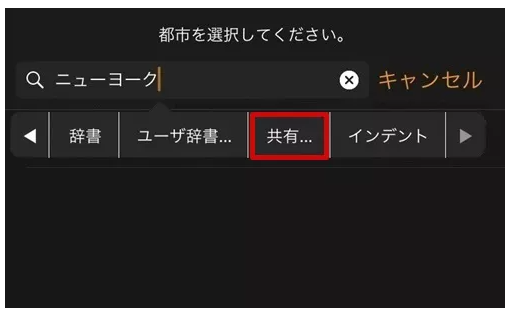
Step6:「メッセージ」を選びます。
Step7:メッセージの作成画面で「宛先」に11桁の適当な数字を入力し、キーボード上の「改行」を押します。
Step8:緑色に変わった数字を2度タップするとオプション画面が表示されるので「新規連絡先を作成」を選びます。
Step9:「写真を追加」から「写真を選択」を選ぶと「写真」アプリに移動するので画面上の「モーメント」をタップ後、5秒ほどおいてからホームボタンを押すとパスコードを入力することなくホーム画面に移動できます。
まとめ
今回はiPadロックの解除方法についていくつかの方法をご紹介いたしました。iPadロックの解除方法を忘れた場合は初期化して解決できますが、iPadに保存されているデータは失われてしまいます。専門ツールPassFab iPhone Unlockerは複雑な操作をすることなくiPadのロックを解除できる非常に使いやすい裏ワザ的なツールです。最大の特徴はシンプルなインターフェイスにわかりやすい操作指示が表示されるので、どなたでもスムーズにお使いいただけるところでしょう。
関連記事
iPad パスワードを忘れた時に自力で解除する方法
https://www.passfab.jp/unlock-iphone/if-forgot-ipad-password.html
初心者でも簡単!iPad パスコードが忘れた場合の初期化の方法
https://www.passfab.jp/unlock-iphone/initialize-ipad-passcode-without-passcode.html
「iPadは使用できません iTunesに接続」と出た場合の対処方法
https://www.passfab.jp/unlock-iphone/ipad-disable-connect-itunes.html


























































