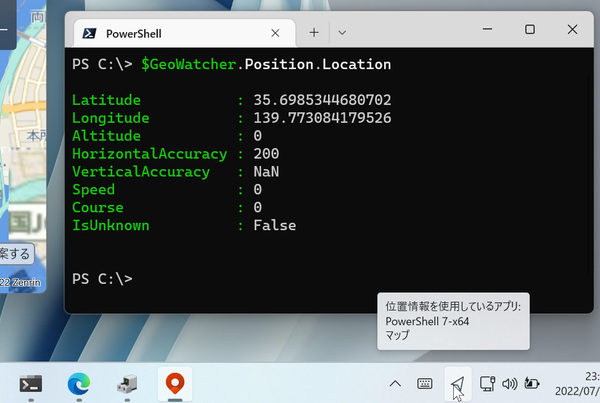Windowsが位置情報を扱えるようになったのはWindows 7あたりから。Windows 8が登場した頃には、GPSを搭載したPCも存在していたため、この連載でも1度扱っているのだが(「Windows 8におけるGPSセンサーと動作の確認」)、それっきりになってしまっていた。
というわけで、今回はWindows 10/11(以下、特にバージョンを示さない場合はWindows 10/11を指す)での位置情報がどうなっているのかを調べてみる。なお、現在のWindowsでは、ネットワークを使って位置を推定するため、GPSなどは装備していなくてもいいが、無線LANは必要となる。残念ながら有線LANのみでは、位置情報を取得できないが、最近ではデスクトップマシンでも無線LANが用意されていることもあるし、ノートPCならまず問題ないはずだ。
また、無線LAN経由で位置情報を取得する場合、アクセスポイントに接続している必要はないが、無線LANアダプターが有効で無線を受信できる状態になっていなければならない。
無線LANやGPSがなくても、「既定の位置」機能を使うことで、アプリケーションに対して、固定した位置情報を提供するのは可能だ。ソフトウェアのデバッグなどでは、こっちのほうが便利かもしれない。
コンソールからの位置情報アクセスを可能にする
Windowsでは、プログラムからの位置情報のアクセスにはユーザーが許可する必要があるので、最初に設定しておく。標準状態では、位置情報の利用は不可になっているはずだ。
この設定は、Windows 10と11で微妙に違うが、まずは設定アプリを起動する。Windows 11ならば、「設定」→「プライバシーとセキュリティ」→「位置情報」と開き、「位置情報サービス」「アプリに位置情報へのアクセスを許可する」「デスクトップアプリに位置情報へのアクセスを許可するをオン」をこの順でオンにする。
Windows 10では、「設定」→「プライバシー」→「位置情報」で「このデバイスでの位置情報のアクセスを許可する」「アプリが位置情報にアクセスできるようにする」「デスクトップが位置情報にアクセスできるようにする」をオンにしていく。
これでコンソールから位置情報をアクセスできるようになった。まずは位置情報が正しく取得できているかをチェックする。それには「マップ」アプリを利用する。マップを起動し、右側の2重丸のアイコンの「現在地を表示」をクリックする。これでエラーが出ず、地図が表示されれば、位置情報が利用できるようになっているはずだ。
このとき、タスクバーに位置情報へのアクセスを示すアイコンが表示される。Windows 11では矢印、Windows 10では二重丸のアイコンだ。Windows 11では、マウスカーソルを乗せると位置情報を利用しているアプリをToolTipsで表示する。
アプリの検証などで特定の位置を利用したいとき
Windowsには「既定の場所」という機能があり、GPSや無線LANで位置情報を得られないときに、アプリケーションに提示する座標を設定できる。GPSや無線LANがないデスクトップPCなどでも、前述の方法でロケーションサービスは有効にできる。
そのうえで、以下の設定をすることで位置情報を得られるようになる。もちろん、GPSや無線LANが利用できる機器ではこれをオフにしておく。無線LANは、「設定」→「ネットワークとインターネット」→「Wi-Fi」からオフにできるが、GPSのオフには、コントロールパネルのデバイスマネージャーを使って、センサーの下にあるGPSデバイス(機種や利用GPSデバイスにより名称が違う)を右クリックして無効に設定する。
「設定」→「プライバシーとセキュリティ」→「位置情報」(Windows 11)、「設定」→「プライバシー」→「位置情報」(Windows 10)を開き、「既定の位置」(Windows 11)、「既定の場所」(Windows 10)で「既定値に設定」ボタンを押す。するとマップアプリが起動し、「既定の位置」を設定できるようになる。
入力欄に地名を入れるとマップアプリが候補を表示するので選択すればよい。あるいは「場所を選択する」で地図上の位置を指定してもよい。これで、無線LANやGPSが使えない場合でも、指定した位置を現在の位置情報としてアプリケーションに報告するようになる。

この連載の記事
-
第488回
PC
Windowsのサウンド設定をコマンドラインで調べる -
第487回
PC
気づけば随分数が増えているWindowsのファイル属性 -
第486回
PC
Excelがあればなんでもできる -
第485回
PC
Windows Subsystem for Linux(WSL)のソースコードが公開された -
第484回
PC
WindowsのコマンドラインでGrapheme Clusterを正しく扱うには -
第483回
PC
Microsoftが作るコンソールエディタがこの時代に復活 -
第482回
PC
WSL(Windows Subsystem for Linux)向けにFedoraディストリビューション登場 -
第481回
PC
Windows 11にそろそろ聞こえる25H2の声 -
第480回
PC
PowerShellが使う色を変更する -
第479回
PC
Copilot+ PCで利用できる「Windows Copilot Runtime」を試す ローカル推論用モデル「Phi Silica」とは? -
第478回
PC
Copilot+ PCでNPUを使ってローカル推論 「Windows Copilot Runtime」を試す - この連載の一覧へ