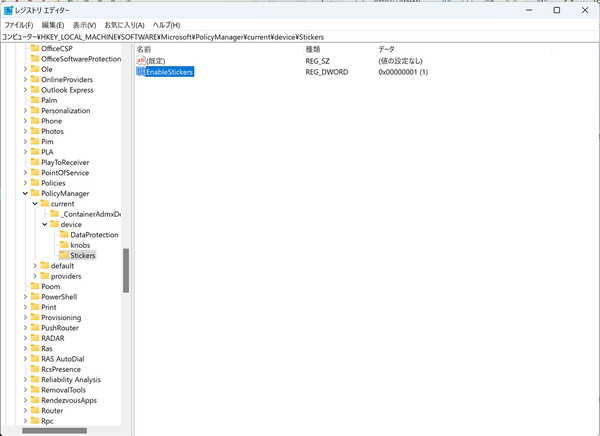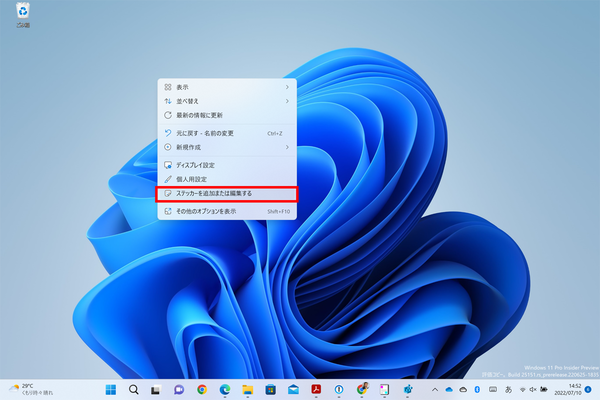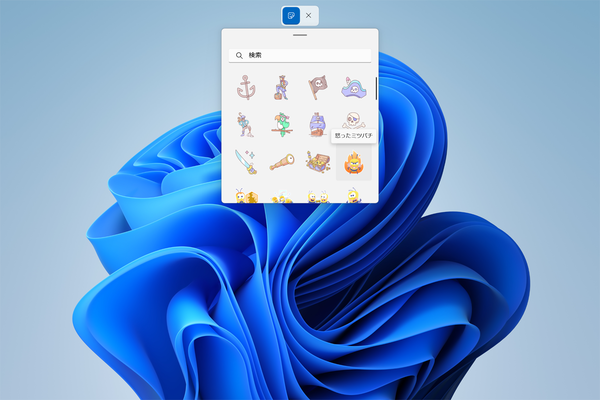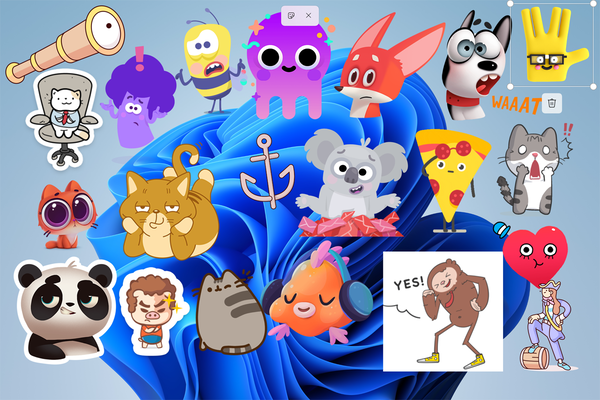Windows 11 22H2では、「ステッカー」機能が搭載される。現在は、Windows 11 Insider Previewで利用できるのだが、「ステッカー」を利用するならまずはレジストリを修正する必要がある。レジストリの操作を誤るとシステムが不安定になることがあるので、チャレンジする場合は自己責任で実施してほしい。
「Win+R」キーを押して「ファイル名を指定して実行」を開き、「regedit」と入力して、レジストリエディタを起動する。続けて、「コンピュータ¥HKEY_LOCAL_MACHINE¥SOFTWARE¥Microsoft¥PolicyManager¥current¥device」を開き、新規キーを作成。名前を「Stickers」にする。
右側の画面で右クリックメニューから「新規」→「DWORD (32-bit)」をクリックして、名前を「EnableStickers」とする。単語間にはスペースを入れずに続けて入力すること。値を作成したら、ダブルクリックし、値を「1」にする。これで、「ステッカー」が有効になる。
デスクトップの右クリックメニューに「ステッカーを追加または編集する」が現れるのでクリックする。ウィンドウが非表示になって、デスクトップがステッカー編集モードになる。小さなボタンが2つ表示されるので、パネルアイコンを選択すると小さなウィンドウがポップアップしてステッカーを一覧できる。日本語でステッカーを検索することも可能だ。すでに、海賊、ミツバチ、ブロッコリー、猫、にわとりをはじめ様々なモチーフで多数のステッカーが登録されている。
好みのステッカーをクリックすると、デスクトップの左上に追加される。ドラッグ&ドロップで位置を変更したり、四隅をドラッグしてサイズを調整したりできる。
ゴミ箱アイコンをクリックすればステッカーを削除でき、「×」アイコンをクリックすればステッカー編集モードが終了する。再度編集モードに入れば、設置済みのステッカーの編集をやり直すことも可能だ。
今のところステッカーに有用な機能はない。しかし、もしユーザーがステッカーを公開する機能が用意されれば、人気が出るかもしれない。お気に入りのイラストレーターの作品や企業のロゴなどを自由に配置できるようになれば、おもしろそうだ。

この連載の記事
-
第72回
PC
Windows 11 Insider Preview、年内最後のアップデートが公開!新しい試みも登場 -
第71回
PC
知ってた!? Windows 11のネットワーク種類「パブリック」と「プライベート」の違い -
第70回
PC
Windows 11、実家のPCを遠隔地から手軽にメンテ「クイックアシスト」を使いこなす -
第69回
PC
Windows 11「かゆいところに手が届く」新機能をInsider Previewで公開 -
第68回
PC
マイクロソフト謹製「Windows 11高速化ツールのβ版」がリリースされている -
第67回
PC
「スマートアプリコントロールの設定」でWindows 11の守りがさらに強固に -
第66回
PC
Windows 11「Microsoft Teams」以外でも自動フレーム化などに対応 -
第65回
PC
Windows 11で「iCloudフォト」内の写真を直接表示が可能に -
第64回
PC
Windows 11でタスクバーを好みに合わせてサイズ変更する方法 -
第63回
PC
Windows 11の動作がおかしいとき「セーフモード」で起動する方法 -
第62回
PC
Windows 11最新Edgeブラウザーがバージョンアップ! 新機能3選 - この連載の一覧へ