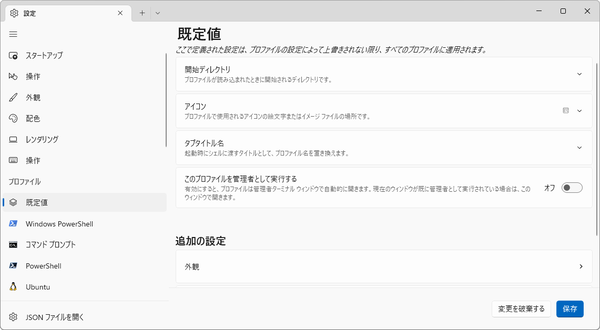Windows Terminalのプレビューv1.14、安定版v1.13が発表された。前回Windows Terminalを扱ったのは、Windows 11に対応したプレビューv1.12のときだったので(「Windows 11では標準コンソールの変更が可能になったのでWindows Terminalを設定する」)、今回は、v1.13とv1.14についてのみ改良点を解説する。

Windows Terminal Previewv1.14.145は、Windows 10用とWindows 11用の2つのパッケージからなり、それぞれのバージョンは「1.14.1451.0」「1.14.1452.0」になる。なお、Windows 11のGUI仕様に合わせたため、Windows 10でも、一部のGUI要素がWindows 11のようになり、このウィンドウも角が丸く表示される
なお、GitHubでのWindows Terminalのバージョン表記が若干変わり、最後のリリースを示す番号が3桁になった。最新のものはGitHub上では、「v1.14.145」となっているが、プログラムのバージョン表記はWindows 10上では「1.14.1451.0」となる。
これは、Windows 10と11でインストールするバイナリに違いがあり、Windows 10でインストールしたパッケージをWindows 11用に自動でアップデートするためには、バージョン番号を変える必要があるためらしい。実際、Windows 11にインストールされているのは「1.14.1452.0」だった。本記事でも、バージョンの表記は、GitHubでの表記に従い、3つめの領域を3桁で表記する。
安定版v1.13では
プロファイルを管理者権限で起動できるように
安定版v1.13だが、Windows 10 Ver.20H1以降にのみ対応し、Ver.19H2以前のWindows 10では動作しなくなった。どうしてもVer.19H2で動作させる場合には、v1.12を使う必要がある。なお、古いWindows Terminalは、GitHubにMSIXパッケージがあるので、これを使う。
●Release Windows Terminal v1.12.1098
https://github.com/microsoft/terminal/releases/tag/v1.12.10982.0
v1.13の最大の機能は、プロファイルを管理者権限で起動できるようになった点だ。この機能を使うことで管理者権限で起動するcmd.exeなどのプロファイルを作成することができる。プロファイルの設定ページに「このプロファイルを管理者として起動する」という項目があるので、これを「オン」にする。settings.jsonでは、「elevate」プロパティに「true」を設定する。
通常ユーザー権限で起動したWindows Terminalのウィンドウから管理者権限でプロファイルを起動すると、別ウィンドウになる。また、タブ領域の左端に管理者権限であることを示すマークが表示され、タイトルやタブにも「管理者」との表示が入る。これにともない、メインメニューのプロファイル項目をCtrlキーを押しながらクリックすると、管理者権限でプロファイルを起動できるようになった。
同じくプロファイルに「bellSound」プロパティが追加され、プロファイルごとにベル音を変更することが可能になった。ただし、まだGUI設定からは設定できず、settings.jsonファイルを編集して指定する必要がある。Windowsが標準で再生できるファイル形式(mp3やwave)なら再生可能なようである。
また、新規のアクションとして「exportBuffer」が追加され、タブ内のテキストをファイルに保存できるようになった。GUI操作では、タブの右クリックメニューに「テキストのエクスポート」が、コマンドパレットにも同名のコマンド(日本語版の場合)がある。アクションは「exportBuffer」で、このアクションをキー割り当てすることで保存を開始できる。どの場合も保存先のファイルを指定するダイアログボックスが表示される。
最後に閉じたタブをもう一度開く機能も装備されている。コマンドパレットから「最後に閉じたウィンドウまたはタブを復元する」(Restore the las closed pane or tab)を実行すると、最後に閉じたタブやペインと同じプロファイルが開く。ただし、プロセスが継続しているわけではないので、実行中のプログラムがあるのにも関わらずタブを閉じてしまったような場合に、実行中のプログラムまで復元されるわけではない。あくまでも閉じたタブやペインと同じプロファイルが起動するだけだ。
そのほかの細かい点としては、Windows Terminal内で実行されているWSLのプロファイルでは、エクスプローラーからファイルをドロップしたとき、WSL側ファイルシステムのパス(/mnt/cや//wsl$/Ubuntuなど)にパスが変換されてコマンドラインに送られるようになったことや、タイトルバーのコンテキストメニュー(右クリックメニュー)に「設定」が追加された点などがある。

この連載の記事
-
第455回
PC
Windowsで現在どのネットワークアダプタがインターネット接続に使われているかを調べる方法 -
第454回
PC
Windows 11 24H2では「デバイスの暗号化」の条件が変わり、より多くのPCでドライブが暗号化される -
第453回
PC
Windows 11 24H2の配布開始後もすぐにはやってこない Windows UpdateとSafeguard Holds -
第452回
PC
Windows 11 Ver.24H2が登場 Copilot+ PCとそうでないPCで実質Windowsが2つに分かれる -
第451回
PC
新しいWindowsサンドボックスではコマンドラインからの制御が可能に -
第450回
PC
ユニコードで文字数を数える方法 -
第449回
PC
WSLはプレビュー版でGUIでの設定が加わった! リリース2.3.xの新機能を見る -
第448回
PC
PowerShellで面倒なオブジェクトはPSCustomObjectに変換するのが早道 -
第447回
PC
この秋登場のWindows 11の新バージョン、Ver.24H2の状況を見る -
第446回
PC
Windows 11のフォトアプリがUWPからWin32アプリになったことで今更わかるUWPの問題点 -
第445回
PC
次期Windows 11ではAndroidのファイルをエクスプローラーからアクセス可能になる - この連載の一覧へ