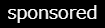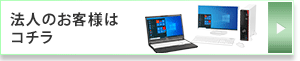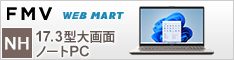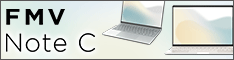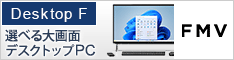富士通製パソコンとアドビ システムズのアプリケーションを使って、写真の管理方法を考える本連載。前回は、写真管理に便利なアプリケーションとして月額980円で使えるアドビ システムズの「Photoshop Lightroom」の概要を紹介した。続いては、このLightroomの便利な使い方を見ていこう。
Lightroomは画像ビューワソフトではなく画像管理ソフトで、公式サイトでは「画像編集アプリ」と銘打っている。Windows標準の「Windows フォトビューアー」を代表とする画像ビューワソフトは多くの画像を見る、またその中から選ぶために使う場合が多い。一方、Lightroomはもう一歩踏み込んで、画像を見たり選ぶだけでなく、“画像を仕上げる”機能が充実している。
まずは、Lightroomで画像分類を
Lightroomには、SDカードなどのメディアをPCも挿し込むと、自動的に起動して保存されている画像を読み込む機能がある。メディアからのコピーとLightroomへの読込を同時に行ってくれるのだ。コピー先はデフォルトではピクチャフォルダになっていて自分で任意に指定することできる。読込時にファイル名を変更したり、独自にタグ付けするなどの“画像の分類”も可能だ。
読込時に覚えておくと便利なのが、画面の右列にある機能。ここでコピー先の指定が行えるが、他にファイル名の変更やキーワードをタグ付けできる。ファイル名はそれほど気にしないでもいいが、キーワードに日付や撮影場所、旅行のツアー名等を記入しておくと後々画像を探すときに便利だ。
キーワード設定は1枚単位ではなく、読み込む画像全てに適用される。メディアの中に複数のイベントが混在する場合には、読み込んだ後からキーワードを付けると分かりやすいだろう。
キーワードによるタグ付け以外にも、多くの分類機能がある。まずは「フラグ」で旗の有無、0から5つ星までの6段階の「レーティング」、5色の「カラーラベル」、そしてワンクリックで選択可能な「クイックコレクション」等がある。キーワードと組み合わせれば、しっかりと分類が可能だ。
サムネイル状態の上でも下でも、どちらでも「シフトキー」もしくは「Ctrlキー」を押しながら左クリックすると複数枚を同時に選択状態にできる。枠が明るいグレーになっているのが選択状態だ。シフトキーは連続して選択可能。最初の1枚を普通にクリックして離れた場所の1枚をシフトーを押しながらクリックするとその間全てが選択状態になる。飛び飛びに選択したい場合にはCtrlキーを押しながら選んでいけばいい。このへんはエクスプローラーでの選択に近い操作感なので覚えやすいだろう。
分類したら抽出を
Lightroomには様々な抽出方法があるが、実際の抽出も簡単。画面上部の「ライブラリフィルター」をクリックして開く窓から抽出方法を選べる。テキストを選べばキーワード検索になり、属性を選べばフラグ、レーティング、カラーラベルを選べる。メタデータを選ぶと使用したカメラやレンズ毎の選択が可能だ。
画像を選ぶためには大きく表示して見比べたい時がある。上下ともにサムネイル画像ではあまり意味がないが、表示方法は変更が可能だ。
仕上げるための機能が「現像」だ
Lightroomの「RAW現像機能」は、個人的にはLightroomを使っている最大の理由だ。RAW現像では明るさや色合い、シャープネス等の様々な補正ができる。色味を調整したいとか、ノイズを減らしたいなど、細かく拘る人向けでもある。とはいえ、写真を好きならば、この辺にもこだわって欲しいと思う。
Lightroomの現像処理で充実しており、例えばホワイトバランスの調整では、色温度を数値で指定する以外に、無彩色部分を選んでクリックするだけで白セットが可能だ。また、ハイライトとシャドーの復元や白と黒の最大値や最小値の調整、コントラスト調整が行なえる。さらに、トーンカーブの利用や色調整も、レッド、オレンジ、イエロー、グリーン、アクア、ブルー、パープル、マゼンダの8色で、それぞれ色相、彩度、輝度の調整ができる。
シャープネスはもちろん、ノイズ軽減やレンズ毎のプロファイルを持っているので、適切な色収差補正や歪曲収差の補正を自動で行えるほか、手動で任意に調節も可能だ。
そのほか、トリミングや回転、ゴミ消去や赤目補正等の基本的なレタッチ機能も備わっている。大幅な合成処理はPhotoshopの出番だが、基本的な作業はLightroomで仕上げている。このように、沢山撮った写真の中からとっておきの1枚を選んで仕上げるための機能が充実しているのがLightroomだ。
急ぎ足だがLightroomの簡単な便利な使い方だ。次はもう少し便利な使い方とPhotoshopのちょっと簡単で便利な使い方、それとAdobe Creative Cloudのもう一つのプラン。値段はちょっとお高いが全ての機能を使えるコンプリートプランに含まれる便利なソフトを紹介したい。
(次ページ、「写真管理は富士通のノートとデスクトップで」に続く)



この連載の記事
-
sponsored
第3回 Lightroom活用に、LIFEBOOK AH WA2/SとESPRIMOを組み合わせる -
sponsored
第2回 「Photoshop Lightroom」をLIFEBOOK AH WA2/Sで活用 -
sponsored
第1回 富士通PCでデジカメライフを堪能しよう-「LIFEBOOK AH WA2/S」 - この連載の一覧へ