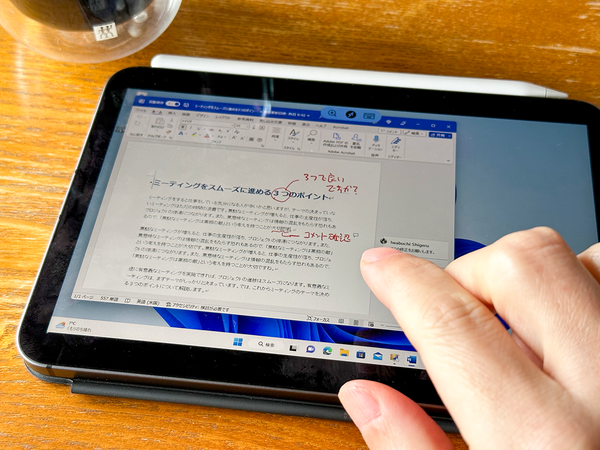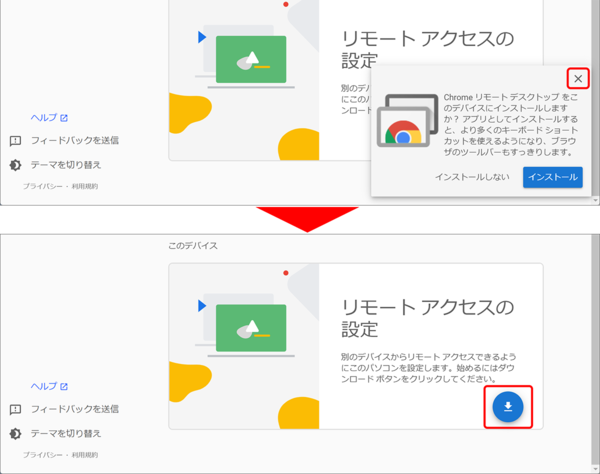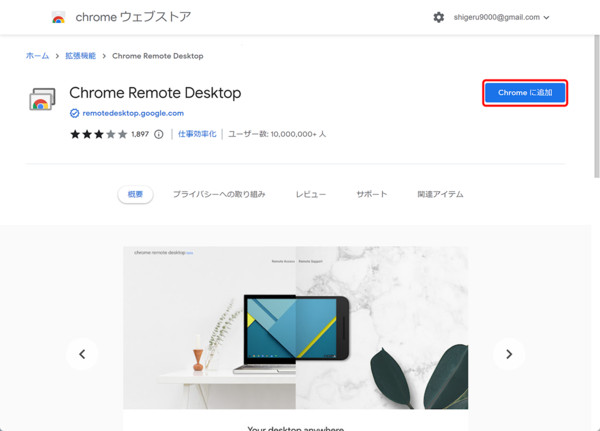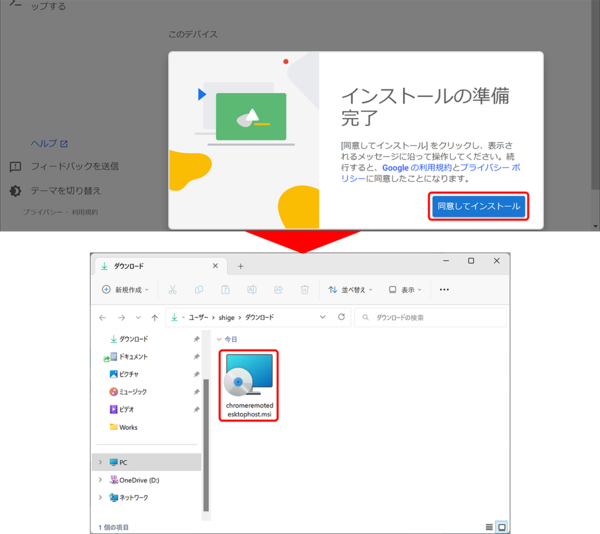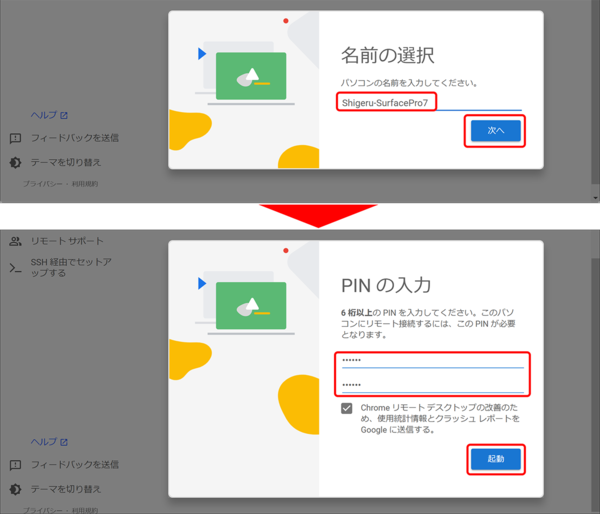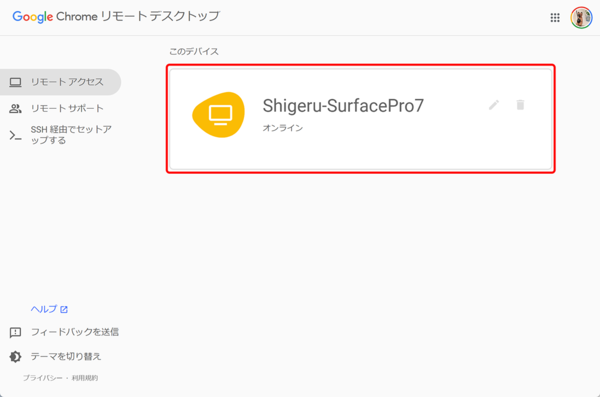WindowsとiPadの親和性を高めるコツ②
【活用提案】リモートデスクトップアプリを使ってiPadからWindowsパソコンをリモート操作する
2023年02月06日 14時00分更新
iPadがあれば、外出時もたいていの作業をこなすことができる。しかし、例えば、大容量のファイルや重要なファイルなど、iPadやクラウドストレージには保存しておけないデータの場合、自宅のパソコンにだけ保存してあるケースも多いだろう。すると、それらのデータをiPadで使いたいと思ってもアクセスすることができず、困ってしまうことがあるかもしれない。
そこで、あらかじめ準備しておきたいのが、自宅のパソコン(Windows)のリモート操作だ。iPadにリモートデスクトップアプリをインストールしておけば、パソコンをリモート操作できるようになるので、クラウドストレージに保存していないデータも操作が可能になる。
リモートデスクトップアプリには、いくつか種類がある。どれも一長一短があるので、各アプリの特徴を知って、最も自分の使い方に合うものをチョイスしたい。ただし、会社のパソコンを利用する場合は、会社のセキュリティポリシーとも関わってくるので、勝手にインストールしてはいけない。
今回は、iPadで使える代表的な3つのリモートデスクトップアプリについて、機能や特徴、簡単な使い方について紹介していこう。
最も手軽に使える「Chromeリモートデスクトップ」
「Chromeリモートデスクトップ」は、ブラウザーの「Chrome」と連携して、インターネット経由で自宅にあるパソコンの画面表示や操作ができるサービス。Googleアカウントがあれば、たいていの環境でリモート操作が可能になり、しかも無料で利用できる。手軽にリモート操作を始めるにはもってこいのサービスだ。
「Chromeリモートデスクトップ」を使うのに必要なものは次のとおり。
【iPad】
「Chromeリモートデスクトップ」
作者:Google LLC
価格:無料
https://apps.apple.com/jp/app/id944025852
【Windowsパソコン】
・「Chrome」ブラウザー
・「Chrome Remote Desktop」(リモートデスクトップの拡張機能)
・「Chrome Remote Desktop Host」(クライアントからの接続を常時受け付けるサービスプログラム)
●パソコン側で初期設定を行う
最初にWindowsパソコンの準備を行う。まず、「Chrome」でChromeリモートデスクトップのサイト(https://remotedesktop.google.com/)にアクセスし、Googleアカウントでログインする。あとは、画面に表示される指示に従って拡張機能「Chrome Remote Desktop」と、サービスプログラム「Chrome Remote Desktop Host」をインストールする。最後に、パソコンの名称とアクセスに必要なPINコードを設定すればいい。
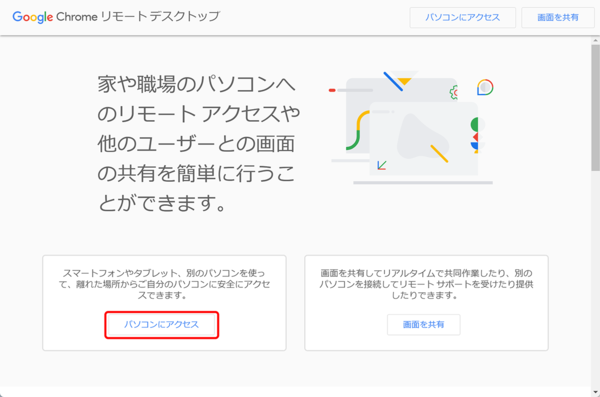
Windowsパソコンの「Chrome」ブラウザーで、Chromeリモートデスクトップのサイト(https://remotedesktop.google.com/)にアクセスする。Googleアカウントでログインしたら、「パソコンにアクセス」をクリックする。

この連載の記事
-
第26回
Apple
【活用提案】iPad miniで「YouTube」や「Amazonプライム・ビデオ」などを快適に楽しむコツはこれ! -
第25回
Apple
【活用提案】iPad miniをシステム手帳として使おう! データの検索も連携も簡単だ -
第24回
Apple
【活用提案】スマホより断然便利! 持ち運びしやすいiPad miniなら出先での”調べもの”も自在にこなせる! -
第23回
Apple
【活用提案】iPadの「ブック」アプリは「Apple Books」も読めるし、PDFファイルの管理もバッチリ! -
第22回
Apple
【活用提案】Kindle本をiPadで手軽にオーディオブック化! ”ながら読書”や”学び直し”にも好適! -
第21回
Apple
【活用提案】iPadでKindle本を読むときはこの技を使うべし! ちょっとの工夫で使い勝手がアップ! -
第20回
Apple
【活用提案】iPadで「OneDrive」を使えば、Windowsパソコンとのデータ連携が断然やりやすくなる! -
第18回
Apple
【活用提案】iPadをWindowsパソコンのサブディスプレーや液タブにできる便利アプリはこれ! -
第17回
Apple
【活用提案】iPadで「タグ」を使ってファイルをスッキリ整理! 「圧縮」「共有」の役立ちワザも紹介 -
第16回
Apple
【活用提案】ファイルの移動やコピーもタッチ操作で簡単! iPad「ファイル」アプリの基本操作を覚えよう! - この連載の一覧へ