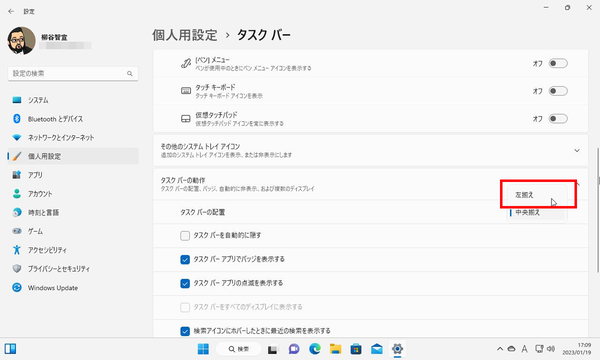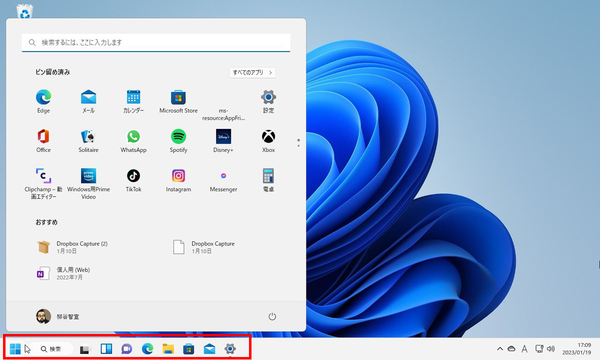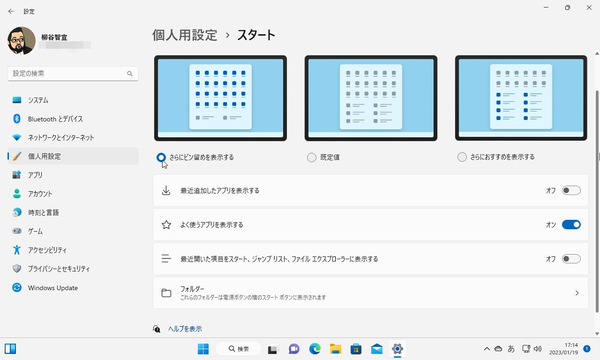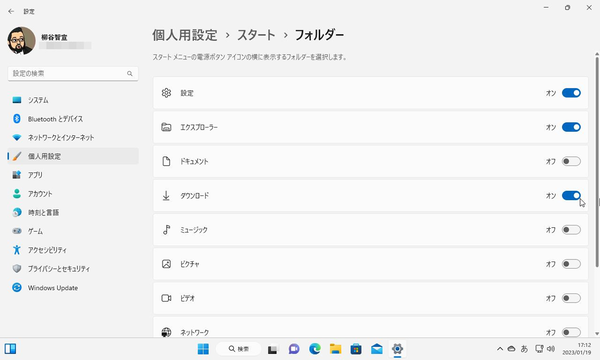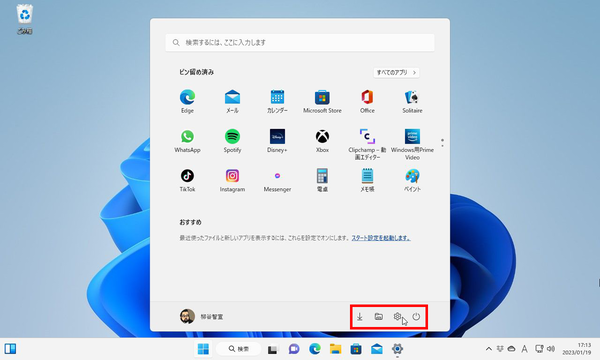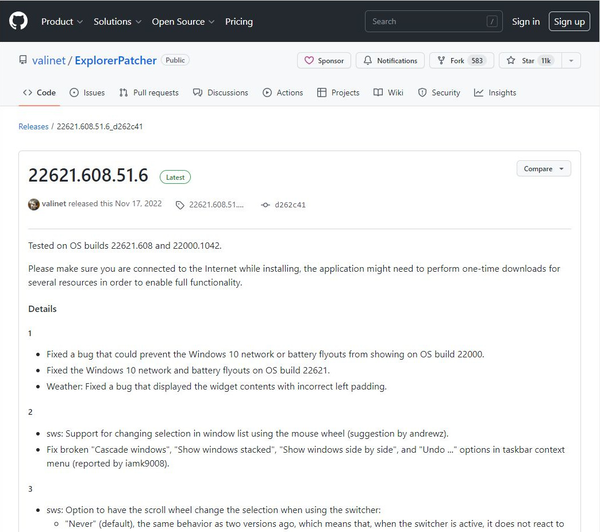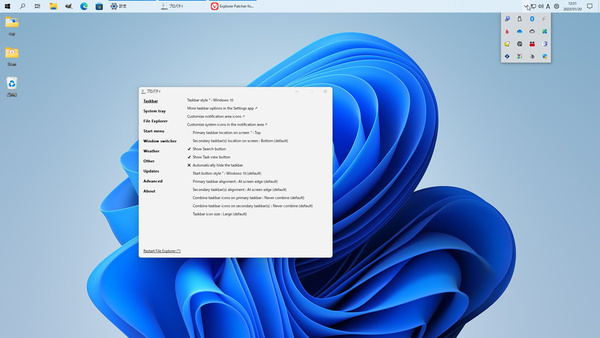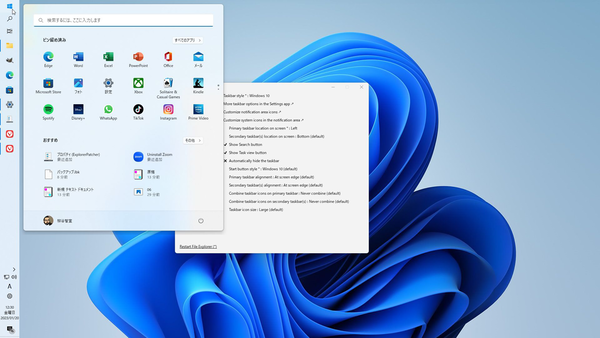スタートボタンとアイコン類を左寄せで表示可能
Windows 11では、スタートボタンとアイコンがタスクバーの中央に表示されるようになった。慣れてしまえば問題ないのだが、長らく左側にあったスタートボタンの方が使いやすいと感じている人もいるだろう。
Windows 11リリース当初は中央表示しかできなかったのだが、現在は左側に表示することもできる。「設定」を開き、「個人用設定」→「タスクバー」→「タスクバーの配置」のプルダウンメニューから「左揃え」を選択すればいい。従来のWindowsと同様、スタートボタンとアイコン類が左側に表示される。
他にもスタートメニューにはいろいろな情報が表示されているが、「設定」でカスタマイズできるので使いやすいようにしておこう。「個人用設定」→「スタート」では、ピン留めしているアイコンとおすすめを表示する領域のバランスを選択できる。最近追加したアプリやよく使うアプリ、最近開いた項目をオンオフすることも可能。
ランチャーのように使うならピン止めを増やせばいいし、編集中のファイルを続行して作業することが多いなら、最近開いた項目をオンにして、おすすめ表示を多くすればいい。
初期設定では、スタートメニューの電源ボタン周りには何も表示されていない。しかし、ここに特定のフォルダーを表示する機能が用意されている。「個人用設定」→「スタート」→「フォルダー」の設定画面を開き、表示したい項目をオンにすればいい。
「設定」や「エクスプローラー」「ダウンロード」などのフォルダーを追加しておくと、手軽に開けるのでオススメ。アイコン名は表示されないので、むやみに全部表示させても混乱するだけなので、必要な項目のみオンにしよう。
Windows 11ではタスクバーは画面下に固定配置されており、Windows 10のようにドラッグして上下左右に移動させることはできない。しかし、「Explorer Patcher for Windows 11」というフリーソフトを使えば、強制的に移動させることができる。
Githubの「Explorer Patcher」のページ(https://github.com/valinet/ExplorerPatcher)を開き、「Releases」の下からアプリのファイルをダウンロードできるのでインストールしよう。
インストールできたら、タスクバーの何もないところを右クリックし、「プロパティ」をクリック。「Explorer Patcher」の設定画面が開くので、「Taskbar」の「Primary taskbar location on screen」のプルダウンメニューから「Top」を選択する。その上で、左下の「Restart File Explorer」をクリックして、エクスプローラーを再起動すると設定が反映され、タスクバーが画面上部に表示される。
スタートメニューも普通に動作するし、起動しているアプリのアイコンも表示される。設定を変更すれば、左右に表示することも可能だ。

この連載の記事
-
第58回
PC
Edge「Copilot」使い勝手がさらに向上! スクリーンショットで情報を深掘り -
第57回
PC
パソコンがおかしい時はこれ! Windows 11「セーフモード起動」ガイド -
第56回
PC
マイクロソフトの協業ツール「Loop」がCopilotに対応 業務効率が上がる活用術 -
第55回
PC
Windows 11の起動音を自分好みに変更する方法 -
第54回
PC
「Copilot in Windows」が進化! 普段使いしやすくなった -
第53回
PC
Teamsのビデオ会議は「Copilot for Microsoft 365」で効率爆上がり -
第52回
PC
OneNote Copilot活用法! 効率化を実現する10倍便利な使い方 -
第51回
PC
Copilot for Microsoft 365で「Excelファイルを分析」する方法 -
第50回
PC
資料作成の苦労が軽減!「Copilot Microsoft 365」でWord文書がPowerPointに -
第49回
PC
超絶便利!「Copilot for Microsoft 365」でWordの文書作成が爆速化する -
第48回
PC
Windows 11のAI対話で「Edgeブラウザー」を操作する方法 - この連載の一覧へ