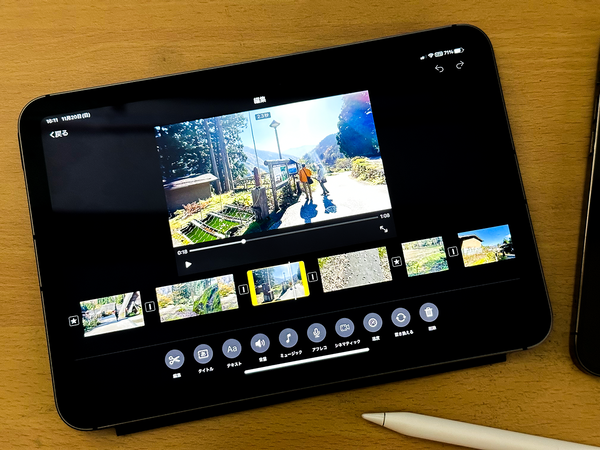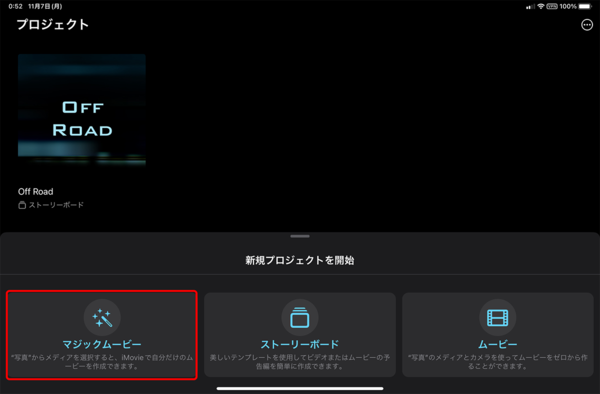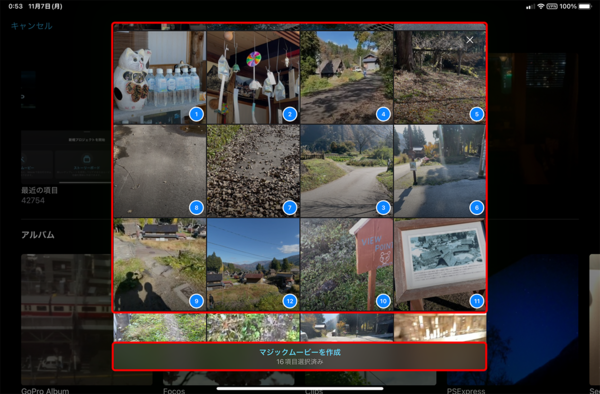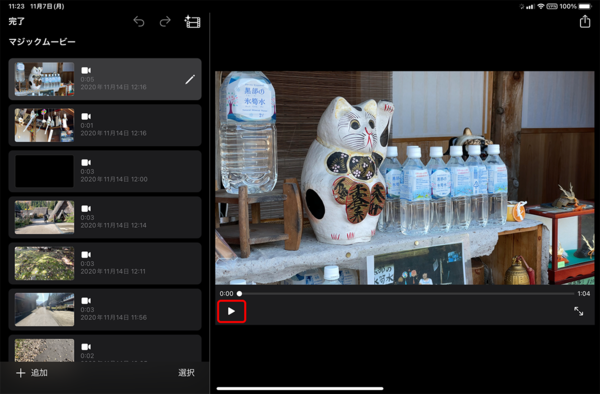大きな画面のiPadで動画制作にチャレンジ③
【活用提案】タッチ操作で簡単! 「iMovie」の「マジックムービー」なら直感的に動画作品が作れる
2022年12月05日 14時00分更新
パソコンの動画編集アプリと違って、iPadでの動画編集は、タッチ操作で直感的にできるのがアドバンテージである。だが、iPad向けの動画編集アプリはあまりにも数が多すぎて、どれを選んでいいのか迷ってしまうだろう。
動画編集にまだ慣れていないなら、iPadに最初から入っている「iMovie」を使うのがおすすめだ。これは、アップルが提供する初心者向けの動画編集アプリで、あまり知識がなくても、直感的な操作で手軽に動画を作ることができる。
従来の動画編集モード「ムービー」に加え、「マジックムービー」「ストーリーボード」といった初心者にやさしいモードも利用可能。まずは「iMovie」で始めてみて、物足りなくなってきたら、より高機能なアプリへ進んでいくのがいいだろう。今回は、「iMovie」の「マジックムービー」モードについて、基本的な操作方法を紹介していこう。
「マジックムービー」ならササッと動画制作ができる
初めての人や、手軽に動画を作りたい人は、「マジックムービー」から始めてみよう。このモードは、撮影したクリップ(素材)を選ぶだけで動画が作れてしまうというもの。選んだクリップから最適なシーンをアプリが自動的に検出して構成。雰囲気に合うBGMを自動で選んで、動画にしてくれる。まったく手間がかからずに、いい感じの動画ができてしまう超お手軽なモードなのだ。
通常の動画制作では、構成を考えて、クリップを配置して、細かく編集する、といった作業が必要になるが、それも不要。ひとまず動画を完成させて、そこから動画を修正していくという流れで作業ができる。つまり、出来上がったものから自分のイメージに近づけるように編集していけるわけだ。同時に、どういう構成で作れば見栄えのする動画が作れるかが学べるのも、おすすめのポイントだ。
「マジックムービー」でやるべきことは、用意した動画から使いたいクリップを選ぶだけ。なお、選べるのは動画クリップだけでなく、写真も可能。写真の場合は、動きがあるように演出してくれるので、オシャレなスライドショーとして作成できる。

この連載の記事
-
第26回
Apple
【活用提案】iPad miniで「YouTube」や「Amazonプライム・ビデオ」などを快適に楽しむコツはこれ! -
第25回
Apple
【活用提案】iPad miniをシステム手帳として使おう! データの検索も連携も簡単だ -
第24回
Apple
【活用提案】スマホより断然便利! 持ち運びしやすいiPad miniなら出先での”調べもの”も自在にこなせる! -
第23回
Apple
【活用提案】iPadの「ブック」アプリは「Apple Books」も読めるし、PDFファイルの管理もバッチリ! -
第22回
Apple
【活用提案】Kindle本をiPadで手軽にオーディオブック化! ”ながら読書”や”学び直し”にも好適! -
第21回
Apple
【活用提案】iPadでKindle本を読むときはこの技を使うべし! ちょっとの工夫で使い勝手がアップ! -
第20回
Apple
【活用提案】iPadで「OneDrive」を使えば、Windowsパソコンとのデータ連携が断然やりやすくなる! -
第19回
Apple
【活用提案】リモートデスクトップアプリを使ってiPadからWindowsパソコンをリモート操作する -
第18回
Apple
【活用提案】iPadをWindowsパソコンのサブディスプレーや液タブにできる便利アプリはこれ! -
第17回
Apple
【活用提案】iPadで「タグ」を使ってファイルをスッキリ整理! 「圧縮」「共有」の役立ちワザも紹介 -
第16回
Apple
【活用提案】ファイルの移動やコピーもタッチ操作で簡単! iPad「ファイル」アプリの基本操作を覚えよう! - この連載の一覧へ