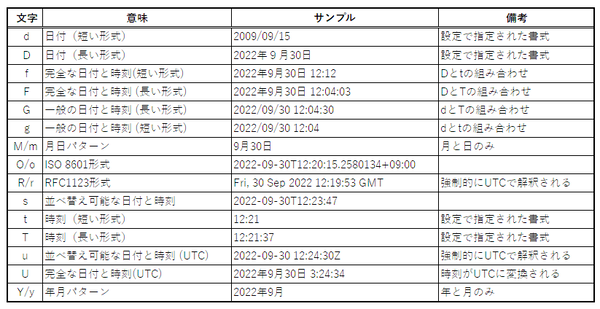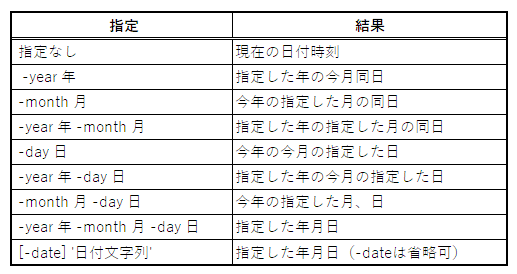コンピュータの前にずっと座っていると、ときどき時間の感覚が鈍くなって、「はて、今日は何日だったか」なんて考えることがある。今ではPCで簡単に時刻やカレンダーを見ることができる。端末からコンピューターを使っていた時代なら、日付やカレンダーを表示するコマンドがあった。
単純に今の日付や時刻、カレンダーがわかっても、たとえば「160日後に失効します」なんて通知が表示されたとき、その日を計算するのは面倒だ。Windowsの電卓には、「日付の計算」があるが、スタートメニューを開いて、電卓を起動、切り替えて数値を入力というのも手間である。コンピューターなんだから、日付の計算ぐらい簡単に済ませたい。
この連載の今年最初の記事(「PowerShellでWindowsが起動してからの時間を計算する」)で、Windowsの起動時間をPowerShellで計算する方法を紹介したが、日付に関してはきちんと説明してなかった。そこで今回は、Get-Dateコマンドと日付の計算をする方法を解説する。
コマンドラインで日付を得る
cmd.exeには、日付の計算機能が標準では備わっていないので、ここではWindows PowerShellを使う(PowerShellでも同じ)。まずは今日の日付だが、これは「Get-Date」コマンドで表示できる。なお、Get-Dateは、Dateと略すことも可能だ(ただし、Date.exeなどがPathに存在しない場合)。
Get-Dateだけを実行すると、現在の日時が表示されるが、これは、「設定」→「時刻と言語」→「言語と地域」→「地域設定」にある「日付(長い形式)」による表示。設定を変更すれば、他の形式でも可能だ。
この形式、以前のWindowsでは、書式指定文字で指定できたのだが、現在はいくつかのパターンから選ぶようになっている。長くはなるが、できれば曜日も表示させたい。パターンから選んでもいいが、書式指定がわかるなら、レジストリで好みのパターンに変更できる。現在設定されている「日付(長い形式)」は、
get-ItemProperty 'HKCU:\Control Panel\International\' slongDate
で表示できる。
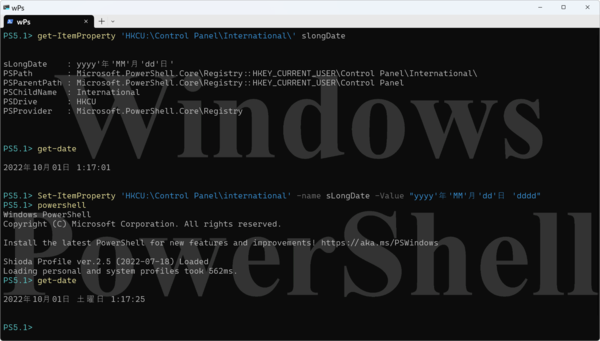
get-dateは標準では、曜日を表示しないが「設定」→「時刻と言語」→「言語と地域」→「地域設定」にある「日付(長い形式)」の書式を変更することで曜日を表示できるようになる。また、レジストリを操作すると、より細かく書式の設定が可能
たとえば、「2022年10月2日 10時00分 日曜日」のようなパターンにしたいのであれば、
Set-ItemProperty 'HKCU:\Control Panel\international' -name sLongDate -Value "yyyy'年'MM'月'dd'日 'dddd"
とする。これでget-dateを実行すると、曜日が表示されるようになる(PowerShellは再起動が必要)。
以後の解説では、この形式であることを前提にしている。なお、一部のアプリケーションは、日付文字列が長すぎると表示がおかしくなったり、落ちてしまうというヒドイ作りになっていることがある。変更はご自身のリスクで実行してほしい。
なお、英語表記でもよければ、前記のレジストリ設定を行わなくても「get-date -Format 'r'」で、RFC1123形式が出力され、先頭に曜日がある。
get-dateコマンドの「-Format」オプションには、日付書式文字を指定できる。これは、.NET Frameworkと同じで、標準では下の表のような表示パターンが指定できる。
なお、細かく書式を指定するときには「カスタム日時指定文字列」を使う。これについては、以下に解説がある。
●カスタム日時形式文字列
https://learn.microsoft.com/ja-jp/dotnet/standard/base-types/custom-date-and-time-format-strings
続いては任意の日付を得る
get-dateは、そのままでは現在日時を返すが、特定の日時を指定したいこともあるだろう。たとえば、「2022年1月1日」を指定する場合、簡単な方法として、
get-date '2022/1/1'
とする。シングルクオートの中の書式は意外に自由が利く。たとえば'2022年1月1日'でもいいし、'1 Jan 2022'でもいい。1月1日なら実は'2022年'だけでもよいが'2022'ではエラーになる。文字列の場合、省略された部分があるとき、月や日付なら1が、時刻なら0が仮定される。
もう1つは、get-dateのオプションを指定する方法がある。get-dateには表のような日付、時刻指定のオプションがあり、これで日時を指定できる。
なお、矛盾がなければ、文字列による日時指定とオプションによる日時指定は混在できる。たとえば、「2022年8月1日」の午前3時は、
get-date '2022/8/1' -Hour 3
と指定できる。

この連載の記事
-
第428回
PC
Google/Bingで使える検索オプション -
第427回
PC
WindowsのPowerShellのプロファイルを設定する -
第426回
PC
WindowsでAndroidスマホをWebカメラにする機能を試した -
第425回
PC
無料で使えるExcelにWord、Microsoft 365のウェブ版を調べた -
第424回
PC
Windowsの基本機能であるクリップボードについてあらためて整理 -
第423回
PC
PowerShellの今を見る 2つあるPowerShellはどっち使えばいい? -
第422回
PC
Windows 11の目玉機能が早くも終了、Windows Subsystem for Android(WSA)を振り返る -
第421回
PC
進化しているPowerToys LANで接続したマシンでキーボード/マウス共有機能などが追加 -
第420回
PC
Windowsプレビュー版に搭載されたsudoを試す -
第419回
PC
Windows Insider Previewが変わって、今秋登場のWindows 11 Ver.24H2の新機能が見えてきた? -
第418回
PC
Windows 11のスマートフォン連携は新機能が追加されるなど、いまだ進化している - この連載の一覧へ