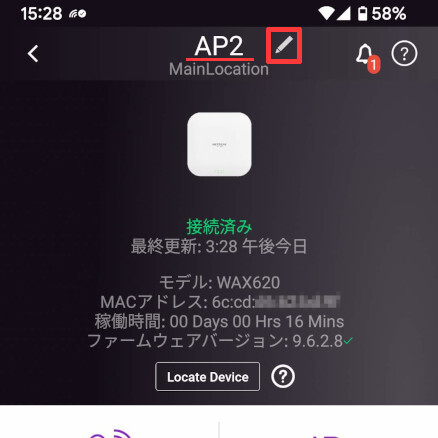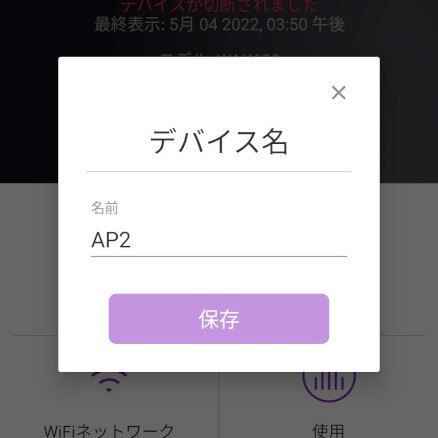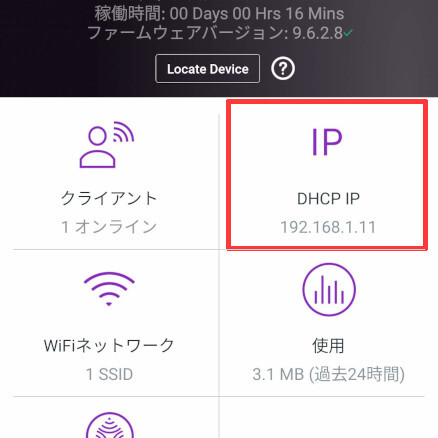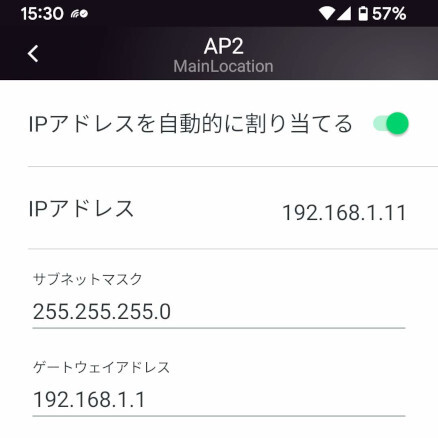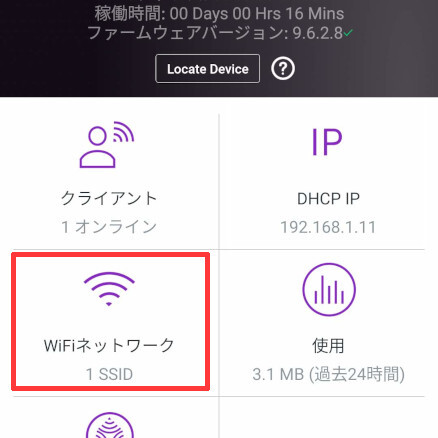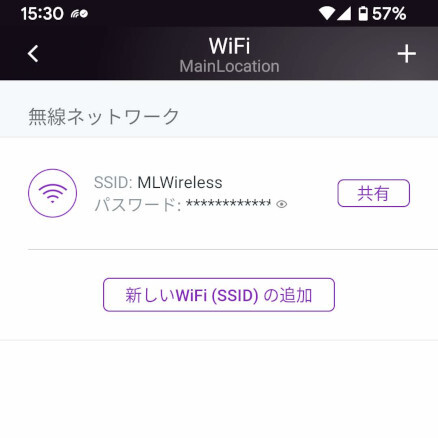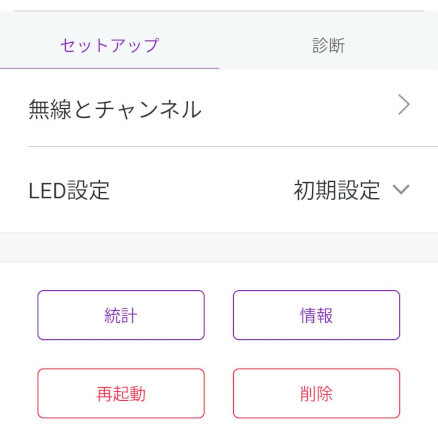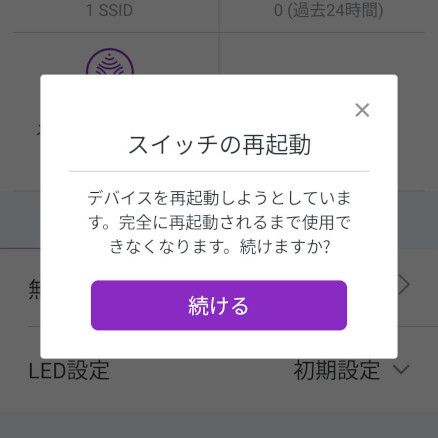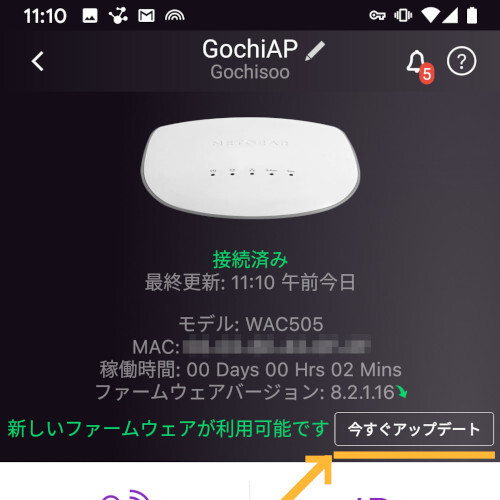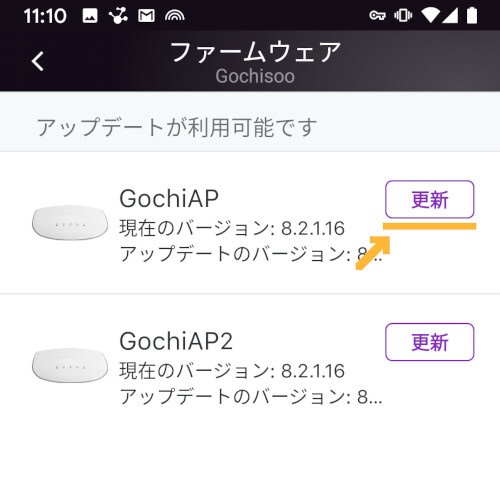NETGEAR Insightでオフィスネットワークを簡単に管理しよう 第6回
設定変更や再起動、ファームウェアアップデートもアプリから簡単にできる
スマホアプリを使ってInsight対応デバイスをリモート操作する
2022年06月29日 08時00分更新
※注:本稿ではNETGEAR Insightの「Insight Premium」プランを利用した場合の手順や画面を紹介しています。
Insightデバイスの設定変更
「NETGEAR Insight」(以下、Insight)に登録したネットワークデバイス(無線LANアクセスポイント、スイッチ、ルーターなど)は、スマホアプリ(Insightアプリ)やWebポータルを使って、リモートから設定変更が行える。まずはスマホアプリのデバイス一覧画面からデバイスの画像アイコンをタップして、デバイスの詳細情報画面を開く。
Insightへのデバイス登録時に設定した管理用のデバイス名は、登録後でも変更が可能だ。画面上部でデバイス名の横にあるペン型アイコンをタップし、新しいデバイス名に書き換えればよい。
デバイスのIPアドレスは、初期設定ではDHCPを使って自動設定されるようになっている。固定IPアドレスを割り当てたい場合は、画面下部の「IP」をタップし、「IPアドレスを自動的に割り当てる」スイッチをオフにして、IPアドレスやサブネットマスク、ゲートウェイアドレスなどを手入力する。
「Wi-Fiネットワーク」をタップすれば、アクセスポイントに設定されているSSIDを確認したり、新しいSSIDを追加したりすることができる。
ただし第4回で説明したとおり、InsightのWi-Fi設定(SSIDやパスワード)は、ネットワークロケーション単位でまとめて管理されている。したがって、デバイス単位ではSSIDの変更や追加はできないので注意してほしい。
その他の設定項目と「再起動」ボタン
デバイスの詳細情報画面をさらに下にスクロールすると、さらに詳細な設定項目が現れる。設定項目は大きく「セットアップ」と「診断」のタブに分かれている。さらにその下には「統計」や「再起動」などのボタンが並ぶ。
おそらくここでよく利用するのは「再起動」ボタンだろう。タップすれば確認のポップアップが表示され、「続ける」を押せばデバイスの再起動処理が行われる。そのほか「統計」ではデバイスが送受信したデータ量を、「情報」ではデバイスの詳細情報を確認できる。
上にある設定に話を戻すと、「無線とチャンネル」は、2.4GHz/5GHz帯のそれぞれに対して、電波のオン/オフや無線LAN方式(11ax、11acなど)、使用チャンネルや帯域幅、出力などを設定できる。通常は初期設定のままでかまわないはずだが、周囲との電波干渉などの問題があればここで調整できる。
「LED設定」では、デバイス本体のLEDをオフ(消灯)にすることができる。省エネという意味もあるが、たとえばホテルの客室内や店舗など、デバイスの設置場所によってはLEDの点滅が目立つので点灯させたくないケースもある。そうした場合に役立つ設定だ。
一方で「診断」タブには、デバイスの診断情報を管理者にメール送信する「診断の共有」、デバイスを工場出荷時の状態にリセットする「リセットと削除」、デバイスの接続状況などを診断する「トラブルシューティング」、ネットギアのサポート担当者がリモート診断するための「診断モード」がある。
ファームウェアのアップデート作業
Insight対応デバイスはソフトウェアを内蔵しており、これを「ファームウェア」と呼ぶ。ファームウェアはしばしば新しいバージョンがリリースされるので、これをインストールして更新する作業が「ファームウェアアップデート」だ。
新しいバージョンのファームウェアをリリースする目的は、新機能の追加、バグの修正、セキュリティ問題の解消などさまざまだ。いずれにせよ、最新バージョンのファームウェアに更新して損をすることはなく、デバイスを健全な状態に保つためには、常にアップデートし続けることが大切だ。
Insightアプリでは、使用しているデバイス向けに新しいファームウェアがリリースされると、デバイス一覧画面やデバイス詳細情報画面に「新しいファームウェアが利用可能です」と表示される。ここで「今すぐアップデート」をタップすると、ファームウェアアップデートが可能なデバイスが一覧表示される。
各デバイスの横にある「更新」ボタンをタップすれば、アップデートを実行してよいかどうかの最終確認画面が表示される。「続ける」をタップすると、ファームウェアのアップデートが行われ、その後にデバイスが自動的に再起動する。これでアップデート作業は完了だ。
なお、アップデート処理を実行する前の最終確認画面には「インターネット接続が最大5分間中断されることがあります」と表示される。ファームウェアのインストールとデバイスの再起動を行っている間は、通信処理ができなくなるからだ。そのため、ファームウェアアップデート作業は業務時間外に実行したほうがよいだろう。
デバイスごとにファームウェアアップデートを確認し、適用する方法だけでなく、ネットワークロケーション内のデバイスに対して一括で確認/適用する方法もある。スマホアプリのメイン画面下部にある「ロケーション」ボタンをタップし、次の画面で「設定/ファームウェア管理」をタップすれば、現在アップデートが可能なデバイスが一覧表示される。
この「設定/ファームウェア管理」では、日時を指定してアップデート処理を自動実行させることも可能だ。「スケジュールされたアップデート」をオンにして、処理の開始/終了日時を指定すれば、アップデートできるデバイスをまとめてアップデートしてくれる。毎日/毎週/毎月繰り返すこともできる。
アップデート処理が完了すると、Insightアプリはデバイスの詳細画面に戻る。「ファームウェアバージョン」の欄に緑色のチェックマークが入っていれば、最新バージョンに更新されたという証だ。
(提供:ネットギア)


この連載の記事
-
第18回
sponsored
知っておくと役立つNETGEAR Insightの便利設定《運用管理編》 -
第17回
sponsored
知っておくと役立つNETGEAR Insightの便利設定《ネットワーク構成編》 -
第16回
sponsored
キャプティブポータルを設定してお店のフリーWiFiを利益につなげよう -
第15回
sponsored
本社~支店間のVPN接続を簡単にセットアップ「InsightビジネスVPN」 -
第14回
TECH
複数デバイスを一括設定! 簡単な「ゲストWiFi」の作成方法 -
第13回
sponsored
NETGEAR Insightでネットワーク内のVLANを一括設定する -
第12回
sponsored
アクセスポイント間を無線接続してメッシュWiFiを構築する -
第11回
sponsored
「ゲストWiFi」など、WiFiのSSIDを追加/設定変更する手順 -
第10回
TECH
WiFiの電波環境改善もNETGEAR Insightならば自動化できる -
第9回
TECH
面倒なネットワーク機器のファームウェア更新をInsightで一括管理する -
第8回
sponsored
NETGEAR Insightが自動生成するネットワーク構成図を参照する - この連載の一覧へ