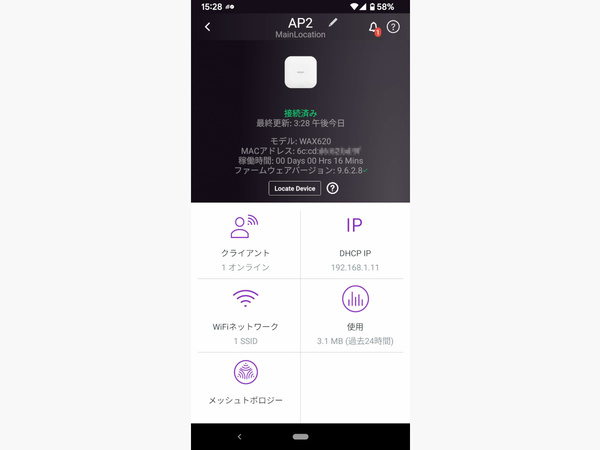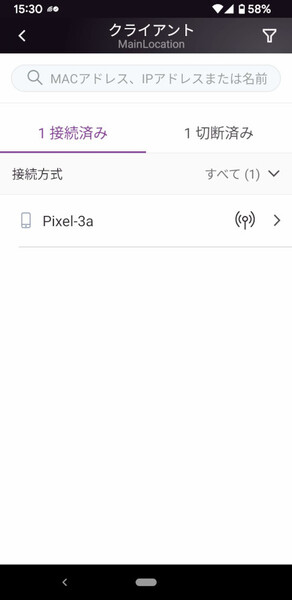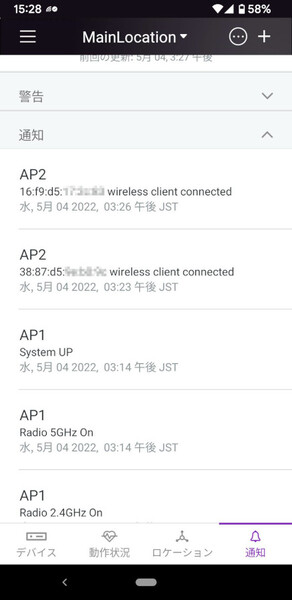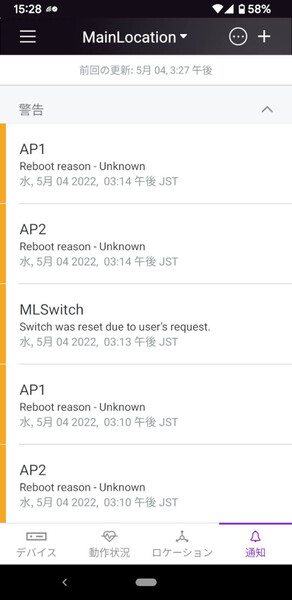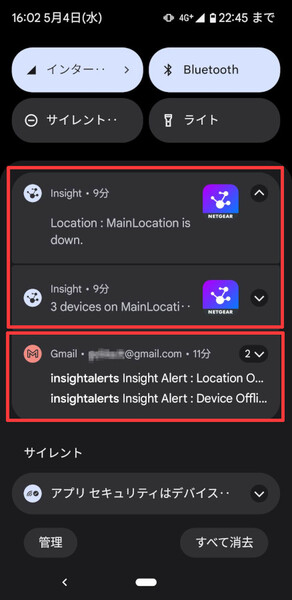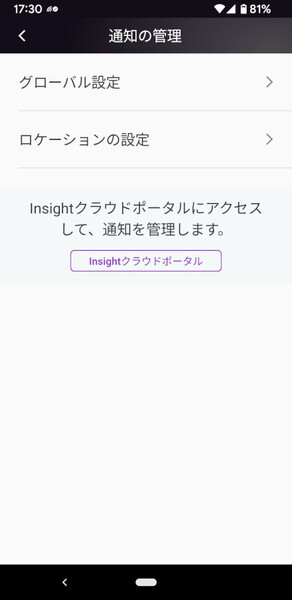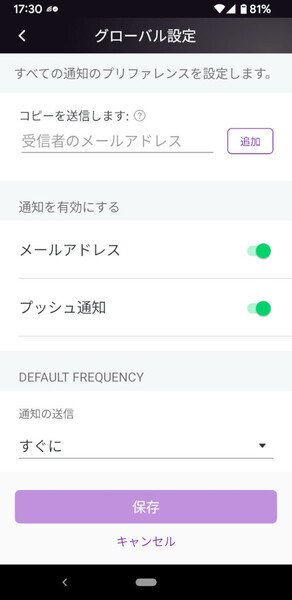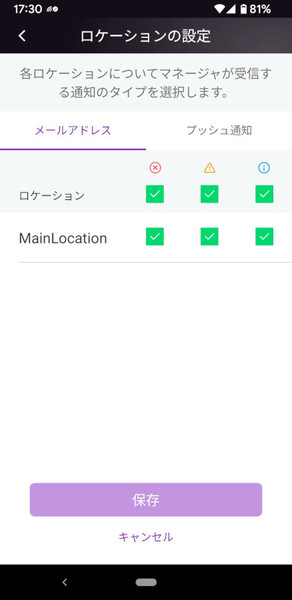NETGEAR Insightでオフィスネットワークを簡単に管理しよう 第5回
スマホアプリでどこにいても確認可能、アラートのプッシュ通知/メール通知も
Insight対応デバイスの稼働状況やアラートをリモートから確認する
2022年06月27日 08時00分更新
Insight対応デバイスの詳細情報を確認する
「NETGEAR Insight」(以下、Insight)に登録したネットワークデバイス(無線LANアクセスポイント、スイッチ、ルーターなど)は、InsightのスマホアプリやWebポータルから稼働状態や設定内容、そのほかの詳細情報が確認できる。
スマホアプリの画面下にある「デバイス」をタップすると、デバイスの一覧画面が表示される。ここで、詳細情報を確認したいデバイスの製品アイコンをタップすると、そのデバイスの詳細画面が開く。
画面の最上部にはデバイス名と所属するネットワークロケーション名、中段上部にはデバイスのインターネット接続状況とデバイス情報の最終更新日時、さらにモデル名やMACアドレス、ファームウェアバージョンなどが表示される。
画面下部の表示はデバイスの種類により異なるが、アクセスポイントであれば接続中のクライアント数、IPアドレス、使用可能なSSID数、過去24時間のトラフィック量、メッシュトポロジー(他のアクセスポイントとのメッシュ接続状況)が確認できる。
なお、画面中段にある「Locate Device」ボタンをタップすると、そのデバイス本体にあるLEDが300秒間(5分間)点滅する(再度タップすると点滅は停止する)。複数台のデバイスを導入していると、デバイス名とデバイス本体との対応関係がわからなくなってしまい、トラブルシューティング作業で苦労することがある。そうしたことのないようにわかりやすいデバイス名(たとえば「AP-3FーEast」など設置場所を示すもの)を付けてほしいが、このボタンを使ってデバイス本体を見つけることもできる。
画面下部の各項目はボタンになっており、タップするとそれぞれの詳細な情報が表示される。たとえばアクセスポイントの場合、「クライアント」をタップすると接続したクライアントが一覧表示される。また「使用」をタップすると、Wi-Fiの各チャンネルの使用率や、接続しているクライアントのOS種別がグラフ表示される。右上のプルダウンメニューから、帯域(2.4GHz/5GHz)と表示する時間範囲(過去2時間~7日間)を切り替えられるので、設置したアクセスポイントがどの程度使われているか、ピーク時でも余裕はあるかといったことが確認できる。
デバイスのアラートを一覧画面で確認する
デバイスに障害が発生してクラウドとの接続が切れたり、停電などで再起動が発生したりした場合は、Insightから管理者に対してアラートが発せられる。アラートの一覧は、ネットワークロケーションのメイン画面下部で「通知」をタップすれば表示される。
アラートは、内容の重要度が高い順に「重大」「警告」「通知」の3種類があり、一覧画面では折りたたんで表示される。デバイスの切断など緊急対応が必要なアラートは「重大」、デバイスの再起動やリセット(管理者の操作によるものも含む)は「警告」、最新版ファームウェアのリリースや新規クライアントの接続といった障害に該当しない情報は「通知」に分類される。「重大」のアラートが出ている場合は注意すべきだが、「警告」や「通知」ならば一応目を通しておくくらいの扱いでよいだろう。
アラートをスマホやメールに通知する
なおInsightアプリをインストールしたスマホでは、Insightのアラートがプッシュ通知で表示される。さらに、管理者宛のメール通知も設定できる。
Insightのアラートを見逃す心配がなくなる点では非常に便利だが、初期設定ではすべてのアラート(重大、警告、通知)が通知されるようになっている。場合によってはかなりの頻度で通知が届くので、「通知が多すぎる」と感じられるかもしれない。
その場合は、アラートの通知設定を変更して調整しよう。Insightアプリのメイン画面左上にある「≡」をタップしてメニューを開き、「通知の管理」をタップする。すべてのネットワークロケーションに共通する通知設定は「グローバル設定」で、ネットワークロケーションごとの詳細な通知設定は「ロケーションの設定」で行う。
まずグローバル設定を開き、「コピーを送信します」の欄に管理者のメールアドレスを登録する。これでアラートの通知メールが届くようになる。さらにこの画面では、メール通知やプッシュ通知をオン/オフすることができるほか、通知の送信頻度(すぐに~6時間ごと)、デバイスがオフラインになった場合の通知の送信頻度(すぐに~6時間ごと)が設定できる。頻度を「すぐに」以外に設定すると、その時間内のアラートがまとめて送信される。
続いてロケーションの設定を開くと、ロケーションごとにメール通知とプッシュ通知のそれぞれで、アラートの重要度ごとに通知をオン/オフできるようになっている。たとえば「メールではすべてのアラートを受け取りたいが、プッシュ通知は『重要』アラートだけにする」といった設定が可能だ。これにより、大量のアラート表示で重要なアラートを見逃してしまうリスクを減らせる。
(提供:ネットギア)


この連載の記事
-
第18回
sponsored
知っておくと役立つNETGEAR Insightの便利設定《運用管理編》 -
第17回
sponsored
知っておくと役立つNETGEAR Insightの便利設定《ネットワーク構成編》 -
第16回
sponsored
キャプティブポータルを設定してお店のフリーWiFiを利益につなげよう -
第15回
sponsored
本社~支店間のVPN接続を簡単にセットアップ「InsightビジネスVPN」 -
第14回
TECH
複数デバイスを一括設定! 簡単な「ゲストWiFi」の作成方法 -
第13回
sponsored
NETGEAR Insightでネットワーク内のVLANを一括設定する -
第12回
sponsored
アクセスポイント間を無線接続してメッシュWiFiを構築する -
第11回
sponsored
「ゲストWiFi」など、WiFiのSSIDを追加/設定変更する手順 -
第10回
TECH
WiFiの電波環境改善もNETGEAR Insightならば自動化できる -
第9回
TECH
面倒なネットワーク機器のファームウェア更新をInsightで一括管理する -
第8回
sponsored
NETGEAR Insightが自動生成するネットワーク構成図を参照する - この連載の一覧へ