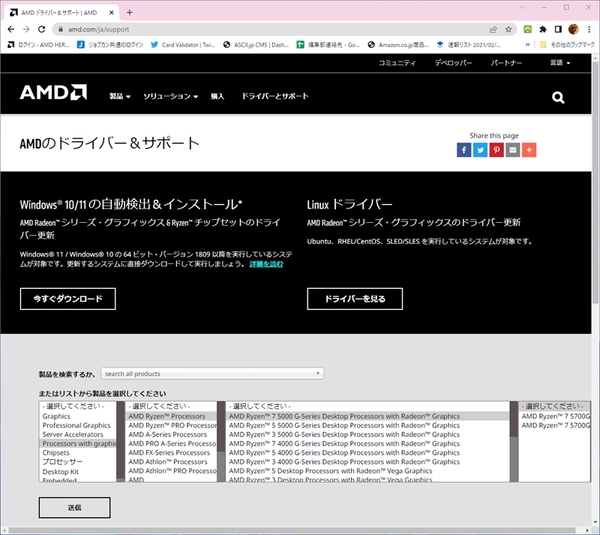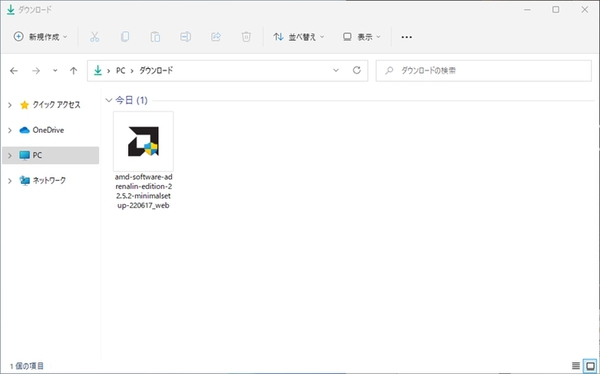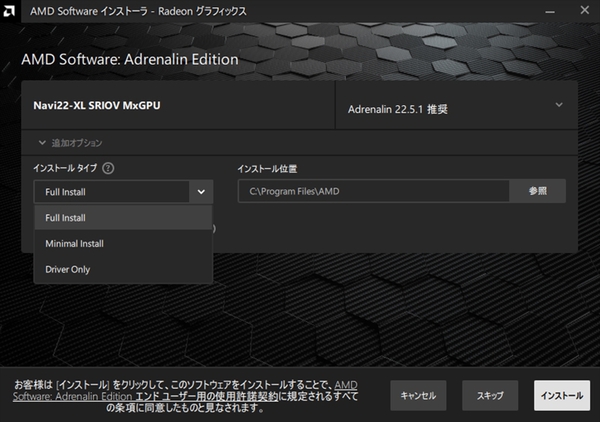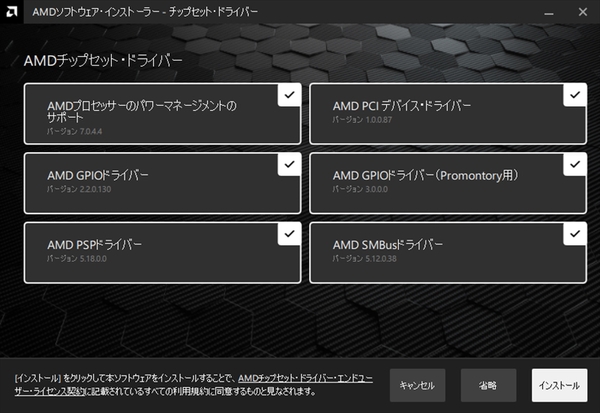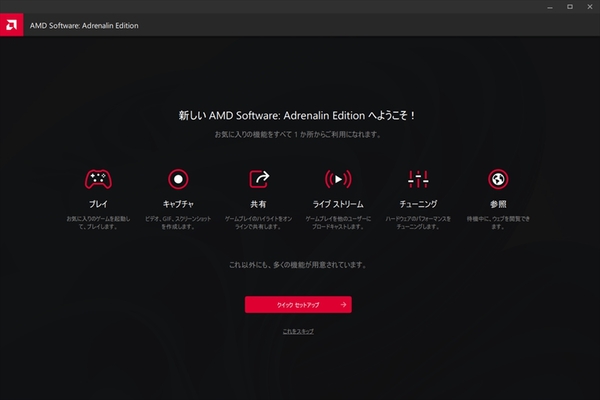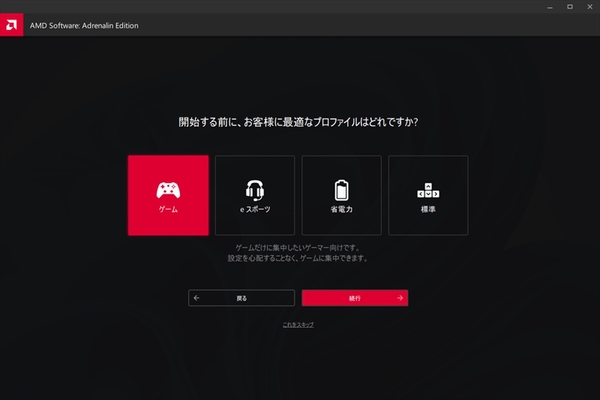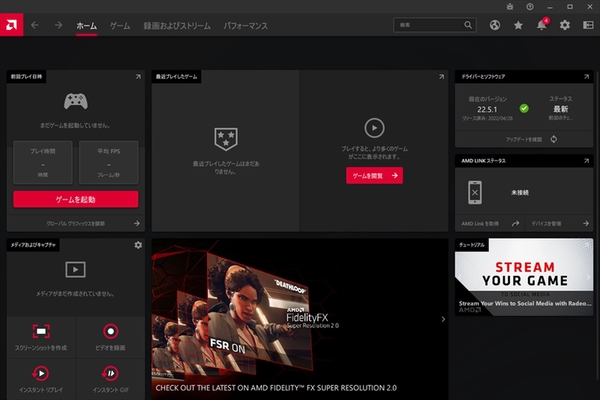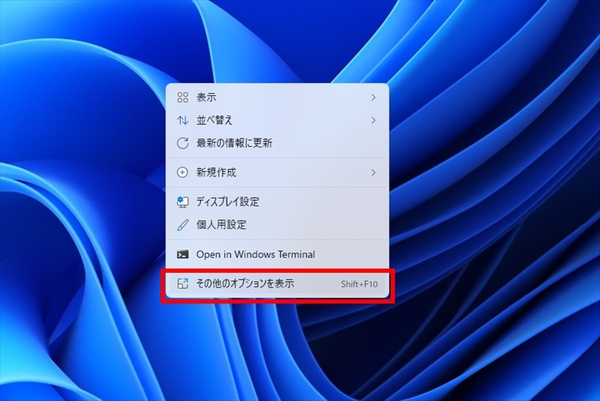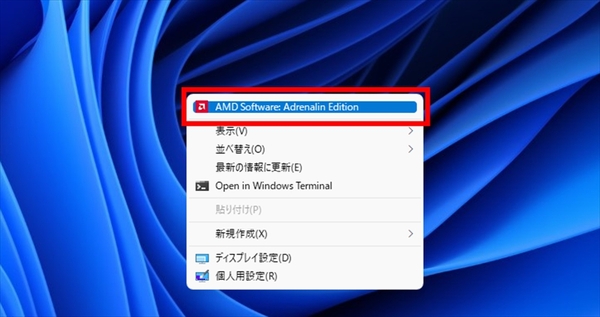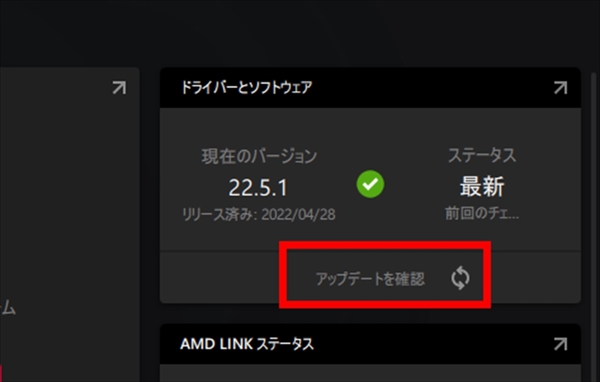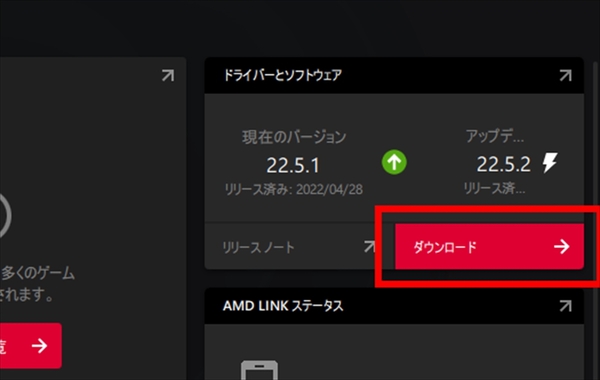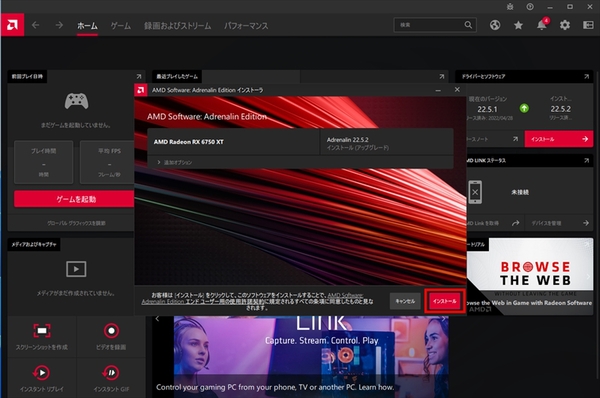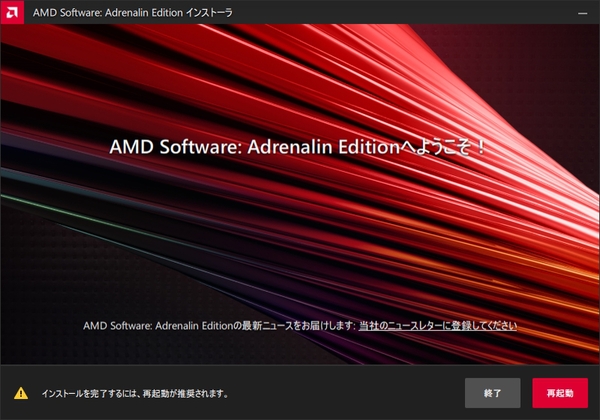本連載では、AMD関連の超基本的な使い方から&以外に知らない便利な活用法などをお伝えする。第1回目は、まずは基本となる初めてRadeon搭載PCを組み立てた際に必ず実施するRadeonドライバーのインストール方法をご紹介したい。
ちなみに今回の検証環境は、CPUがAMD「Ryzen 5 5600X」(6コア/12スレッド)、マザーボードがMSI「MAG B550 TOMAHAWK」(B550)、ビデオカードがASRock「Radeon RX 6750 XT Phantom Gaming D 12GB OC RX6750XT PGD 12GO」(Radeon RX 6750 XT)。CPUはライトなゲームユーザーにも根強い人気の6コア/12スレッドでコスパの良いミドルクラス。マザーボードもお買い得な価格で、PC自作入門者にオススメなMSI製のマザーボードだ。
ビデオカードは解像度WQHD(2560×1440ドット)で大抵のゲームを快適にプレイ可能な性能を持つRadeon RX 6700 XTのクロックを微増した最新のGPU「Radeon RX 6750 XT」を採用したASRock製のビデオカードだ。3連ファンの中央がド派手にカラフルに光り、それをワンポイントとした魅せる自作PCにも最適な製品になっている。
もちろん、ドライバーのインストール方法や、インストール時に表示される画面は、バージョンによっても変わるので、記事執筆時2022年6月現在の内容であることはご承知頂きたい。
PCを組み立てた際に、必ず必要になるのは、マザーボードに必要なドライバーをインストールし、ビデオカードのドライバー(今回ではRadeon)のインストールだ。マザーボードの必要なドライバーは、付属のCDまたは最新のドライバーが各マザーボードメーカーの対象製品ページにアップされているので、そちらを適用する。
インターネットにすぐに接続できるなら、まずは組み込んだマザーボードの製品ページで最新のドライバーをダウンロードして適用する。環境によってはネットワークドライバーがインストールされていないと通信できない場合もあるので、その場合は事前に別のPCから最新ドライバーをダウンロードしておくか、もしくは付属のCDからネットワークドライバーを適用してから最新ドライバーを該当ページよりダウンロードすると良い。
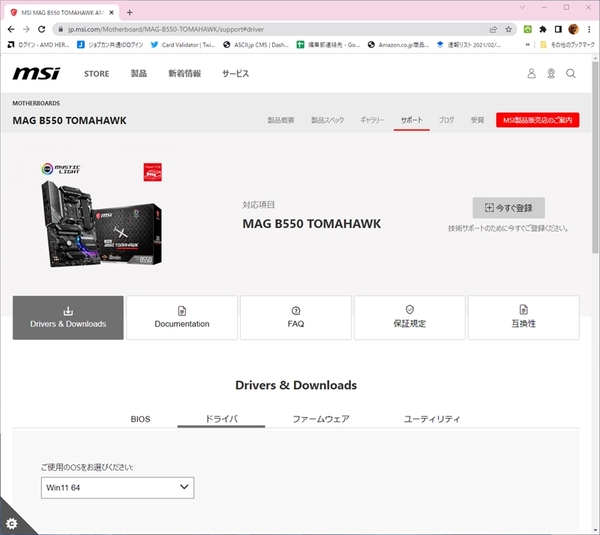
詳細は各マザーボードメーカー(画面はMSI「MAG B550 TOMAHAWK」の場合)の各製品によって異なるため今回は割愛するが、製品名+ドライバーで検索すると、ドライバーのダウンロード先はすぐに見つかる。使用しているOSバージョンを選び、最新のドライバーをダウンロードしよう
Radeonのドライバーは、AMDの公式サイトの該当ページ(https://www.amd.com/ja/support)よりダウンロードする。「AMD ドライバー」などと検索すれば、該当ページはすぐに見つかる。
自動検出ソフトでRadeonドライバーを簡単にインストールできる
自分で使用している製品、今回であれば「Graphics」→「AMD Radeon RX 6000 Series」→「AMD Radeon RX 6700 Series」→「AMD Radeon RX 6750 XT」と選択して「送信」をクリックして該当ドライバーをダウンロードしても良いが、OSがWindows 10または11であれば「Windows 10/11の自動検出&インストール」をダウンロードすれば、自動で最適なドライバーがインストールできる。
現在のドライバーは、ライターの加藤勝明氏がかつて紹介した今年3月に大型アップデートした「AMD Software: Adrenalin Edition」(細かいアップデートは繰り返されている)になる。ドライバーのインストールは、それよりも前の2021年4月の大型アップデートで適用されたとおり、インストール時にドライバーのみをインストールするかなどが選べるようになった。
インストールが終了すると、セットアップ画面に移行する。「セットアップ」を後回しにもできるが、「クイックセットアップ」を選び、ゲームやeスポーツ、省電力、標準と自分のスタイルに合わせて選択すると良い。
これで、Radeonドライバーのインストールは完了だ。「AMD Software: Adrenalin Edition」は、「Alt」+「R」の同時押しでいつでも起動可能。OSがWindows 11の場合は右クリックだけでは表示されていない場合があるので、その時は「その他のオプションを表示」を開くと、「AMD Software: Adrenalin Edition」が選択できる。
ドライバーのアップデートはAMD Softwareから簡単に行なえる
ドライバーのアップグレードは、「AMD Software: Adrenalin Edition」から簡単に実行できる。右上のドライバーとソフトウェアにある「アップデートを確認」からアップデートの更新を確認して、最新ドライバーをダウンロードしてインストールする。AMDはPCゲームを最適化するなど頻繁にドライバーのアップデートを実施している。最適化したゲームがより快適になったりするので、定期的にアップデートを確認して、最新版のアップデートしておこう。
ドライバーの動作がおかしくなった、「AMD Software: Adrenalin Edition」が表示されない、などのトラブルに見舞われたら、前述した「Windows 10/11の自動検出&インストール」から、ドライバーをインストールしなおすと修復される場合もあるので活用して欲しい。

この連載の記事
-
第7回
デジタル
【AMDチップス集】シーンを作って配信も可能!意外に知られていないAMD Software: Adrenalin Editionの便利な録画&配信機能をご紹介 -
第7回
デジタル
今さら聞けない画質を維持しつつfpsを上げるRSR&FSRの使い方【AMDチップス集】 -
第6回
デジタル
【AMDチップス集】ネットワーク対戦がないゲームも複数端末でプレイ可能!AMD Linkのマルチプレイ機能を使い方を解説 -
第5回
デジタル
【AMDチップス集】スマホからFPSチェックやゲーム録画などができる、今さら聞けない『AMD Link』の基本的な使い方 -
第4回
デジタル
【AMDチップス集】ウマ娘も追加可能!Steam以外のゲームをAMD Softwareに登録する方法とは -
第3回
デジタル
【AMDチップス集】ゲーム起動中にネット検索可能!AMD Software: Adrenalin Editionではブラウザーが使えるって知ってる? -
第2回
デジタル
【AMDチップス集】今さら聞けないAMD Software: Adrenalin Editionホーム画面の活用方法(2022年7月版) - この連載の一覧へ