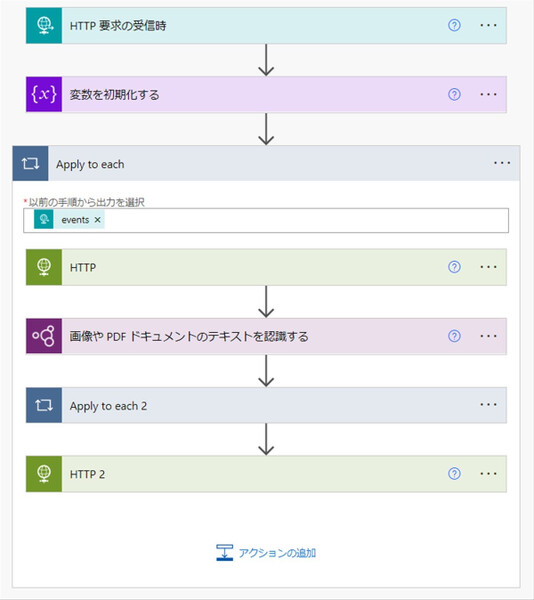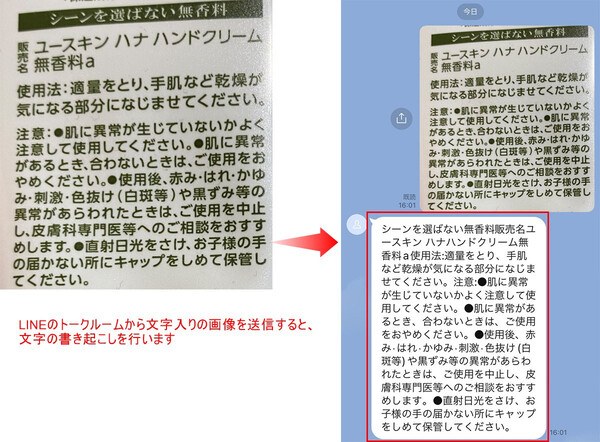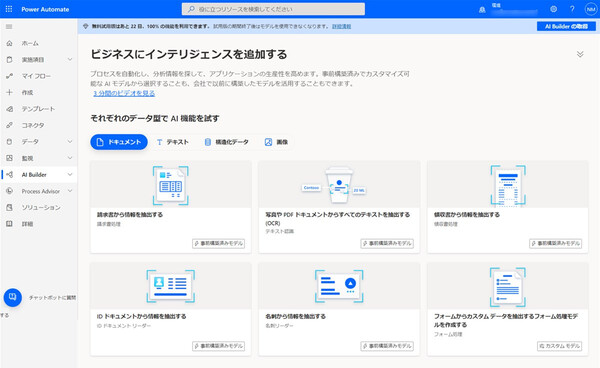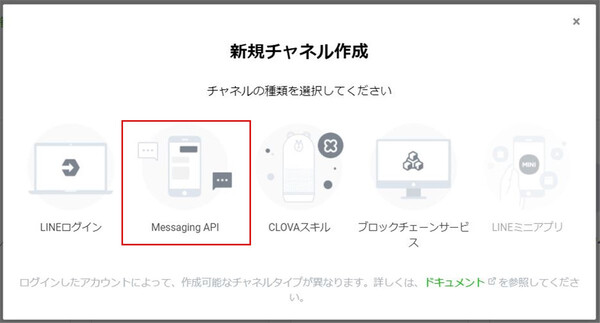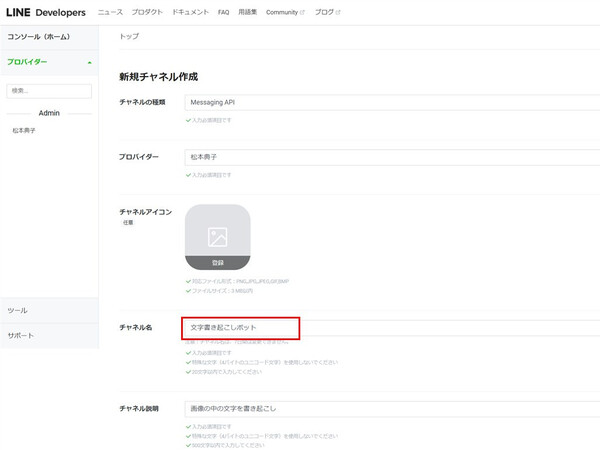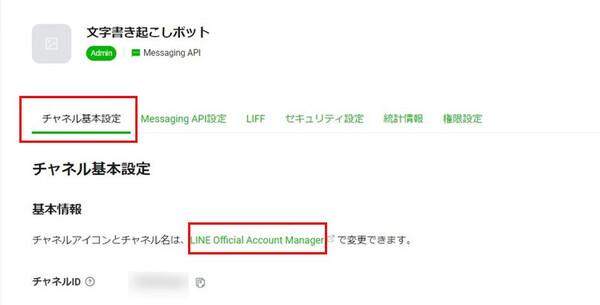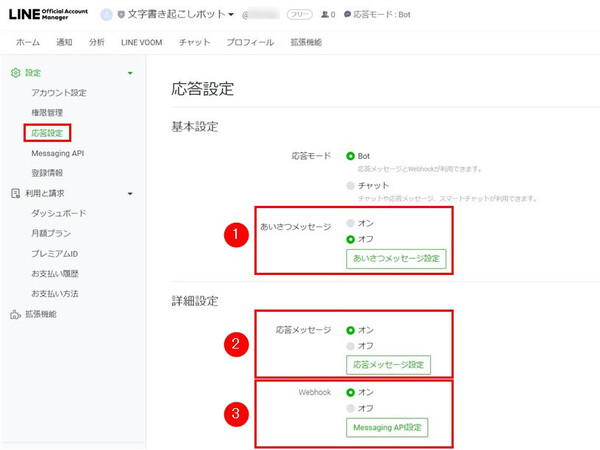松本典子の「はじめよう!Azure Logic Apps/Power Automateでノーコード/ローコード」 第10回
画像を送信すると含まれる文字をAIが書き起こして返信してくれるボット
ノーコード+AI BuilderでLINEボットを作ってみよう《事前準備編》
2022年01月27日 08時00分更新
こんにちは、Microsoft MVP(Azure / Business Applications)の松本典子です。本連載第10回の今回から数回にわたり、メッセージアプリのLINEとPower Automateが連携して自動処理を行うLINEボットのワークフローを、ノーコードで作成する方法を説明していきます。
本稿で作成するLINEボットは、LINEで画像を送信すると、画像に含まれる文字をテキストに書き起こして自動返信してくれるボットです。文字の読み取り処理には、事前準備不要でAI機能を利用できる「AI Builder」を利用することで、誰でもノーコードでAI機能を含むLINEボットが手軽に作成できることをご紹介します。
ただし、このAI BuilderはPower Platformでのみ利用可能であり、Azure Logic Appsでは利用できません(別途「Azure Computer Vision」を準備する必要があります)。そのため今回はPower Automateを使ってワークフローを作成します。まず今回は「事前準備編」として、LINEとの連携設定などを行いましょう。
また、LINEボットを作成するための準備(2.LINE側の設定と準備)そのものはLogic Appsでも同様ですので、Logic Appsのワークフローをほかの用途で作成する場合には参考になるかと思います。
0. 今回作成する仕組み
本稿で作成するワークフローの全体像は上の図のとおりです。あらかじめ指定したLINEのトークルームに画像が投稿されると、それをトリガーとして画像中のテキストを認識し、そのテキストをトークルームで返信します。
実行例はこのとおりです。手元にあったハンドクリームの裏面(成分表)をスマホのカメラで撮影し、LINEボットに送信しました。書かれている文字が正確にテキスト化されているだけでなく、縦書きの「販売名」や「●」「:」といった記号類もきちんと認識して書き起こしてくれています。想像以上に認識精度が高く、筆者も驚いてしまいました。
1. 事前準備
さて、このワークフローを作成するためにはいくつかの事前準備が必要となります。以下、順に説明していきます。
1-1. Power Automateのライセンス確認
今回作成するワークフローでは、Power Automateのプレミアムコネクタである「HTTP」コネクタと「AI Builder」を利用します。そのためライセンスの確認が必要になります。
●Power Automateの価格(マイクロソフト) https://powerautomate.microsoft.com/ja-jp/pricing/
Power Automateを個人で学習する場合、職場または学校のメールアドレスを持っていれば、「Power Apps開発者プラン」サイトからサインアップすることで無料での利用ができます。
この開発者プランは永続的に(期間制限なしで)利用することができますが、あくまでも「個人学習用の無料環境」と位置づけられており、ページ上にも「公開前の検証を目的としたアプリの構築とテストに制限されます」と明記されています(一部容量制限もあります)。ですので、実運用を行う際には必ず適切なライセンスを購入してください。
●Power Apps開発者プラン https://powerapps.microsoft.com/ja-jp/developerplan/
1-2. 「AI Builder」とは
AI BuilderはPower Platformで利用できるアドオンの1つです。その名のとおりAIを活用してワークフローの自動化を可能にするものですが、データに関する専門知識やコーディング等の専門知識が不要で、誰でも手軽に利用できるのが大きな特徴です。
このAI Builderで利用できるAIモデルには、「事前構築済みAIモデル」と「カスタムAIモデル」の2パターンがあります。
・事前構築済みAIモデル:マイクロソフトがあらかじめ作成/トレーニングしたAIモデルです。ユーザー自身で学習データの準備やトレーニングを行う必要がなく、モデルタイプを選択するだけでアプリ(Power Apps)やワークフロー(Power Automate)にAI機能を追加することができます。
・カスタムAIモデル:ユーザー自身がビジネスの要件に合わせて学習データを用意し、AIモデルを作成/トレーニングする必要があります。出来上がったAIモデルは、アプリ(Power Apps)やワークフロー(Power Automate)で利用できます。
「1. 事前構築済みAIモデル」では、まだ一部に日本語対応していないものもあります。ただし今回利用する「テキスト認識」のAIモデルは日本語に対応済みです。
2. LINE側の設定と準備
次はPower AutomateとLINEを連携させるために必要な準備です。LINEボットを作成する際は、LINE側で提供されている「LINE Messaging API」を利用します。
2-1. LINE Messaging APIを利用する
初めてLINE Messaging APIを利用する場合、まずは以下の作業が必要になります。
●LINE Developersコンソールにログイン
●開発者として登録する(初回ログイン時のみ)
●新規プロバイダーを作成
これらの手順についてはLINEの公式ドキュメントに詳しく記載されていますので、そちらに目を通して準備を行ってください。
●[参考] Messaging APIを始めよう https://developers.line.biz/ja/docs/messaging-api/getting-started/
なお、すでにLINE Messaging APIを利用したことがある場合は、あらためて開発者登録やプロバイダー作成を行う必要はありません。LINE Developersコンソールにログインしておきます。
2-2. チャネルの新規作成
続いて、今回のワークフローで使用するチャネルを新規に作成します。
まず、プロバイダーページで「チャネル設定」タブの「Messaging API」をクリックします。
チャネル名はわかりすくするため「文字書き起こしボット」としました。このほか、チャネル作成時に入力が必要な情報については、公式ドキュメントに詳しく記載されているので、そちらを参考にしてください。
●[参考] 4. チャネルを作成する(LINE) https://developers.line.biz/ja/docs/messaging-api/getting-started/
2-3. ボットの応答設定
LINEボットを利用する際、必要になる設定を行うので、作成したチャネル名をクリックします。
タブメニュー内の「チャネル基本設定」をクリックし、ページ内の「LINE Official Account Manager」をクリックします。
別ウィンドウで「LINE Official Account Manager」ページが開くので、開いたページの左メニューにある「応答設定」をクリックします。「応答設定」ページ中の「あいさつメッセージ」「応答メッセージ」「Webhook」の3項目を、それぞれ以下の内容に変更します。
・あいさつメッセージ:オフ
・応答メッセージ:オフ
・Webhook:オン
2-4. 友達としてボットをスマホに追加する
Messaging API設定の上部に表示されているQRコードをスマホのLINEアプリで撮影し、友達として「追加」します。
・スマホ側の操作:作成したチャネル(今回は「文字書き起こしボット」)は、ホーム画面の「友だち」>「公式アカウント」に表示されています。
・表示されたLINEトークルームで画像を送信すると、文字の書き起こし結果がリプライされます。
今回は「事前準備編」ということでワークフローを作成する前に必要な準備についてご紹介しました。LINE側の設定は「Webhook設定」と「チャネルアクセストークンの発行」が残っていますが、この部分は次回、ワークフローの作成回で設定します。
次回はこれらの設定を踏まえて、実際にPower Automateでワークフローを作成する方法についてご説明します。


この連載の記事
-
第36回
Team Leaders
ローカルPCのテキストファイルをPower Automateに読み込ませて活用しよう -
第35回
Team Leaders
受信メールの添付ファイルを種類に応じたフォルダに自動保存する -
第34回
Team Leaders
Power AutomateでTeamsのチーム全員にメンションを送る方法 -
第33回
Team Leaders
Power AutomateのCopilotは日本環境でも使えるか? 試してみました -
第32回
TECH
Power Automateに大きな変化!「モダンデザイナー」を使ってみよう -
第31回
TECH
ChatGPTのPower Automateプラグインで、ChatGPT側からフローを実行する -
第30回
TECH
AIがメールで届いた請求書の内容を自動抽出する仕組みを作ってみよう -
第29回
TECH
DeepLコネクタ公開! 多言語自動翻訳の仕組みをノーコードで作ろう -
第28回
TECH
ChatGPTをMicrosoft Teamsから使う仕組みをノーコードで作ろう -
第27回
TECH
WordのテンプレートとPower Automateで定型文のPDFファイルを自動作成しよう -
第26回
TECH
「文字列検索」コネクタを使って、受信メールから顧客リストを自動作成する - この連載の一覧へ