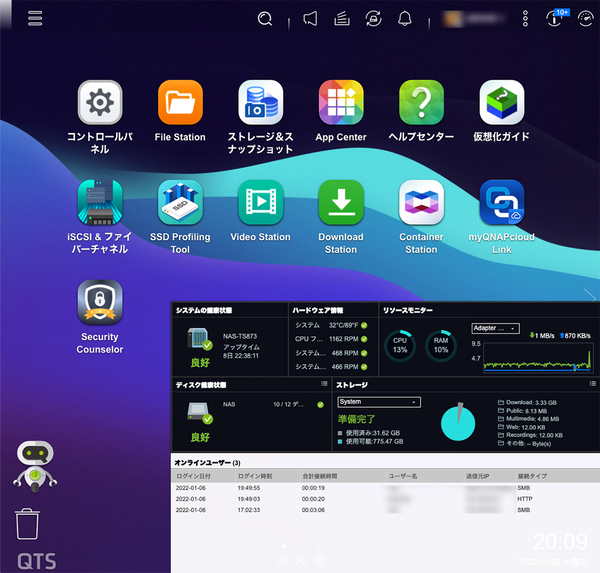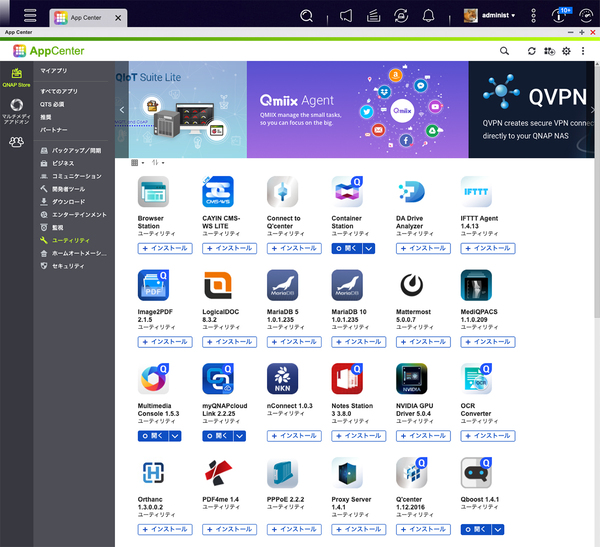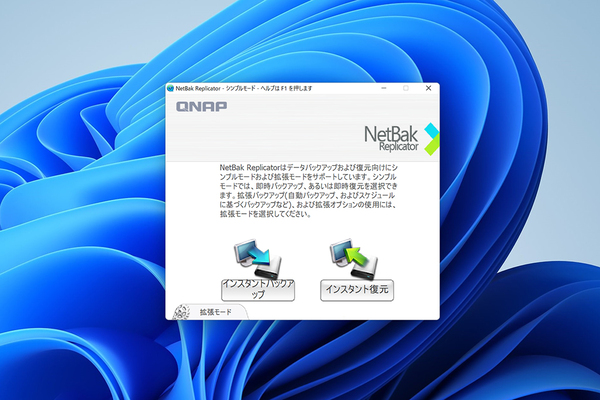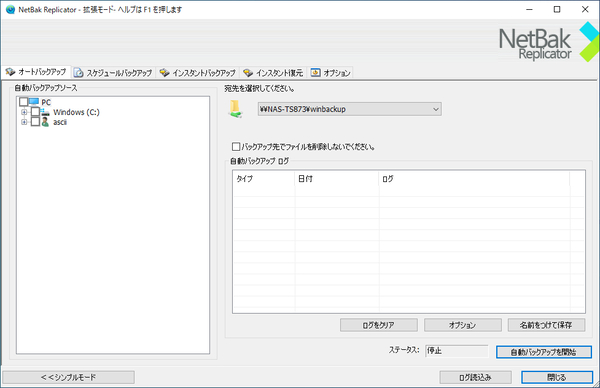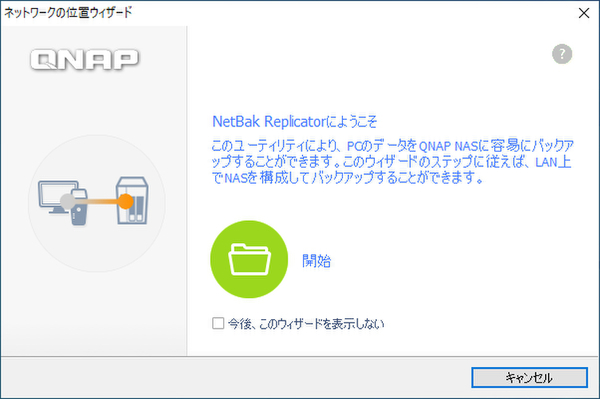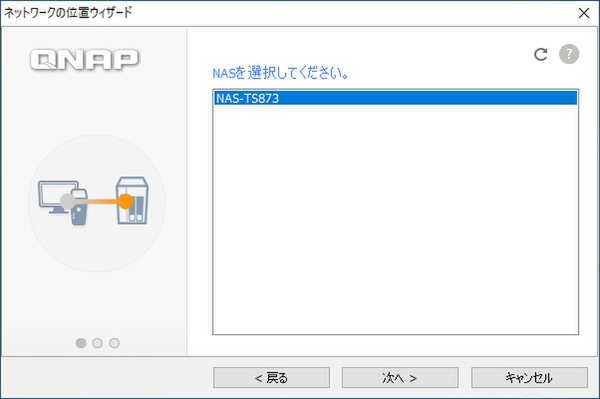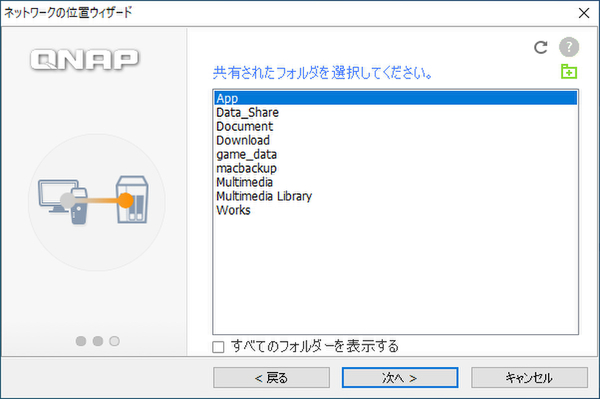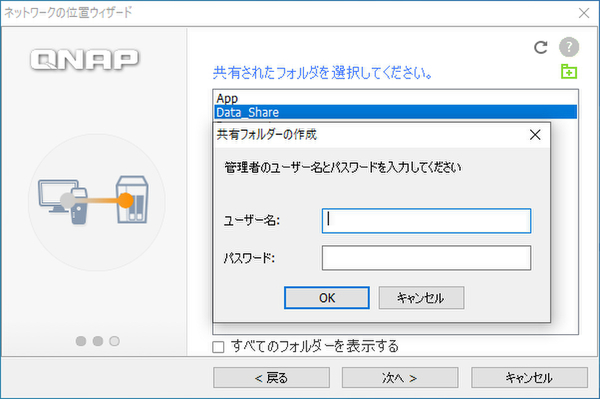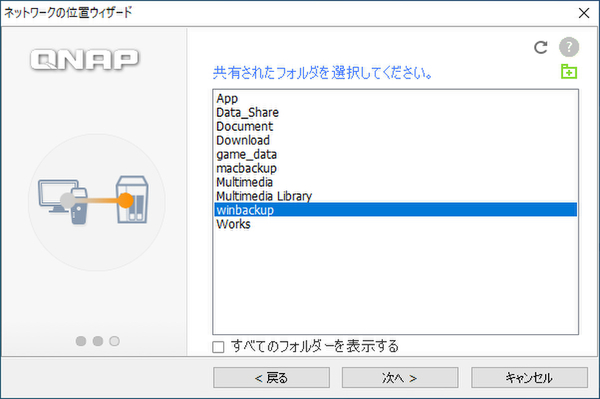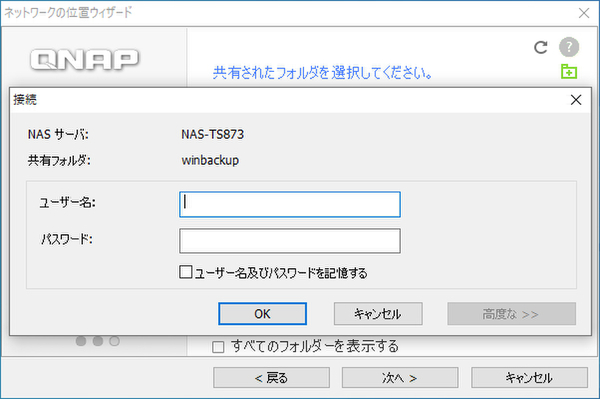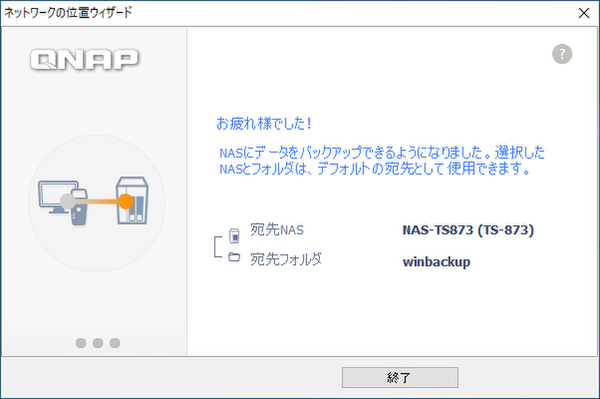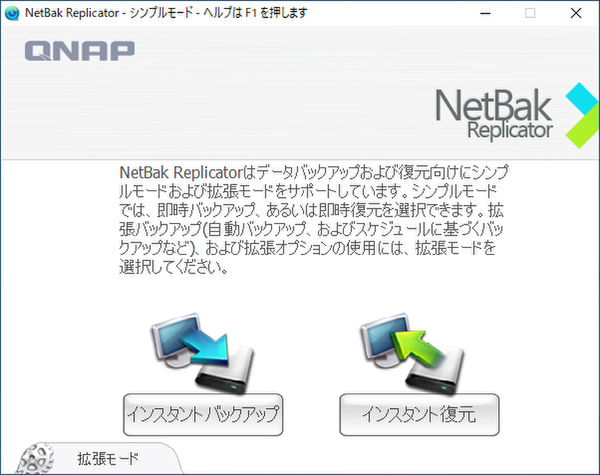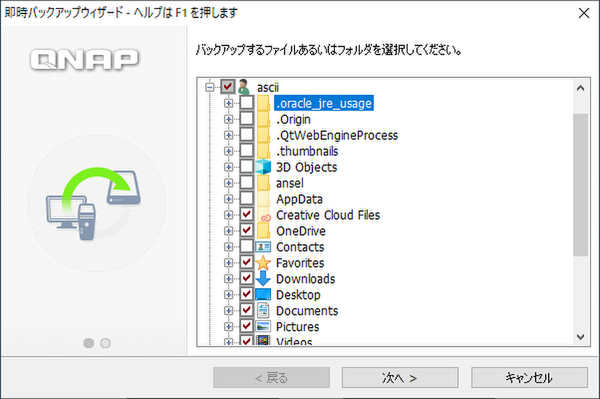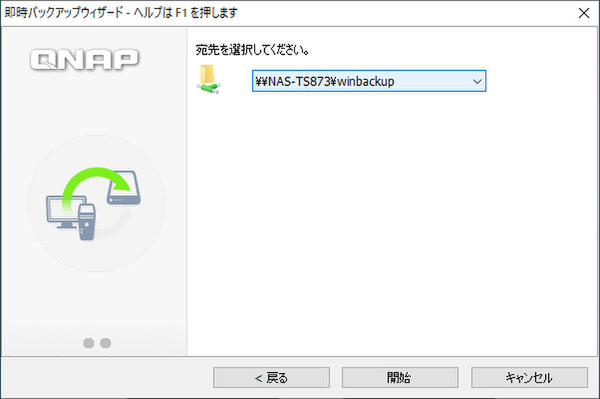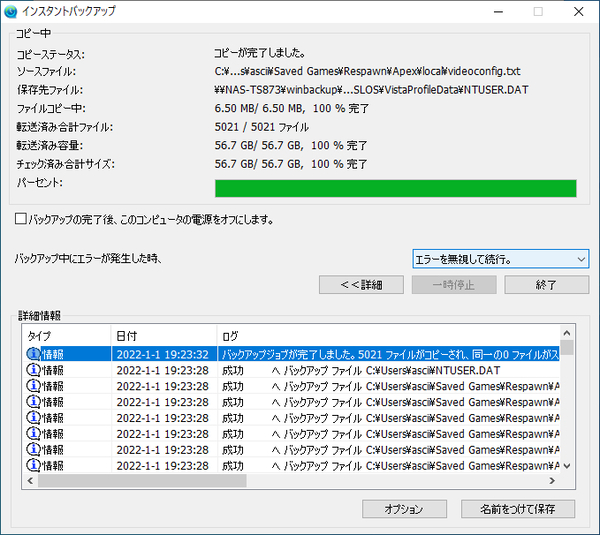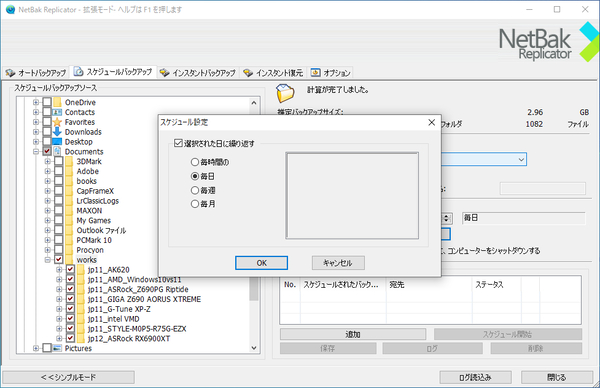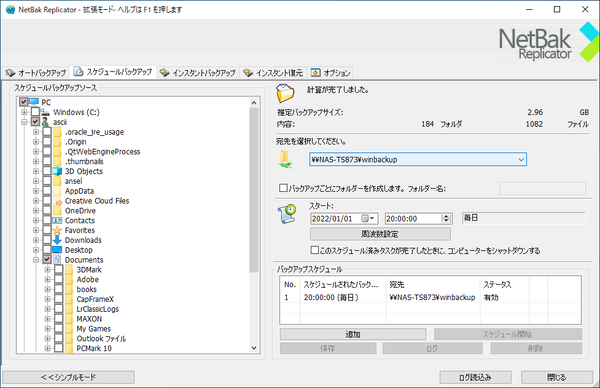データ共有に留まらず、写真と動画の保管などその活用範囲が幅広いQNAPのNAS。今回は、Windows 11への移行方法とデータファイルのNASへの保存など、NASの便利な使い道を改めて紹介していこう。
バックアップでWindows 11への移行も超安心
データ共有や外部ストレージとしてNASを活用していると忘れがちになる定期バックアップ。macOSなら簡単にスケジュールバックアップを実行する秀逸な「Time Machine」があるが、Windows環境は別途アプリを用意する必要がある。そんなWindows環境のバックアップにおすすめなのが、QNAP製バックアップアプリケーション「NetBak Replicator」だ。
Windowsの「マイドキュメント」など、指定したフォルダーを簡単にQNAP NASの共有フォルダーにバックアップできるようになっている。当然、スケジュールバックアップに対応しており、開いているファイルをバックアップできるVSS(ボリューム シャドウ コピー サービス)をサポートしているので、バックアップを気にせずに作業に集中できる。
「NetBak Replicator」のバックアップモードは、毎回フォルダーを指定して手軽に実行できる「インスタントバックアップ」のほか、指定したソースファイルが変更・追加・削除されると、バックアップ先も自動的に同期される「オートバックアップ」と、毎日/毎週/毎月の決められた時間に繰り返し実行される「スケジュールバックアップ」の3種類を選べ、環境や目的に合わせて使い分けできる。
ここでは「NetBak Replicator」の初期導入設定からバックアップ(Windows 10)、リストア(Windows 11)まで、ひと通りの流れを紹介していこう。
「NetBak Replicator」の初期設定が完了すれば、あとはモードを選択してバックアップを実行するだけだ。