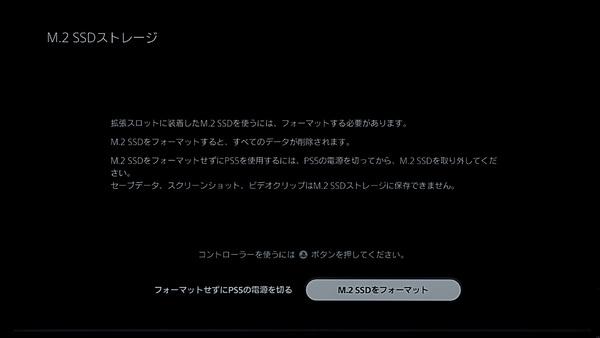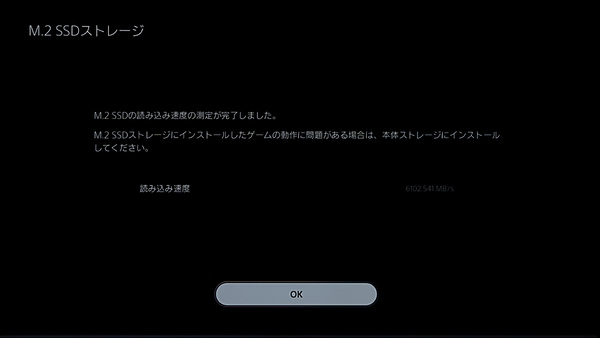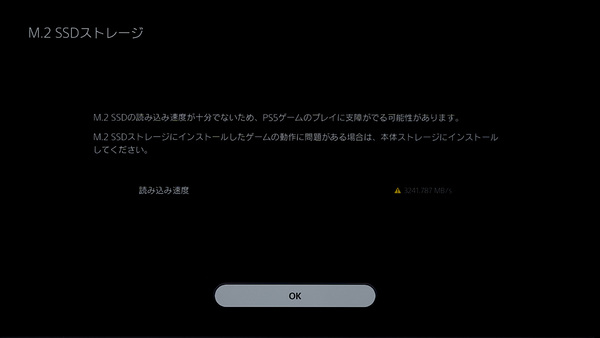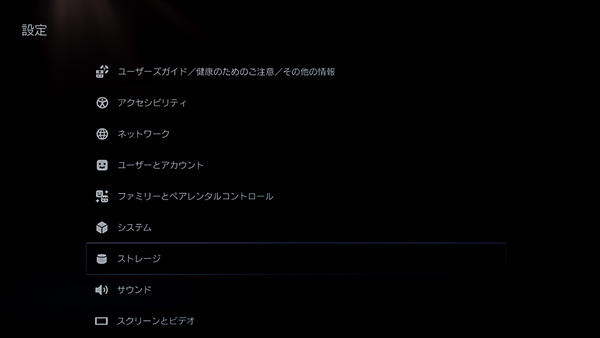PS5の増設スロットにXPGのM.2 SSDを追加! 想像以上に簡単に容量アップが可
9月14日に配信が開始されたPlayStation 5(PS5)のシステムソフトウェアアップデートにより、増設用M.2スロットを利用したSSDの追加が解禁された。
PS5では標準ストレージとして825GBのPCIe 4.0対応SSDを内蔵しているが、今時のPS5用ゲームは1タイトルで数十GB以上の容量を占有するため、増設機能が解禁されたのは朗報だと考えている人は多いだろう。
今回はXPGのM.2 SSDを実際に増設してみて、ゲームのロード時間がどう変わるのか、発熱はどのくらいなのかを検証した。
PlayStation 5で使えるM.2 SSDの要件は
PCIe 4.0対応でシーケンシャルリードが5500MB/s以上
PS5の増設SSDとして利用できるSSDには要件があり、公式サイト(https://www.playstation.com/ja-jp/support/hardware/ps5-install-m2-ssd/)で詳しく内容が記載されている。
接続インターフェイスはPCI Express 4.0x4で、SerialATA接続には非対応。もっともSATAタイプはM.2ソケットの形状が異なるため物理的に装着できない。容量は最大4TBで、推奨転送速度はシーケンシャルリード5500MB/s以上と要求スペックはかなり高い。
また、ヒートシンクなどの放熱対策は必須とされており、ヒートシンクを含めた高さは、最大11.25mm(基板から上8mmまで、基板から下2.45mmまで)までとなっている。
なお、PS5はシステム側のメモリーをキャッシュとして利用する「HMB (Host Memory Buffer)」には対応しておらず、HMB対応のSSDは避けたほうがいいだろう。
今回はXPGのPCIe 4.0x対応SSDの2モデルを用意した
今回はXPGのラインナップの中から、PCIe 4.0対応のSSDとして、「GAMMIX S70 BLADE」「GAMMIX S50 Lite」を用意。実際にPS5に増設してゲームのロード時間と動作時の発熱を試してみた。GAMMIX S50 Liteは、PCIe 4.0対応SSDとしてはリーズナブルなぶん性能も控え目になっており、PS5の推奨要件である5500MB/sは満たさないのだが、実際にどうなのか試してみたい。
→Amazon.co.jpへのリンク(XPG GAMMIX S70 BLADE)
→Amazon.co.jpへのリンク(XPG GAMMIX S50 Lite)
| GAMMIX S70 BLADE(1TB) | GAMMIX S50 Lite(1TB) | |
|---|---|---|
| インターフェース | PCI Express 4.0x4 | PCI Express 4.0x4 |
| SLCキャッシュ | 搭載 | 搭載 |
| シーケンシャルリード | 7400MB/s | 3900MB/s |
| シーケンシャルライト | 5500MB/s | 3200MB/s |
| 最大ランダムIOPS | 740K | 380K |
| 最大ランダムIOPS | 740K | 540K |
| ヒートシンク | 添付 | 添付 |
| サイズ | 80×22×3.3mm (ヒートシンク装着時高さ4.3mm) |
80×22×3.3mm (ヒートシンク装着時高さ4.3mm) |
| TBW | 740TB | 740TB |
| 保証期間 | 5年間 | 5年間 |
カバーの取り外しには少しコツがいるが、慣れれば簡単
公式動画で解説もされている
増設作業自体はPCの自作やSSDの追加などをしたことがある人ならば簡単にきる。手順を解説する動画も公式で用意されている。
なお、公式からは分解動画も公開されているが、M.2スロットまでアクセスする手順については、前の動画のほうが圧倒的に詳しいので、そちらを参照したほうがいいだろう。
詳細な手順は公式動画に譲るとして、ここではポイントだけ見ていこう。まず、PS5は変則的なフォルムなので、横に倒すと安定しない。本体が動くと作業しにくいし、傷がついたりする可能性もあるので、クッション性があって滑りにくいマットのようなものを下に敷いておいたほうがよい。
また、カバーは結構しっかりツメが噛み合っているので外すには少しコツがいる。筆者は前出の分解動画を見たときのいい加減な記憶だけで始めたところ手間取ってしまった。手順を解説した動画をPCなどで表示させつつ、手の配置とスライド方向をしっかり確認したうえで作業したほうがよいだろう。
本体カバーを外せば、小カバーが付いたM.2スロットがすぐに見えるのであとは簡単だ。SSDの長さに合った位置にスペーサーを置くこと、コネクターを奥までしっかり差し込むことが注意事項だ。
なお、同じM.2 SSDでもSATAインターフェイスのSSDは物理的に装着できない。スムーズに差せない時は強引にせずに今一度向きも含めて確認しよう。
「設定」→「ストレージ」でSSDをフォーマットする
実際に利用するにはフォーマットが必要だ。増設作業をした後に起動すると自動的に指示が出てくるので画面に従えばよい。
なお、増設したSSDでは以下のことがサポートされている。
・M.2 SSDストレージにPS5用ゲームを移動して直接プレイ
・M.2 SSDストレージにPS5用ゲームを直接ダウンロード
・M.2 SSDストレージに保存されたPS5用ゲームを直接アップデート
つまり、内蔵SSDとまったく同じように使えるということだ。ゲームのインストール先としても利用できるし、すでに標準SSDにインストールされているゲームを移動することも可能。ホーム画面から「設定」→「ストレージ」と進めば搭載されているSSDが表示されるので、そこからゲームのインストール先の指定やゲームの移動に対応している。