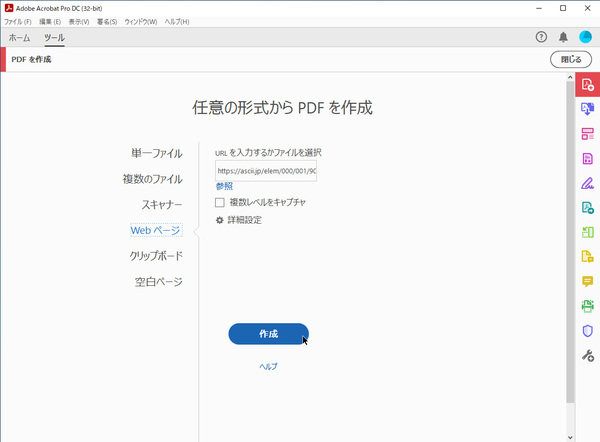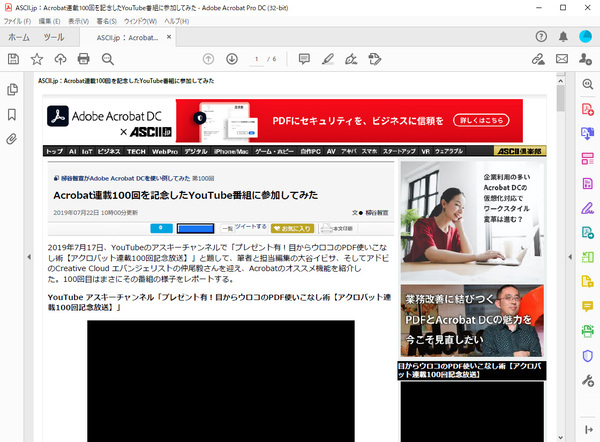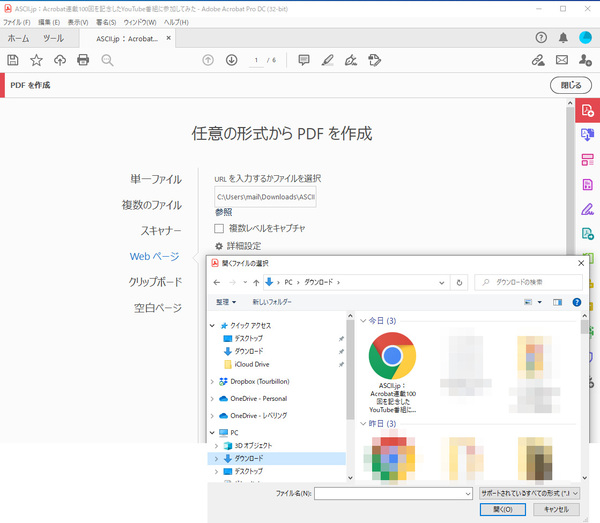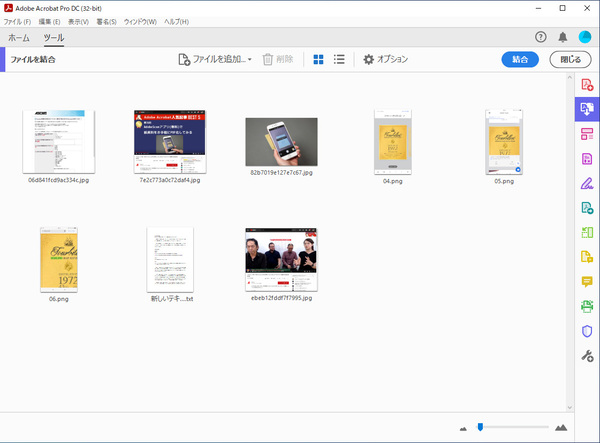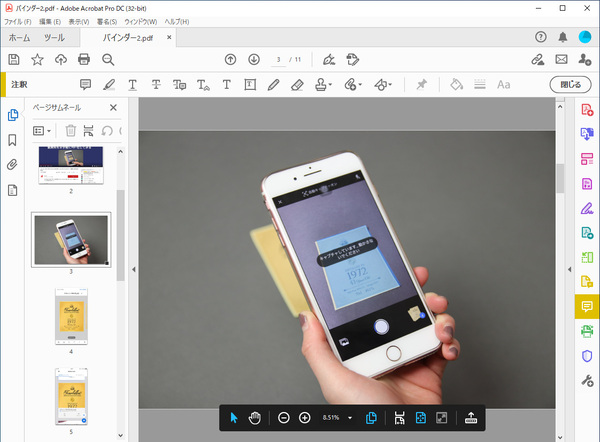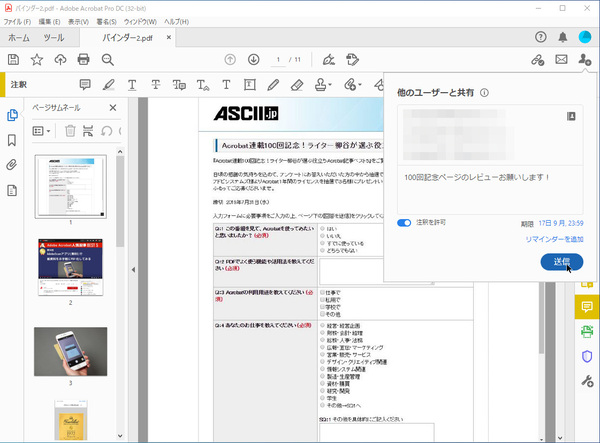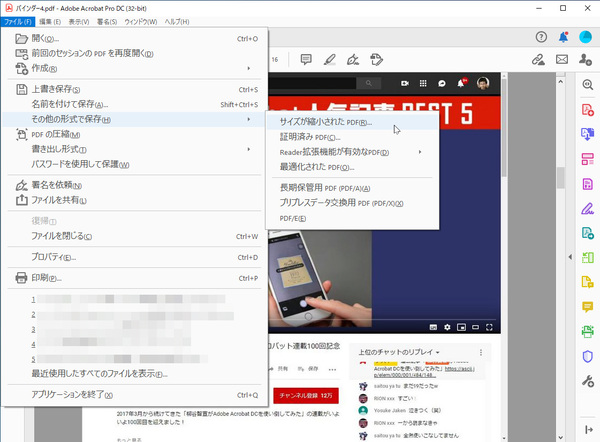本連載は、Adobe Acrobat DCを使いこなすための使い方やTIPSを紹介する。第138回は、Acrobat DCを使ってマーケティングチームの業務効率をアップする方法について紹介する。
マーケティング部門では様々な成果物をレビューすることが多い。関係者の数も多くなりがちなうえ、相手がどんな環境で作業しているのかわからないという課題もある。そんな時、メールにファイルを添付して送る、という情報共有だと、ファイルが分散する、コメントを集約しづらい、最新のファイルがどれだかわからなくなる、などの課題が出てくる。
そこでオススメなのがAcrobat DCだ。今回は、Acrobat DCを使ってマーケティングチームの業務効率をアップする活用法を紹介しよう。
ウェブページも手軽にPDFに変換できる
自社コンテンツやオウンドメディアなど、ウェブページを作成する場合も様々な関係者にレビューしてもらう必要がある。その際、ウェブページを画像にして共有すると、コメントを管理しづらいうえ、ページ内のリンクも利用できない。URLを有効にしたまま、確認してもらうならAcrobat DCでPDFに変換すると便利だ。
テストサーバーにアップロードしてブラウザからアクセスできるウェブページでも、HTMLファイルになっている場合でも、「ツール」の「PDFを作成」から変換できる。
「Webページ」を開き、URLを貼り付けるか、「参照」をクリックしてHTMLファイルなどを指定すればいい。もし、1ページだけでなく、複数の階層をまとめてPDF化したいなら「複数レベルをキャプチャ」にチェックしておく。「詳細設定」では、しおりやヘッダー、フッターを付けるかどうかを設定できる。
複数の関係者から納品されたファイルをPDFに結合できる
デザイナーからタイトル画像、著者から記事内で使う写真、イラストレーターから図版のラフ画像など、関係者達からいろいろなデータが納品された後、とりまとめてまた複数ユーザーにレビューして欲しいといったことがあるだろう。
ZIPファイルにまとめてメールに添付して送っているという人もいるだろうが、実は色々と面倒だし、トラブルの元になる。受信メールからファイルをダウンロードして解凍し、それぞれを開いてレビューし、メールに書き込んで返信する。解凍したファイルは自分で管理しなければならない。
Acrobat DCならすべてのファイルをひとつのPDFファイルにまとめることができ、それぞれにコメントを入れてもらうのも簡単だ。コメントの集約は自動で行なえるのでお互いに手間もかからない。ファイルがまとまっているので、分散したりバージョン違いを確認してしまうというミスも起きない。
関係者全員に同時にレビューを依頼、コメントで認識をすりあわせることも可能
複数の関係者に成果物のレビューをお願いするのは手間のかかる作業だ。ZIPファイルにまとめて個別にメール送信し、何かあればやりとりし、最終的な赤入れを受取り、全員分の返信を集約するというのは面倒だし、抜けやミスも発生しやすい。
Acrobat DCなら「共有」メニューで「注釈を許可」して共有することで、手軽にレビューを依頼できる。締め切りを指定したり、リマインダーを設定できるので、依頼する側の手間も大きく省ける。
レビューを依頼された側はPDFを開いてコメントを入れればいいだけ。自分のPCが手元になくても、ブラウザからアクセスしてコメントできるのでAcrobat DCがインストールされていない端末でも対応できる。
共有しているメンバーをメンションすることもでき、コメントでコミュニケーションすることも可能。全員でリアルタイムに作業できるので、メールと比べて圧倒的にスピーディに仕事を進められるのだ。
関係者から本番で利用する大きなデータが届いた場合、そのままPDF化するとファイルサイズが大きくなりすぎることがある。相手の迷惑になりそうなら、Acrobat DCでファイルを圧縮すればいい。画質などは落ちるがファイルサイズをコンパクトにできる。
今回はウェブページのレビューするケースを紹介したが、稟議書でも議事録でもレポートでも同じようにAcrobat DCを活用できる。マーケターは文書を扱うことが多いどころか、なんならもっとも多い時間を費やしているという人も多いのではないだろうか。
紙や画像でレビューしたり、メールでやり取りするという非効率なワークフローだと、時間がいくらあっても足りなくなる。ぜひAcrobat DCで業務効率を改善し、生産性をアップさせて欲しい。

この連載の記事
-
第159回
sponsored
図の代替テキストや読み上げ順序を設定してアクセシブルなPDFを作成する -
第158回
sponsored
あなたの会社が公開しているPDFファイル、アクセシビリティに対応していますか? -
第157回
sponsored
ページ数の多い資料にしおりを挟んで手軽にジャンプできるようにしてみる -
第156回
sponsored
都内の子供に月額5000円支給される018サポート、必要書類のマスキングはAcrobatでできる! -
第155回
sponsored
AcrobatアプリのUIが刷新! より簡単に操作できるようになった -
第154回
sponsored
Acrobat有償ライセンスならAdobe Fontsで好みのフォントを使い放題! -
第152回
sponsored
ChromeブラウザでPDFを開いたときに便利な、Acrobatの機能が使える拡張機能 -
第151回
sponsored
スキャンしたPDFをOCR処理・編集するとエラーになる場合のトラブルシューティング -
第150回
sponsored
オンラインPDF編集サービスを比較してみた! Acrobat webは文字の追加、修正、検索はできる? -
第149回
sponsored
Acrobatで新入社員の同意書を一括送信して手軽に署名してもらう方法 -
第148回
sponsored
電子サイン付きWebフォームをAcrobatで作成する - この連載の一覧へ