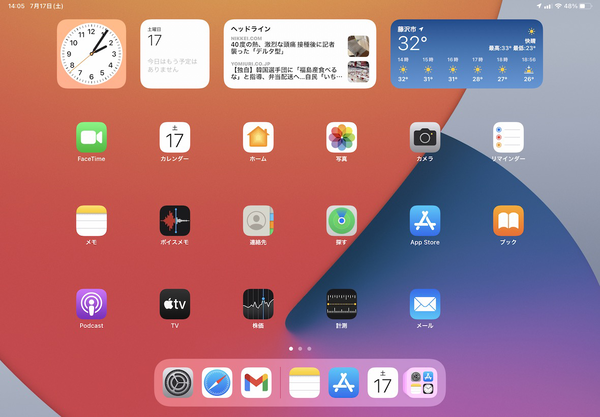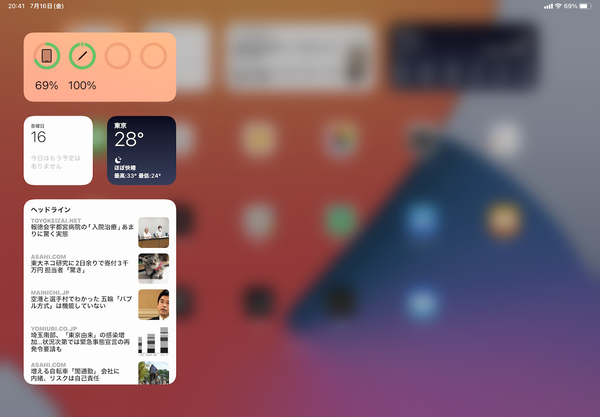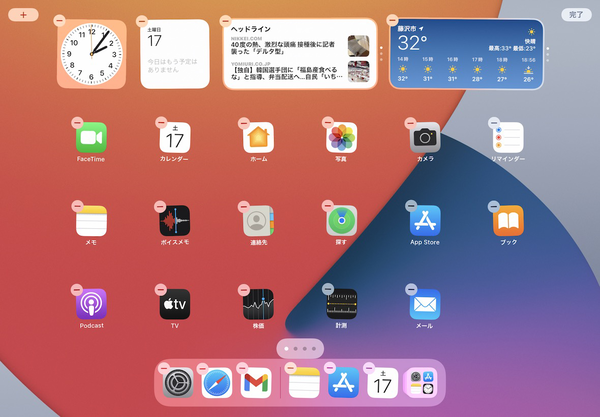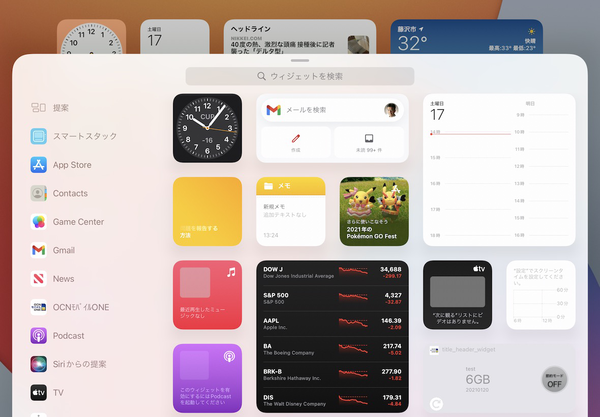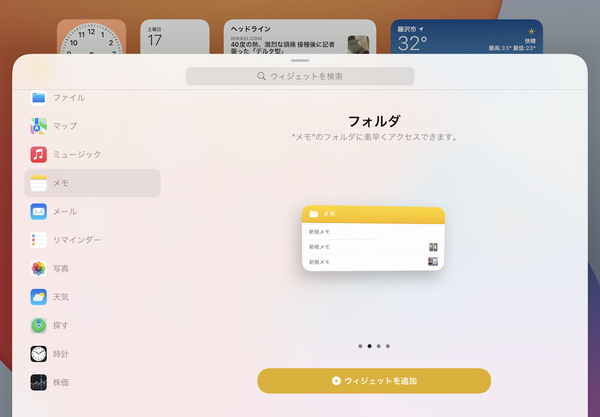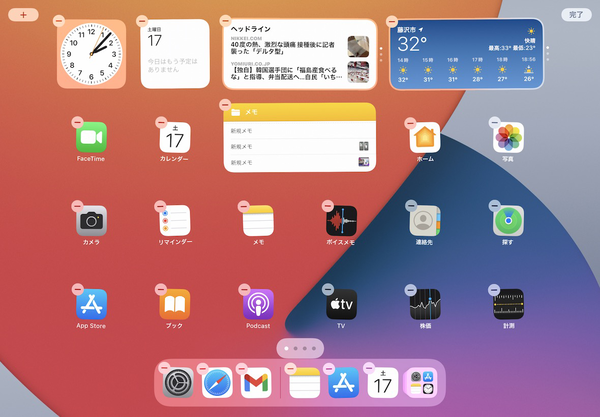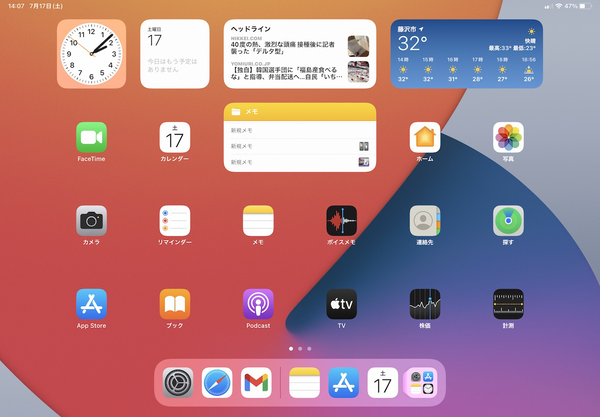iOS、iPadOS、macOSという、いわばアップルの3大OSの中で、いつも新バージョンの変化がいちばん大きいのは、このiPadOSだろう。それだけに目が離せない存在だ。比較的画面の小さいモバイルデバイス用のiOSから派生したものでありながら、iPadの機種によっては、Macのノート並みの大きさの画面をサポートしなければならない。そのため、進化の方向はmacOSを目指しているようにも見える。iPadOS 15でも、macOSとの境界は、また一段と曖昧になってきた。
そこで今回は、主にユーザーインターフェースに注目しながら、iPadOS 15パブリックベータの気になる部分を確認していく。この記事も、まだパブリックベータの段階のOSについて述べるので、完成して正式リリースとなった時点での機能や見た目は、この記事とは異なっている可能性があることをお断りしておく。
なお、アップルの最新OSのパブリックベータ版は公開を禁じられているが、本稿では取材に基づく特別な許可を得たうえで情報を掲載している。
最初に目に飛び込むのはホーム画面のウィジェット
iPadOS 15のユーザーインターフェースの大きな特徴の1つに、ホーム画面にウィジェットを配置する機能がある。これは、今のところiOS 15にも採用されていないiPadOSならではのものだ。もちろん、そもそもホーム画面という概念のないmacOSにもない。むしろAndroidに近づいたと見ることもできるだろう。
iPadOSのホーム画面に近いのは、macOSではLaunchpadだが、今のところそこにウィジェットを配置するという話も聞かない。余談だが、現状のmacOSのウィジェットは、通知センターの枠の中という制約が大きい不便な場所にしか置けない。もしかすると将来は、Launchpad、もしくはデスクトップにウィジェットが置けるようになったりするのかもしれない。iPadOS 15は、そうした方向性を示す先駆けとなっている可能性もある。
ちょっと気になるのは、少なくとも現在のバージョンでは、いちばん左のホーム画面をさらに右方向にスワイプするとホーム画面全体がぼかし表示になり、その上に1枚のレイヤーを重ねるようにしてウィジェット画面が表示されること。ホーム画面に配置したウィジェットは、ぼやけた表示になって操作もできないものの、1画面にウィジェットの表示が重複してしまう。
このレイヤー上のウィジェットは、以前のiPadOSの「今日の表示」と位置は同じだが、表示方法は異なっている。以前は、ホーム画面のアイコンの間隔を詰めて捻出したスペースにウィジェットを表示していた。その方法をそのままにすると、同じ平面にウィジェットが重複表示されることになる。それを回避するための苦肉の策なのかもしれない。しかし、ウィジェットを複数の場所に分散して表示させることに、それほど意味があるとは思えない。当面は互換性を維持するために残すとしても、将来は画面の左端からスワイプして表示するウィジェットは廃止されるかもしれない。
ホーム画面上のウィジェット編集は、これまでのiPadOSの、ホーム画面上のアイコンの編集と同じ要領で可能だ。ホーム画面のどこかのスペースを長押しすると、ウィジェットやアイコンの左上に「−」ボタンが追加され、さらに小刻みに揺れ動くような表示になる。
ここで、削除したいアイコンやウィジェットの「−」ボタンをタップすれば、これまで通りホーム画面から削除できる。このように同じ操作でウィジェットとアイコンが編集可能であることは、同じホーム画面上に配置される両者の扱いが、まったく対等であることを示している。
逆にウィジェットを追加したい場合には、画面の左上にある「+」ボタンをタップする。その結果、追加するウィジェットを選択するオーバーレイが表示される。
ここでは、「提案」に従って新しいウィジェットを選ぶか、左のコラムに並ぶアプリを選択して、それぞれが提供するウィジェットを選択して追加できる。
たとえばメモアプリは、大きさや表示内容などによって4種類のウィジェットを提供している。ウィジェットのサンプルの下に4つのドットが並んでいることから、それが分かる。左右にスワイプして表示を切り替え、好きなものを選べばいい。
ウィジェット選択のオーバーレイ上でタップしたウィジェットは、そのままホーム画面上に配置されるので、ドラッグして好きな場所を選ぶ。これまでのアイコンの位置設定と同様に、ドラッグ先にあったアイコンやウィジェットは周囲に追いやられ、逆に空いたスペースには他のものが回り込むよう、自動的に配置される。ウィジェットとアイコンは、それぞれまとめて配置する必要はなく、混ぜこぜにして交互に配置してもいい。
ここで「完了」ボタンを押すか、デスクトップのどこかのスペースをタップすれば、ウィジェット/アイコンの編集状態を解除して、配置を確定できる。
ウィジェットをホーム画面に配置する機能は、やはりiPadのようにホーム画面のサイズに余裕がある場合に有効だ。アプリアイコンを含めた配置の柔軟性もあり、これまでのiPadOSに慣れたユーザーにも違和感なく受け入れられるだろう。

この連載の記事
-
第22回
Apple
仕事&エンタメに無双の活躍!macOS Montereyパブリックベータを試す -
第20回
Apple
アップル次期macOS「Monterey」成熟が楽しみなパブリックベータ注目ポイント -
第19回
Apple
アップル「iPadOS 15」は日本語の手書き文字認識に対応で、仕事にも勉強にも便利 -
第18回
Apple
iPhone「iOS 15」パブリックベータを体験! 即戦力になる機能はこれだ -
第17回
Apple
Apple Watch「新watchOS 8」パブリックベータ、集中モードやマインドフルネス試した -
第16回
iPhone
iOS 15のパブリックベータが広くインストール可に 新機能「集中モード」に注目 -
第15回
iPhone
iOS 15/iPadOS 15のパブリックベータが登場 -
第14回
Apple
アップル担当者に聞くwatchOS 8に初搭載「マインドフルネス」アプリの効果 -
第13回
Apple
WWDC2021 トピックの時間配分から浮かび上がるアップルのプライオリティ -
第12回
Apple
Apple Musicに「空間オーディオ」登場! 楽しむ方法を徹底解説 - この連載の一覧へ